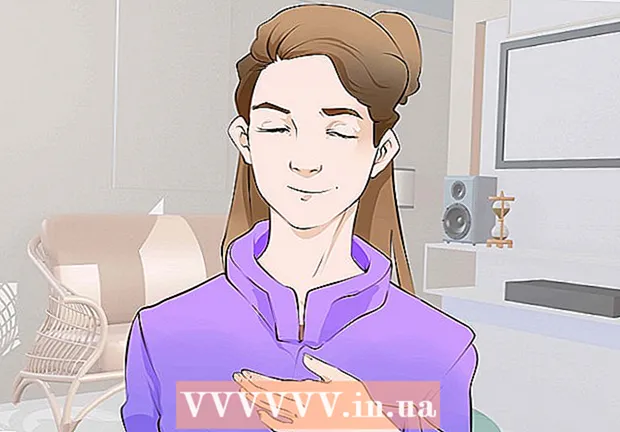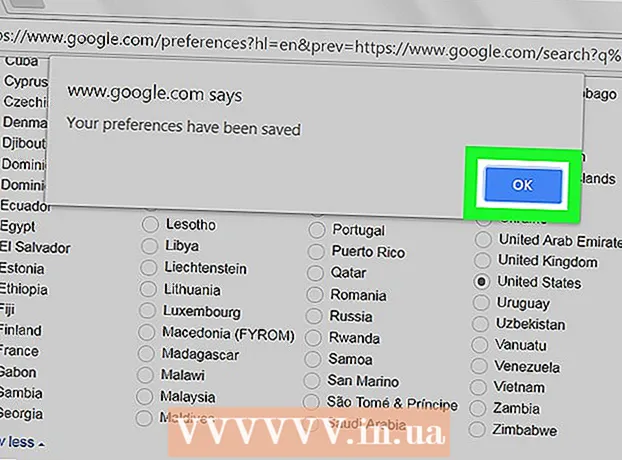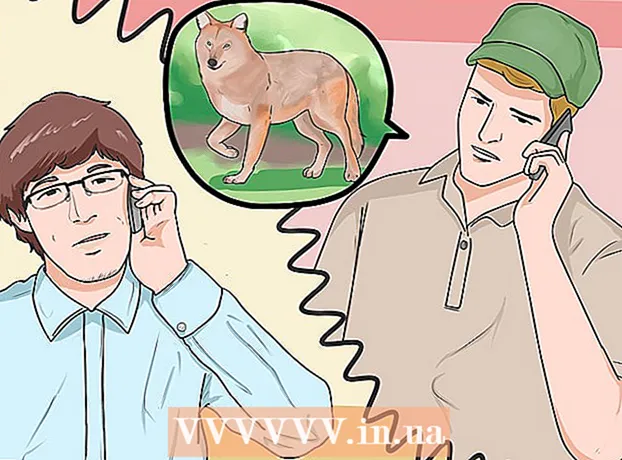작가:
Alice Brown
창조 날짜:
24 할 수있다 2021
업데이트 날짜:
1 칠월 2024
![맥북프로 터치바 배터리 진짜 10시간? 트랙패드Trackpad 사용및설정 방법! ["How to" 맥북프로 for Beginners]](https://i.ytimg.com/vi/hQPShJjIfAk/hqdefault.jpg)
콘텐츠
- 단계
- 5부 중 1부: 시스템 환경설정 열기
- 파트 2/5: 트랙패드 설정 찾기 및 열기
- 파트 3/5: 트랙패드 설정 변경
- 4/5부: 스크롤 및 확대/축소 옵션 사용자 지정
- 5/5부: 마우스 설정 변경
Apple 랩톱의 트랙패드는 다른 랩톱의 터치패드와 다르기 때문에 익숙해지는 데 시간이 걸립니다(버튼도 없고 표시도 없고 다르게 보정됨).
단계
5부 중 1부: 시스템 환경설정 열기
 1 트랙패드 및 마우스 설정이 포함된 시스템 설정을 여는 방법에는 두 가지가 있습니다.
1 트랙패드 및 마우스 설정이 포함된 시스템 설정을 여는 방법에는 두 가지가 있습니다. 2 화면 하단에서 3개의 톱니바퀴 아이콘을 클릭합니다. 시스템 설정 창이 열립니다.
2 화면 하단에서 3개의 톱니바퀴 아이콘을 클릭합니다. 시스템 설정 창이 열립니다. - 또는 화면 오른쪽 상단(시계 옆)에 있는 돋보기 아이콘을 클릭하거나 Command + Space를 누릅니다.
 3 열리는 창에서 "시스템 환경 설정"을 입력하십시오. 시스템 설정 아이콘은 인기 항목 섹션 또는 응용 프로그램 섹션에 나타납니다. 시스템 환경 설정 아이콘을 클릭하여 엽니다.
3 열리는 창에서 "시스템 환경 설정"을 입력하십시오. 시스템 설정 아이콘은 인기 항목 섹션 또는 응용 프로그램 섹션에 나타납니다. 시스템 환경 설정 아이콘을 클릭하여 엽니다. - 시스템 환경설정 창은 섹션으로 나누어져 있으며 각 섹션에는 찾기 쉽도록 유틸리티 아이콘이 포함되어 있습니다. 섹션: 개인, 하드웨어, 인터넷 및 무선, 시스템, 기타.
파트 2/5: 트랙패드 설정 찾기 및 열기
 1 트랙패드 설정은 하드웨어 섹션에 있습니다. 왼쪽에서 여섯 번째 아이콘으로 트랙패드와 유사한 회색 직사각형입니다.
1 트랙패드 설정은 하드웨어 섹션에 있습니다. 왼쪽에서 여섯 번째 아이콘으로 트랙패드와 유사한 회색 직사각형입니다. - 시스템 환경설정 창에서 터치패드 설정을 찾지 않으려면 화면 오른쪽 상단 모서리에 있는 돋보기 아이콘을 클릭하고 열리는 창에서 "트랙패드"를 입력합니다.
- 시스템 설정에서 켜거나 끌 수 있는 각 옵션의 오른쪽에는 해당 옵션을 사용하는 방법을 설명하는 비디오가 있습니다. 동영상 위로 마우스를 가져가면 볼 수 있습니다.
 2 마우스 설정은 시스템 환경설정 창의 하드웨어 섹션에 있습니다. 왼쪽에서 다섯 번째 아이콘으로 컴퓨터 마우스처럼 보입니다.
2 마우스 설정은 시스템 환경설정 창의 하드웨어 섹션에 있습니다. 왼쪽에서 다섯 번째 아이콘으로 컴퓨터 마우스처럼 보입니다. - 시스템 환경설정 창에서 마우스 설정을 찾지 않으려면 화면 오른쪽 상단 모서리에 있는 돋보기를 클릭하고 열리는 창에서 "마우스"를 입력하십시오.
파트 3/5: 트랙패드 설정 변경
 1 트랙패드 기본 설정 창에서 포인트 앤 클릭 탭을 클릭합니다. 이 탭에는 4가지 옵션과 커서 속도를 변경하기 위한 슬라이더가 있습니다.
1 트랙패드 기본 설정 창에서 포인트 앤 클릭 탭을 클릭합니다. 이 탭에는 4가지 옵션과 커서 속도를 변경하기 위한 슬라이더가 있습니다. - MacBook Pro의 트랙패드는 누르고 터치하는 두 가지 방법으로 사용할 수 있습니다. 누르는 것은 버튼을 누르는 것에 해당합니다. 터치는 터치 스크린을 클릭하는 것과 유사합니다. 터치를 선택하려면 첫 번째 옵션을 선택하십시오(이 옵션 옆에 있는 파란색 확인란 선택).
- 두 번째 옵션은 보조 클릭입니다.이 클릭은 마우스 오른쪽 버튼을 클릭하는 것과 유사합니다. 기본 설정(두 손가락 탭)을 사용하거나 드롭다운 메뉴에서 다른 옵션을 선택할 수 있습니다. 오른쪽 비디오는 이 옵션을 사용하는 방법을 보여줍니다.
- "조회" 옵션은 선택한 단어의 의미를 결정합니다. 단어 위에 마우스를 놓고 세 손가락으로 트랙패드를 클릭하면 단어의 의미에 대한 설명이 열립니다.
- "세 손가락 끌기" 옵션은 열린 창을 빠르게 이동하는 역할을 합니다. 이 옵션을 사용하려면 이동하려는 창에 커서를 놓습니다.
- 슬라이더를 사용하여 커서가 움직이는 속도를 변경합니다. 커서가 손가락보다 느리거나 빠르게 움직이도록 합니다. 여러 이동 속도를 테스트하고 가장 최적의 속도를 선택합니다.
4/5부: 스크롤 및 확대/축소 옵션 사용자 지정
 1 트랙패드 기본 설정 창에서 스크롤 및 확대/축소 탭을 클릭합니다. 이 탭에는 네 가지 옵션이 있습니다(옵션을 활성화하려면 확인란을 선택하고 비활성화하려면 선택을 취소합니다). 이는 iOS에도 존재하기 때문에 Apple 장치에서 가장 유명한 옵션입니다.
1 트랙패드 기본 설정 창에서 스크롤 및 확대/축소 탭을 클릭합니다. 이 탭에는 네 가지 옵션이 있습니다(옵션을 활성화하려면 확인란을 선택하고 비활성화하려면 선택을 취소합니다). 이는 iOS에도 존재하기 때문에 Apple 장치에서 가장 유명한 옵션입니다. - 첫 번째 옵션은 "스크롤 방향: 자연"입니다. 화면의 스크롤 막대가 아닌 트랙패드를 사용하여 스크롤하도록 지정합니다.
- 기본적으로 스크롤은 손가락으로 수행됩니다. 트랙패드에 두 손가락을 놓고 위/아래로 밀어 페이지를 위/아래로 스크롤합니다. 이 옵션을 끄면 이동 방향이 반대로 됩니다.
 2 두 번째 옵션은 "확대 또는 축소"입니다. 확대하려면 두 개의 접힌 손가락을 트랙패드에 놓고 벌립니다. 축소하려면 손가락을 오므립니다.
2 두 번째 옵션은 "확대 또는 축소"입니다. 확대하려면 두 개의 접힌 손가락을 트랙패드에 놓고 벌립니다. 축소하려면 손가락을 오므립니다. - 세 번째 옵션은 "스마트 줌"입니다. 확대/축소하려면 두 손가락으로 트랙패드를 두 번 클릭하기만 하면 됩니다. 트랙패드에서 손가락을 접으면 보다 효율적으로 확대/축소할 수 있습니다.
- 회전 옵션은 일반적으로 트랙패드에서 손가락으로 이미지를 회전하도록 이미지를 편집할 때 사용됩니다. 트랙패드에 두 손가락을 놓고 회전하여 패턴을 오른쪽 또는 왼쪽으로 회전합니다.
 3 트랙패드 환경설정 창에서 기타 제스처 탭을 클릭하십시오. 이 탭에는 페이지 탐색, 전체 화면 앱 간 탐색, 시스템 항목 표시(Action Center, Mission Control, Launch Pad, Desktop)와 같은 트랙패드 조정을 위한 많은 옵션이 포함되어 있습니다.
3 트랙패드 환경설정 창에서 기타 제스처 탭을 클릭하십시오. 이 탭에는 페이지 탐색, 전체 화면 앱 간 탐색, 시스템 항목 표시(Action Center, Mission Control, Launch Pad, Desktop)와 같은 트랙패드 조정을 위한 많은 옵션이 포함되어 있습니다. - "App Expose" 옵션을 사용하여 실행 중인 모든 응용 프로그램의 창을 봅니다. 이렇게 하려면 세 손가락 또는 네 개의 손가락을 사용하십시오. 때로는 손가락을 접거나 펼 때 엄지손가락을 사용합니다(관리 센터에는 두 손가락만 필요함).
- 일부 옵션에는 손가락 제스처를 사용자 정의할 수 있는 하위 옵션이 있습니다. 해당 옵션의 용도를 이해하고 이 옵션을 활성화할지 여부를 결정할 수 있도록 각 옵션에 대한 비디오를 시청하는 것이 좋습니다.
5/5부: 마우스 설정 변경
 1 마우스 설정 창에서 스크롤 방향을 변경할 수 있습니다. 기본적으로 마우스는 다음과 같은 페이지를 스크롤합니다. 마우스 휠을 "사용자 쪽으로" 움직이면 페이지가 아래로 스크롤됩니다. 마우스 휠을 "멀리" 움직이면 페이지가 위로 스크롤됩니다.
1 마우스 설정 창에서 스크롤 방향을 변경할 수 있습니다. 기본적으로 마우스는 다음과 같은 페이지를 스크롤합니다. 마우스 휠을 "사용자 쪽으로" 움직이면 페이지가 아래로 스크롤됩니다. 마우스 휠을 "멀리" 움직이면 페이지가 위로 스크롤됩니다. - 스크롤 방향을 변경하려면 이 옵션의 선택을 취소하십시오.
- 트랙패드 설정에서 커서 속도를 변경했어야 했지만 마우스 설정 창에서 조정할 수도 있습니다(슬라이더도 사용). 여러 이동 속도를 테스트하고 가장 최적의 속도를 선택합니다.
- 손가락으로 페이지를 스크롤하는 속도를 변경할 수도 있습니다. 스크롤 속도를 테스트할 수 있도록 스크롤 막대가 있는 페이지를 엽니다.
 2 싱글 및 더블 클릭의 속도를 조정합니다. 클릭 속도가 느릴수록 아이콘 클릭 속도가 느려져 문서를 열거나 응용 프로그램을 실행할 수 있습니다.
2 싱글 및 더블 클릭의 속도를 조정합니다. 클릭 속도가 느릴수록 아이콘 클릭 속도가 느려져 문서를 열거나 응용 프로그램을 실행할 수 있습니다. - 기본 마우스 버튼(기본적으로 왼쪽 버튼)을 변경하지 않는 것이 좋습니다. 오른쪽 버튼으로 변경하면 문서를 열거나 응용 프로그램을 실행하려면 오른쪽 클릭(왼쪽 아님)을 해야 합니다.
- 모든 변경 사항은 자동으로 저장됩니다. 시스템 환경설정을 종료하려면 화면 왼쪽 상단의 Apple 아이콘 옆에 있는 도구 모음으로 이동하여 시스템 환경설정 - 시스템 환경설정 종료를 선택합니다.