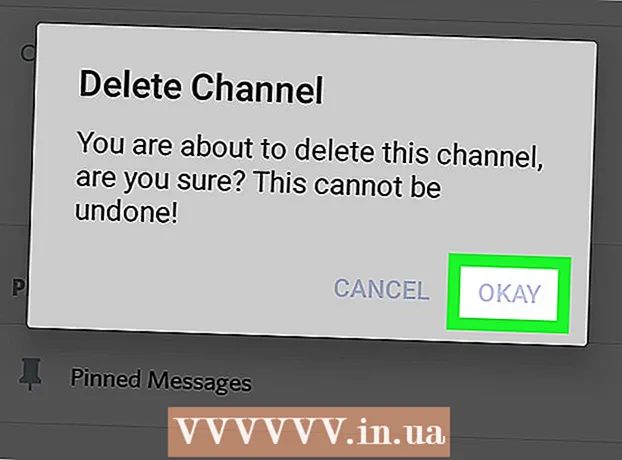작가:
Marcus Baldwin
창조 날짜:
20 6 월 2021
업데이트 날짜:
1 칠월 2024
![[엑셀 영어단어] 소문자를 대문자로 한번에 바꾸기](https://i.ytimg.com/vi/Lx5ae5OUkiY/hqdefault.jpg)
콘텐츠
1 표를 열고 열에 일련의 이름(제목) 또는 텍스트 데이터를 입력합니다. UPPERCASE 기능을 사용하기 위해 텍스트의 문자 또는 문자는 대소문자를 가리지 않습니다. 이 함수는 모든 문자를 대문자(대문자)로 변환합니다. 2 텍스트 열의 오른쪽에 새 열을 삽입합니다. 텍스트 열의 문자를 클릭합니다. 그런 다음 마우스 오른쪽 버튼을 클릭하고 메뉴에서 "붙여넣기"를 선택합니다.
2 텍스트 열의 오른쪽에 새 열을 삽입합니다. 텍스트 열의 문자를 클릭합니다. 그런 다음 마우스 오른쪽 버튼을 클릭하고 메뉴에서 "붙여넣기"를 선택합니다.  3 텍스트 셀의 오른쪽에 있는 셀로 이동합니다. 이 셀에 UPPER 함수를 입력해야 합니다.
3 텍스트 셀의 오른쪽에 있는 셀로 이동합니다. 이 셀에 UPPER 함수를 입력해야 합니다.  4 상단 도구 모음에서 기능 버튼을 클릭합니다. 이 버튼은 문자 "E"와 유사한 파란색 그리스 문자 "엡실론" 모양입니다. 필요한 기능을 입력해야 하는 공식(fx) 행이 강조 표시됩니다.
4 상단 도구 모음에서 기능 버튼을 클릭합니다. 이 버튼은 문자 "E"와 유사한 파란색 그리스 문자 "엡실론" 모양입니다. 필요한 기능을 입력해야 하는 공식(fx) 행이 강조 표시됩니다.  5 드롭다운 메뉴에서 UPPER를 선택하거나 수식 입력줄의 등호 옆에 대문자(따옴표 제외)라는 단어를 입력하기만 하면 됩니다.
5 드롭다운 메뉴에서 UPPER를 선택하거나 수식 입력줄의 등호 옆에 대문자(따옴표 제외)라는 단어를 입력하기만 하면 됩니다.- 아마도 기능 버튼을 누른 후 SUM 기능이 자동으로 표시될 것입니다. 이 경우 SUM 함수를 UPPER로 바꾸십시오.
 6 괄호 안의 단어 UPPER 옆에 원하는 텍스트가 있는 셀의 주소를 입력합니다. 예를 들어 텍스트가 A1 셀에 있는 경우 수식 입력줄에 = UPPER(A1) 함수가 표시되어야 합니다.
6 괄호 안의 단어 UPPER 옆에 원하는 텍스트가 있는 셀의 주소를 입력합니다. 예를 들어 텍스트가 A1 셀에 있는 경우 수식 입력줄에 = UPPER(A1) 함수가 표시되어야 합니다.  7 엔터 키를 치시오. A1 셀의 텍스트는 B1 셀에 표시되지만 모든 문자는 대문자로 표시됩니다.
7 엔터 키를 치시오. A1 셀의 텍스트는 B1 셀에 표시되지만 모든 문자는 대문자로 표시됩니다.  8 셀의 오른쪽 하단 모서리에 있는 작은 사각형 위로 커서를 이동합니다. 이 사각형을 맨 아래 셀로 끌어 모든 텍스트 데이터가 첫 번째 열에서 두 번째 열로 복사되지만 대문자는 포함되도록 합니다.
8 셀의 오른쪽 하단 모서리에 있는 작은 사각형 위로 커서를 이동합니다. 이 사각형을 맨 아래 셀로 끌어 모든 텍스트 데이터가 첫 번째 열에서 두 번째 열로 복사되지만 대문자는 포함되도록 합니다.  9 모든 텍스트 데이터가 첫 번째 열에서 두 번째 열로 올바르게 복사되었는지 확인하십시오. 텍스트 데이터가 대문자로 표시되는 열을 선택하십시오. 이렇게 하려면 열의 문자를 클릭하십시오. 선택한 데이터를 마우스 오른쪽 버튼으로 클릭하고 메뉴에서 "복사"를 선택합니다. 세 번째 열을 선택하고 삽입 메뉴를 열고 값 삽입을 선택합니다.
9 모든 텍스트 데이터가 첫 번째 열에서 두 번째 열로 올바르게 복사되었는지 확인하십시오. 텍스트 데이터가 대문자로 표시되는 열을 선택하십시오. 이렇게 하려면 열의 문자를 클릭하십시오. 선택한 데이터를 마우스 오른쪽 버튼으로 클릭하고 메뉴에서 "복사"를 선택합니다. 세 번째 열을 선택하고 삽입 메뉴를 열고 값 삽입을 선택합니다. - 이것은 함수를 텍스트 데이터로 대체하여 텍스트의 첫 번째 열을 제거합니다.
 10 복사한 텍스트 데이터가 두 번째 열의 텍스트와 동일한지 확인하십시오. 이제 첫 번째 열을 삭제할 수 있습니다. 이렇게 하려면 이 열의 문자를 마우스 오른쪽 버튼으로 클릭하고 메뉴에서 "삭제"를 선택합니다.
10 복사한 텍스트 데이터가 두 번째 열의 텍스트와 동일한지 확인하십시오. 이제 첫 번째 열을 삭제할 수 있습니다. 이렇게 하려면 이 열의 문자를 마우스 오른쪽 버튼으로 클릭하고 메뉴에서 "삭제"를 선택합니다. 방법 2/4: PROPER 기능
 1 테이블의 첫 번째 열에 텍스트 데이터를 입력합니다. PROPER 함수는 단어의 첫 글자를 대문자로 변환합니다.
1 테이블의 첫 번째 열에 텍스트 데이터를 입력합니다. PROPER 함수는 단어의 첫 글자를 대문자로 변환합니다.  2 새 열을 삽입합니다. 첫 번째 열의 문자를 마우스 오른쪽 버튼으로 클릭하고 메뉴에서 "붙여넣기"를 선택합니다.
2 새 열을 삽입합니다. 첫 번째 열의 문자를 마우스 오른쪽 버튼으로 클릭하고 메뉴에서 "붙여넣기"를 선택합니다.  3 텍스트 셀의 오른쪽에 있는 셀로 이동합니다. 기능 버튼을 누릅니다. 이 버튼은 파란색 그리스 문자 "엡실론" 형태이며 상단 도구 모음에 있습니다.
3 텍스트 셀의 오른쪽에 있는 셀로 이동합니다. 기능 버튼을 누릅니다. 이 버튼은 파란색 그리스 문자 "엡실론" 형태이며 상단 도구 모음에 있습니다.  4 수식 입력줄을 클릭합니다. 이 줄은 데이터 테이블 위에 있으며 "fx" 문자로 시작합니다. 등호 뒤에 PROPER를 입력합니다.
4 수식 입력줄을 클릭합니다. 이 줄은 데이터 테이블 위에 있으며 "fx" 문자로 시작합니다. 등호 뒤에 PROPER를 입력합니다. - SUM 함수가 수식 입력줄에 자동으로 나타나면 PROPER로 바꿉니다.
 5 PROPER라는 단어 옆에 괄호 안에 원하는 텍스트가 있는 셀의 주소를 입력합니다. 예를 들어 텍스트가 A1 셀에 있는 경우 수식 입력줄에 = PROPERTIES(A1) 함수가 나타나야 합니다.
5 PROPER라는 단어 옆에 괄호 안에 원하는 텍스트가 있는 셀의 주소를 입력합니다. 예를 들어 텍스트가 A1 셀에 있는 경우 수식 입력줄에 = PROPERTIES(A1) 함수가 나타나야 합니다.  6 엔터 키를 치시오. A1 셀의 텍스트는 B1 셀에 나타나지만 첫 번째 문자는 대문자이고 나머지는 소문자입니다.
6 엔터 키를 치시오. A1 셀의 텍스트는 B1 셀에 나타나지만 첫 번째 문자는 대문자이고 나머지는 소문자입니다.  7 셀의 오른쪽 하단 모서리에 있는 작은 사각형 위로 커서를 이동합니다. 이 사각형을 맨 아래 셀로 끌어 모든 텍스트 데이터가 첫 번째 열에서 두 번째 열로 복사되지만 첫 번째 문자는 모두 대문자가 되도록 합니다.
7 셀의 오른쪽 하단 모서리에 있는 작은 사각형 위로 커서를 이동합니다. 이 사각형을 맨 아래 셀로 끌어 모든 텍스트 데이터가 첫 번째 열에서 두 번째 열로 복사되지만 첫 번째 문자는 모두 대문자가 되도록 합니다.  8 모든 텍스트 데이터를 선택하려면 두 번째 열의 문자를 클릭합니다. 선택한 데이터를 마우스 오른쪽 버튼으로 클릭하고 메뉴에서 "복사"를 선택합니다. 세 번째 열을 선택하고 삽입 메뉴를 열고 값 삽입을 선택합니다.
8 모든 텍스트 데이터를 선택하려면 두 번째 열의 문자를 클릭합니다. 선택한 데이터를 마우스 오른쪽 버튼으로 클릭하고 메뉴에서 "복사"를 선택합니다. 세 번째 열을 선택하고 삽입 메뉴를 열고 값 삽입을 선택합니다. - 기능 셀은 텍스트 데이터로 복사되어 첫 번째 열을 삭제할 수 있습니다.
 9 첫 번째 열을 마우스 오른쪽 버튼으로 클릭합니다. 이 열을 제거하려면 메뉴에서 "삭제"를 선택하십시오. 세 번째 열의 텍스트 데이터는 영향을 받지 않습니다.
9 첫 번째 열을 마우스 오른쪽 버튼으로 클릭합니다. 이 열을 제거하려면 메뉴에서 "삭제"를 선택하십시오. 세 번째 열의 텍스트 데이터는 영향을 받지 않습니다.
방법 3/4: 플래시 채우기(Excel 2013)
 1 텍스트 데이터가 일련의 고유명사인 경우 이 방법을 사용하십시오. 또한 이름은 소문자로 입력해야 합니다. 플래시 채우기 기능은 이름 또는 성의 첫 글자를 소문자에서 대문자로 변환합니다.
1 텍스트 데이터가 일련의 고유명사인 경우 이 방법을 사용하십시오. 또한 이름은 소문자로 입력해야 합니다. 플래시 채우기 기능은 이름 또는 성의 첫 글자를 소문자에서 대문자로 변환합니다.  2 이름은 소문자로 입력하세요. 이름은 한 열에 입력해야 합니다. 이름이 있는 열의 오른쪽에 빈 열을 둡니다.
2 이름은 소문자로 입력하세요. 이름은 한 열에 입력해야 합니다. 이름이 있는 열의 오른쪽에 빈 열을 둡니다. - 명명된 열의 오른쪽에 빈 열이 없으면 명명된 열의 문자를 마우스 오른쪽 버튼으로 클릭하고 메뉴에서 삽입을 선택합니다. 새로운 빈 열이 오른쪽에 나타납니다.
 3 이름이 있는 셀의 오른쪽에 있는 셀로 이동합니다. 예를 들어, 이름(소문자로 입력)이 A1 셀에 있는 경우 B1 셀로 이동합니다.
3 이름이 있는 셀의 오른쪽에 있는 셀로 이동합니다. 예를 들어, 이름(소문자로 입력)이 A1 셀에 있는 경우 B1 셀로 이동합니다.  4 B1 셀에 A1 셀과 동일한 이름을 입력하지만 올바른 대문자를 사용합니다. 예를 들어, A1 셀에 "Ivan Petrov"라는 이름이 포함되어 있으면 B1 셀에 "Ivan Petrov"(따옴표 제외)를 입력합니다. 엔터 키를 치시오.
4 B1 셀에 A1 셀과 동일한 이름을 입력하지만 올바른 대문자를 사용합니다. 예를 들어, A1 셀에 "Ivan Petrov"라는 이름이 포함되어 있으면 B1 셀에 "Ivan Petrov"(따옴표 제외)를 입력합니다. 엔터 키를 치시오.  5 데이터 메뉴를 열고 플래시 채우기를 선택합니다. 프로그램은 지정한 템플릿을 검사하고 이 템플릿에 따라 모든 이름을 변경합니다. 또는 Ctrl + E를 눌러 즉시 채우기 기능을 켭니다.
5 데이터 메뉴를 열고 플래시 채우기를 선택합니다. 프로그램은 지정한 템플릿을 검사하고 이 템플릿에 따라 모든 이름을 변경합니다. 또는 Ctrl + E를 눌러 즉시 채우기 기능을 켭니다.  6 이름이 소문자인 열을 삭제합니다. 이렇게 하려면 이름이 소문자로 입력된 열의 문자를 마우스 오른쪽 버튼으로 클릭하고 메뉴에서 "삭제"를 선택합니다.
6 이름이 소문자인 열을 삭제합니다. 이렇게 하려면 이름이 소문자로 입력된 열의 문자를 마우스 오른쪽 버튼으로 클릭하고 메뉴에서 "삭제"를 선택합니다. - 삭제하기 전에 플래시 채우기 기능이 모든 이름을 올바르게 해석하는지 확인하십시오.
방법 4/4: Word 사용
 1 대소문자를 빠르게 변경하고 Excel 함수를 입력하지 않으려면 다음을 수행하십시오.
1 대소문자를 빠르게 변경하고 Excel 함수를 입력하지 않으려면 다음을 수행하십시오. 2 빈 Word 문서를 엽니다.
2 빈 Word 문서를 엽니다. 3 Excel에서 텍스트의 대소문자를 변경할 셀을 선택합니다.
3 Excel에서 텍스트의 대소문자를 변경할 셀을 선택합니다. 4 셀을 복사합니다. 이렇게 하려면 선택하고 Ctrl + C를 누릅니다.
4 셀을 복사합니다. 이렇게 하려면 선택하고 Ctrl + C를 누릅니다.  5 복사한 셀을 Word 문서에 붙여넣습니다. 이렇게 하려면 Ctrl + V를 누릅니다.
5 복사한 셀을 Word 문서에 붙여넣습니다. 이렇게 하려면 Ctrl + V를 누릅니다.  6 Word 문서에서 모든 텍스트를 선택합니다.
6 Word 문서에서 모든 텍스트를 선택합니다. 7 홈 탭에서 등록을 클릭합니다.
7 홈 탭에서 등록을 클릭합니다. 8 원하는 옵션을 선택하십시오. "모두 소문자", "모두 대문자", "대문자로 시작", "대소문자 변경".
8 원하는 옵션을 선택하십시오. "모두 소문자", "모두 대문자", "대문자로 시작", "대소문자 변경".  9 변경한 후 모든 텍스트를 선택하고 Excel 스프레드시트에 붙여넣습니다.
9 변경한 후 모든 텍스트를 선택하고 Excel 스프레드시트에 붙여넣습니다. 10 설명 된 프로세스에는 많은 시간이 걸리지 않습니다.
10 설명 된 프로세스에는 많은 시간이 걸리지 않습니다.
팁
- 함수는 대문자로 입력된다는 것을 기억하십시오. 예를 들어, UPPER 함수는 모든 문자를 대문자로 변환합니다. 이는 대문자 함수의 경우가 아닙니다.
뭐가 필요하세요
- 쥐