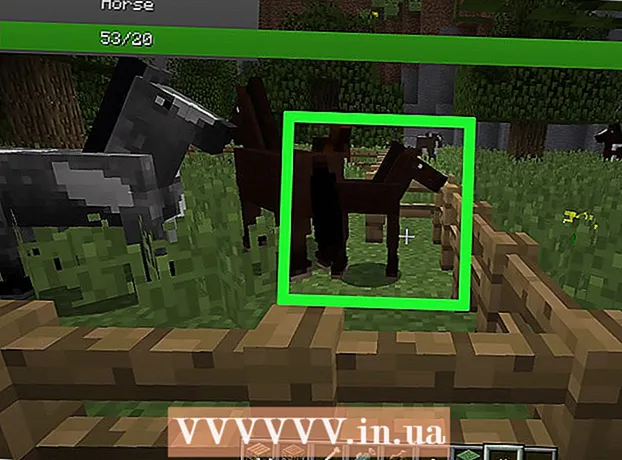작가:
William Ramirez
창조 날짜:
18 구월 2021
업데이트 날짜:
1 칠월 2024

콘텐츠
- 방법 2/6: Google Chrome 브라우저 사용
- 방법 3/6: 미리보기 사용(macOS)
- 방법 4/6: SmallPDF 온라인 서비스 사용(모든 플랫폼)
- 방법 5/6: CutePDF Writer 사용
- 방법 6/6: PDFsam 사용
- 팁
- 경고
 2 Acrobat 창 왼쪽에서 페이지 패널을 엽니다. 이 패널은 PDF 문서 페이지의 축소판(작은 이미지)을 표시합니다.
2 Acrobat 창 왼쪽에서 페이지 패널을 엽니다. 이 패널은 PDF 문서 페이지의 축소판(작은 이미지)을 표시합니다.  3 페이지를 이동합니다. 페이지 패널에서 추출하려는 페이지의 축소판을 서로 옆에 오도록 이동합니다.
3 페이지를 이동합니다. 페이지 패널에서 추출하려는 페이지의 축소판을 서로 옆에 오도록 이동합니다. - 예를 들어, 첫 번째 및 세 번째 페이지를 검색하려면 세 번째 페이지 축소판을 위로 이동하여 파란색 막대가 두 번째 페이지 축소판 위에 나타나 끌린 페이지가 배치될 위치를 나타내도록 합니다.
- 이제 세 번째 페이지가 첫 번째 페이지 바로 다음에 위치합니다.
 4 문서 메뉴를 열고 페이지 아이콘을 클릭한 다음 체크아웃을 클릭합니다. 페이지를 마우스 오른쪽 버튼으로 클릭하여 이 메뉴를 열 수도 있습니다.
4 문서 메뉴를 열고 페이지 아이콘을 클릭한 다음 체크아웃을 클릭합니다. 페이지를 마우스 오른쪽 버튼으로 클릭하여 이 메뉴를 열 수도 있습니다. - 페이지 추출 창이 나타납니다.
 5 페이지 범위를 지정합니다. 페이지 추출 창에 잘못된 페이지 범위가 표시되면 원하는 범위를 입력하십시오.
5 페이지 범위를 지정합니다. 페이지 추출 창에 잘못된 페이지 범위가 표시되면 원하는 범위를 입력하십시오.  6 설정을 변경합니다. 원본 문서에서 페이지를 제거하려면 "검색 후 페이지 제거" 옆의 확인란을 선택하십시오.
6 설정을 변경합니다. 원본 문서에서 페이지를 제거하려면 "검색 후 페이지 제거" 옆의 확인란을 선택하십시오. - 추출한 각 페이지를 별도의 파일로 저장하려면 페이지를 별도의 파일로 추출 옆에 있는 확인란을 선택합니다. 그렇지 않으면 검색된 모든 페이지가 하나의 파일에 저장됩니다.
 7 "확인"을 클릭하십시오. 프로그램은 필요한 페이지를 추출하여 새 PDF 문서에 저장합니다.
7 "확인"을 클릭하십시오. 프로그램은 필요한 페이지를 추출하여 새 PDF 문서에 저장합니다.  8 새 문서를 저장하고 닫습니다. 새 파일의 이름을 입력하고 저장할 폴더를 선택한 다음 원본 문서로 돌아갈 수 있습니다. "저장"을 클릭하여 파일을 PDF로 저장하거나 "다른 이름으로 저장"을 클릭하여 PDF, PNG, JPEG, Word 등과 같은 다양한 형식 중에서 선택하십시오.
8 새 문서를 저장하고 닫습니다. 새 파일의 이름을 입력하고 저장할 폴더를 선택한 다음 원본 문서로 돌아갈 수 있습니다. "저장"을 클릭하여 파일을 PDF로 저장하거나 "다른 이름으로 저장"을 클릭하여 PDF, PNG, JPEG, Word 등과 같은 다양한 형식 중에서 선택하십시오.  9 원본 파일을 복구합니다. 추출된 페이지가 원본 문서에서 제거되지 않은 상태에서 페이지를 원래대로 정렬하려면 파일 메뉴를 열고 되돌리기를 선택합니다. 그렇지 않으면 수정된 문서를 평소와 같이 저장합니다.
9 원본 파일을 복구합니다. 추출된 페이지가 원본 문서에서 제거되지 않은 상태에서 페이지를 원래대로 정렬하려면 파일 메뉴를 열고 되돌리기를 선택합니다. 그렇지 않으면 수정된 문서를 평소와 같이 저장합니다. 방법 2/6: Google Chrome 브라우저 사용
 1 구글 크롬을 시작합니다.
1 구글 크롬을 시작합니다. 2 Ctrl + O를 누릅니다. 원하는 PDF 파일을 찾을 수 있는 창이 열립니다.
2 Ctrl + O를 누릅니다. 원하는 PDF 파일을 찾을 수 있는 창이 열립니다.  3 원하는 파일 이름을 찾거나 입력한 다음 열기를 클릭합니다. PDF가 브라우저 창에서 열립니다.
3 원하는 파일 이름을 찾거나 입력한 다음 열기를 클릭합니다. PDF가 브라우저 창에서 열립니다.  4 오른쪽 상단 모서리에 있는 세 개의 점처럼 보이는 아이콘을 클릭합니다. 메뉴가 열립니다.
4 오른쪽 상단 모서리에 있는 세 개의 점처럼 보이는 아이콘을 클릭합니다. 메뉴가 열립니다.  5 인쇄를 클릭합니다.
5 인쇄를 클릭합니다. 6 "프린터" 메뉴에서 "변경"을 클릭합니다.
6 "프린터" 메뉴에서 "변경"을 클릭합니다. 7 "PDF로 저장"을 클릭합니다.
7 "PDF로 저장"을 클릭합니다. 8 전체 옵션 옆의 확인란을 선택한 다음 원하는 페이지 범위를 입력합니다.
8 전체 옵션 옆의 확인란을 선택한 다음 원하는 페이지 범위를 입력합니다. 9 "저장"을 클릭하십시오.
9 "저장"을 클릭하십시오. 10 새 파일의 이름을 입력하고 저장할 폴더를 선택한 다음 "저장"을 클릭합니다(열린 창에서 이 모든 작업 수행).
10 새 파일의 이름을 입력하고 저장할 폴더를 선택한 다음 "저장"을 클릭합니다(열린 창에서 이 모든 작업 수행).
방법 3/6: 미리보기 사용(macOS)
 1 뷰어를 시작합니다. 이제 필요한 PDF 문서를 열고 창 상단의 "썸네일" 버튼을 클릭합니다. PDF 문서 페이지의 축소판(작은 이미지)이 있는 패널이 나타납니다.
1 뷰어를 시작합니다. 이제 필요한 PDF 문서를 열고 창 상단의 "썸네일" 버튼을 클릭합니다. PDF 문서 페이지의 축소판(작은 이미지)이 있는 패널이 나타납니다.  2 페이지를 이동합니다. 추출하려는 페이지의 축소판을 서로 옆에 오도록 이동합니다. Shift 키를 누른 상태에서 원하는 각 축소판을 클릭하여 선택할 수도 있습니다.
2 페이지를 이동합니다. 추출하려는 페이지의 축소판을 서로 옆에 오도록 이동합니다. Shift 키를 누른 상태에서 원하는 각 축소판을 클릭하여 선택할 수도 있습니다.  3 파일 메뉴를 열고 인쇄를 클릭합니다. 인쇄 창에서 원하는 페이지 범위를 입력합니다. 원하는 페이지의 축소판이 이미 선택되어 있는 경우 축소판 패널에서 선택한 페이지를 클릭합니다.
3 파일 메뉴를 열고 인쇄를 클릭합니다. 인쇄 창에서 원하는 페이지 범위를 입력합니다. 원하는 페이지의 축소판이 이미 선택되어 있는 경우 축소판 패널에서 선택한 페이지를 클릭합니다.  4 선택한 페이지를 PDF로 저장합니다. 인쇄 창의 왼쪽 하단에서 PDF를 클릭하고 PDF로 저장을 클릭합니다.
4 선택한 페이지를 PDF로 저장합니다. 인쇄 창의 왼쪽 하단에서 PDF를 클릭하고 PDF로 저장을 클릭합니다.  5 파일 이름을 입력합니다. 파일이 저장될 폴더를 열고 파일명을 입력 후 저장합니다.
5 파일 이름을 입력합니다. 파일이 저장될 폴더를 열고 파일명을 입력 후 저장합니다.
방법 4/6: SmallPDF 온라인 서비스 사용(모든 플랫폼)
 1 Smallpdf 웹사이트를 엽니다. 웹 브라우저에서 https://smallpdf.com/en/merge-pdf로 이동합니다.
1 Smallpdf 웹사이트를 엽니다. 웹 브라우저에서 https://smallpdf.com/en/merge-pdf로 이동합니다.  2 원하는 PDF 문서를 다운로드합니다. 이렇게 하려면 PDF 파일을 보라색 "Drop PDF Here" 상자로 끌어다 놓기만 하면 됩니다.
2 원하는 PDF 문서를 다운로드합니다. 이렇게 하려면 PDF 파일을 보라색 "Drop PDF Here" 상자로 끌어다 놓기만 하면 됩니다.  3 페이지 레이아웃을 변경합니다. 문서에 있는 모든 페이지의 축소판을 표시하려면 페이지 모드를 누릅니다. 각 축소판에는 아래에 페이지 번호가 있습니다(숫자 앞의 문자는 문서를 나타냄). 원하지 않는 페이지를 제거하려면 미리보기 이미지의 오른쪽 상단 모서리에 있는 "X"를 클릭합니다(표시하려면 미리보기 이미지 위로 마우스를 가져갑니다).
3 페이지 레이아웃을 변경합니다. 문서에 있는 모든 페이지의 축소판을 표시하려면 페이지 모드를 누릅니다. 각 축소판에는 아래에 페이지 번호가 있습니다(숫자 앞의 문자는 문서를 나타냄). 원하지 않는 페이지를 제거하려면 미리보기 이미지의 오른쪽 상단 모서리에 있는 "X"를 클릭합니다(표시하려면 미리보기 이미지 위로 마우스를 가져갑니다).  4 원하는 페이지를 하나의 문서로 결합합니다. 이렇게 하려면 페이지 축소판 오른쪽과 아래에 있는 "PDF 결합"을 클릭하십시오. 새 PDF 문서가 자동으로 컴퓨터에 다운로드됩니다. 다운로드 폴더에서 찾을 수 있습니다.
4 원하는 페이지를 하나의 문서로 결합합니다. 이렇게 하려면 페이지 축소판 오른쪽과 아래에 있는 "PDF 결합"을 클릭하십시오. 새 PDF 문서가 자동으로 컴퓨터에 다운로드됩니다. 다운로드 폴더에서 찾을 수 있습니다.
방법 5/6: CutePDF Writer 사용
 1 사이트로 이동 귀여운pdf. 이제 "CutePDF Writer"를 클릭하십시오. 무료 CutePDF Writer 프로그램의 다운로드 페이지로 이동합니다.
1 사이트로 이동 귀여운pdf. 이제 "CutePDF Writer"를 클릭하십시오. 무료 CutePDF Writer 프로그램의 다운로드 페이지로 이동합니다.  2 원하는 파일을 다운로드합니다. CutePDF 설치 프로그램과 GPL Ghostscript 변환기를 다운로드해야 합니다. 이것은 프로그램의 다운로드 페이지에서 수행할 수 있습니다.
2 원하는 파일을 다운로드합니다. CutePDF 설치 프로그램과 GPL Ghostscript 변환기를 다운로드해야 합니다. 이것은 프로그램의 다운로드 페이지에서 수행할 수 있습니다.  3 다운로드한 파일을 실행합니다. 변환기를 먼저 설치한 다음 CutePDF Writer 프로그램을 설치하십시오. 이 프로그램은 시작할 수 없습니다. 다른 프로그램의 인쇄 메뉴에서 선택한 프린터로 자동 설치됩니다.
3 다운로드한 파일을 실행합니다. 변환기를 먼저 설치한 다음 CutePDF Writer 프로그램을 설치하십시오. 이 프로그램은 시작할 수 없습니다. 다른 프로그램의 인쇄 메뉴에서 선택한 프린터로 자동 설치됩니다.  4 원하는 PDF 문서를 엽니다. 모든 PDF 뷰어에서 이 작업을 수행합니다. 이제 인쇄 창을 열고 원하는 페이지를 선택하십시오. "범위" 줄에 페이지 범위를 지정할 수도 있습니다.
4 원하는 PDF 문서를 엽니다. 모든 PDF 뷰어에서 이 작업을 수행합니다. 이제 인쇄 창을 열고 원하는 페이지를 선택하십시오. "범위" 줄에 페이지 범위를 지정할 수도 있습니다.  5 사용 가능한 프린터가 있는 메뉴를 엽니다. 사용 가능한 프린터가 메뉴가 아닌 목록으로 인쇄 창에 나타날 수 있습니다.메뉴 또는 목록에서 "CutePDF"를 선택하고 "인쇄"를 클릭하십시오.
5 사용 가능한 프린터가 있는 메뉴를 엽니다. 사용 가능한 프린터가 메뉴가 아닌 목록으로 인쇄 창에 나타날 수 있습니다.메뉴 또는 목록에서 "CutePDF"를 선택하고 "인쇄"를 클릭하십시오.  6 새 파일을 저장할 폴더를 선택하고 이름을 입력합니다. 인쇄를 클릭한 후 열리는 창에서 이 작업을 수행합니다. CutePDF는 아무 것도 인쇄하지 않습니다. 선택한 페이지에서 새 PDF가 생성됩니다.
6 새 파일을 저장할 폴더를 선택하고 이름을 입력합니다. 인쇄를 클릭한 후 열리는 창에서 이 작업을 수행합니다. CutePDF는 아무 것도 인쇄하지 않습니다. 선택한 페이지에서 새 PDF가 생성됩니다.
방법 6/6: PDFsam 사용
 1 PDFsam 소프트웨어 다운로드 그 웹사이트에서. 사이트를 열고 장치의 운영 체제와 일치하는 프로그램 버전을 다운로드합니다.
1 PDFsam 소프트웨어 다운로드 그 웹사이트에서. 사이트를 열고 장치의 운영 체제와 일치하는 프로그램 버전을 다운로드합니다.  2 PDFsam 소프트웨어를 설치합니다. 설치 프로그램은 Windows 및 macOS용으로 다운로드할 수 있으며 아카이브(ZIP 파일)를 다운로드하면 Java를 지원하는 모든 시스템에서 사용할 수 있습니다.
2 PDFsam 소프트웨어를 설치합니다. 설치 프로그램은 Windows 및 macOS용으로 다운로드할 수 있으며 아카이브(ZIP 파일)를 다운로드하면 Java를 지원하는 모든 시스템에서 사용할 수 있습니다.  3 페이지 병합/추출을 위한 모듈을 선택합니다. PDFsam을 시작한 다음 페이지 병합/추출을 위한 모듈을 선택합니다.
3 페이지 병합/추출을 위한 모듈을 선택합니다. PDFsam을 시작한 다음 페이지 병합/추출을 위한 모듈을 선택합니다.  4 원하는 PDF 파일을 엽니다. "추가"를 클릭하고 창에서 원하는 문서를 선택합니다.
4 원하는 PDF 파일을 엽니다. "추가"를 클릭하고 창에서 원하는 문서를 선택합니다.  5 체크아웃할 페이지를 지정합니다. 페이지 선택 필드를 두 번 클릭한 다음 페이지 번호 또는 범위를 입력합니다. 페이지 번호와 범위를 쉼표로 구분하십시오.
5 체크아웃할 페이지를 지정합니다. 페이지 선택 필드를 두 번 클릭한 다음 페이지 번호 또는 범위를 입력합니다. 페이지 번호와 범위를 쉼표로 구분하십시오.  6 새 파일의 이름을 입력하고 저장할 폴더를 선택합니다.
6 새 파일의 이름을 입력하고 저장할 폴더를 선택합니다. 7 "실행"을 클릭하십시오. 지정된 페이지가 검색되면 신호음이 들립니다.
7 "실행"을 클릭하십시오. 지정된 페이지가 검색되면 신호음이 들립니다.
팁
- PDF 문서가 보호되어 있는 경우, 즉 페이지를 추출할 수 없는 경우 여기에 설명된 방법을 적용할 수 없습니다. 이 경우 필요한 페이지를 PDF 형식으로 "인쇄"하는 새 PDF 문서를 만드는 것이 좋습니다.
경고
- Acrobat 프로그램(Acrobat Reader 및 Acrobat Pro 모두)에서는 PDF 페이지를 "인쇄"할 수 없습니다. Acrobat Pro에서는 단순히 페이지를 추출할 수 있지만 Acrobat Reader에서는 페이지를 추출하거나 PDF 형식으로 "인쇄"할 수 없습니다.