작가:
Virginia Floyd
창조 날짜:
8 팔월 2021
업데이트 날짜:
22 6 월 2024
![[로지텍] 무선키보드마우스세트 로지텍MK270R 언박싱&사용방법 (logitech MK270r)](https://i.ytimg.com/vi/82A_Pn6wwgY/hqdefault.jpg)
콘텐츠
이 문서에서 Logitech 무선 마우스를 Windows 또는 Mac 컴퓨터에 연결하는 방법을 알아봅니다. 이렇게 하려면 마우스와 함께 제공되는 USB 수신기를 사용하고 컴퓨터 설정을 통해 Bluetooth 마우스를 연결할 수 있습니다.
단계
방법 1/3: USB 수신기와 페어링
 1 Logitech 마우스를 켭니다. 이렇게 하려면 마우스 바닥에 있는 스위치를 "켜기" 위치로 밉니다.
1 Logitech 마우스를 켭니다. 이렇게 하려면 마우스 바닥에 있는 스위치를 "켜기" 위치로 밉니다.  2 USB 수신기를 컴퓨터에 연결합니다. 이 수신기는 컴퓨터에서 사용 가능한 USB 포트에 연결하는 작은 USB 장치입니다.
2 USB 수신기를 컴퓨터에 연결합니다. 이 수신기는 컴퓨터에서 사용 가능한 USB 포트에 연결하는 작은 USB 장치입니다. - USB 포트는 데스크탑 컴퓨터 뒷면이나 랩탑 측면에 있습니다.
 3 "연결"을 클릭합니다. 이 버튼은 마우스 하단에 있습니다. 이 버튼을 누르기 위해 곧은 클립이나 얇은 물체가 필요할 수 있습니다. 마우스가 수신기에 연결되면 사용할 수 있습니다.
3 "연결"을 클릭합니다. 이 버튼은 마우스 하단에 있습니다. 이 버튼을 누르기 위해 곧은 클립이나 얇은 물체가 필요할 수 있습니다. 마우스가 수신기에 연결되면 사용할 수 있습니다. - 일부 Logitech 마우스에는 하단 패널에 채널 버튼이 있습니다.마우스에 이러한 버튼이 있는 경우 해당 버튼을 클릭하여 채널을 선택한 다음 수신기에 연결합니다.
방법 2/3: Bluetooth 마우스 페어링(Windows)
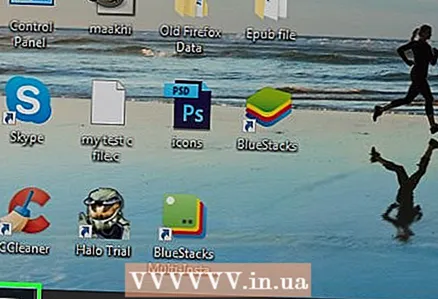 1 시작 메뉴 열기
1 시작 메뉴 열기  . 화면 왼쪽 하단에 있는 Windows 로고 버튼을 클릭합니다.
. 화면 왼쪽 하단에 있는 Windows 로고 버튼을 클릭합니다.  2 "옵션"을 클릭하십시오
2 "옵션"을 클릭하십시오  . 이 톱니바퀴 모양의 아이콘은 시작 메뉴에 있습니다.
. 이 톱니바퀴 모양의 아이콘은 시작 메뉴에 있습니다.  3 클릭 장치. 이 옵션은 설정 페이지에 있으며 키보드가 있는 iPod 아이콘으로 레이블이 지정되어 있습니다.
3 클릭 장치. 이 옵션은 설정 페이지에 있으며 키보드가 있는 iPod 아이콘으로 레이블이 지정되어 있습니다.  4 클릭 + 블루투스 및 기타 장치 추가. 설정 페이지의 장치 메뉴 상단에서 이 옵션을 찾을 수 있습니다. 이 옵션이 메뉴 상단에 없으면 왼쪽 사이드바에서 Bluetooth 또는 기타 장치를 클릭합니다. 사용 가능한 모든 Bluetooth 장치 목록이 표시됩니다.
4 클릭 + 블루투스 및 기타 장치 추가. 설정 페이지의 장치 메뉴 상단에서 이 옵션을 찾을 수 있습니다. 이 옵션이 메뉴 상단에 없으면 왼쪽 사이드바에서 Bluetooth 또는 기타 장치를 클릭합니다. 사용 가능한 모든 Bluetooth 장치 목록이 표시됩니다.  5 Logitech 마우스를 켭니다. 이렇게 하려면 마우스 바닥에 있는 스위치를 "켜기" 위치로 밉니다.
5 Logitech 마우스를 켭니다. 이렇게 하려면 마우스 바닥에 있는 스위치를 "켜기" 위치로 밉니다.  6 "연결"을 클릭합니다. 이 버튼은 마우스 하단에 있습니다. 이 버튼을 누르기 위해 곧은 클립이나 얇은 물체가 필요할 수 있습니다.
6 "연결"을 클릭합니다. 이 버튼은 마우스 하단에 있습니다. 이 버튼을 누르기 위해 곧은 클립이나 얇은 물체가 필요할 수 있습니다. - 일부 Logitech 마우스에는 하단 패널에 채널 버튼이 있습니다. 마우스에 채널이 있는 경우 클릭하여 채널을 선택한 다음 Bluetooth 페어링을 시작합니다.
 7 무선 마우스의 이름을 클릭합니다. 시스템이 마우스를 인식하면 Bluetooth 및 기타 장치 메뉴에 나타납니다. 무선 마우스를 컴퓨터에 연결합니다.
7 무선 마우스의 이름을 클릭합니다. 시스템이 마우스를 인식하면 Bluetooth 및 기타 장치 메뉴에 나타납니다. 무선 마우스를 컴퓨터에 연결합니다.
방법 3/3: Bluetooth 마우스 페어링(Mac OS X)
 1 클릭
1 클릭  . 화면 오른쪽 상단의 메뉴 표시줄에 있습니다.
. 화면 오른쪽 상단의 메뉴 표시줄에 있습니다.  2 클릭 블루투스 매개변수. 블루투스 메뉴 하단에서 이 옵션을 찾을 수 있습니다. 컴퓨터와 페어링된 모든 Bluetooth 장치 목록이 열립니다.
2 클릭 블루투스 매개변수. 블루투스 메뉴 하단에서 이 옵션을 찾을 수 있습니다. 컴퓨터와 페어링된 모든 Bluetooth 장치 목록이 열립니다.  3 Logitech 마우스를 켭니다. 이렇게 하려면 마우스 바닥에 있는 스위치를 "켜기" 위치로 밉니다.
3 Logitech 마우스를 켭니다. 이렇게 하려면 마우스 바닥에 있는 스위치를 "켜기" 위치로 밉니다.  4 "연결"을 클릭합니다. 이 버튼은 마우스 하단에 있습니다. 이 버튼을 누르기 위해 곧은 클립이나 얇은 물체가 필요할 수 있습니다.
4 "연결"을 클릭합니다. 이 버튼은 마우스 하단에 있습니다. 이 버튼을 누르기 위해 곧은 클립이나 얇은 물체가 필요할 수 있습니다. - 일부 Logitech 마우스에는 하단 패널에 채널 버튼이 있습니다. 마우스에 채널이 있는 경우 클릭하여 채널을 선택한 다음 Bluetooth 페어링을 시작합니다.
 5 클릭 연결하기 마우스 이름 옆에 시스템이 무선 마우스를 인식하면 해당 이름이 Bluetooth 장치 목록에 나타납니다. 마우스 이름 옆에 있는 연결 버튼을 클릭합니다. 마우스가 컴퓨터에 연결되면 이름 옆에 "연결됨"이 표시됩니다.
5 클릭 연결하기 마우스 이름 옆에 시스템이 무선 마우스를 인식하면 해당 이름이 Bluetooth 장치 목록에 나타납니다. 마우스 이름 옆에 있는 연결 버튼을 클릭합니다. 마우스가 컴퓨터에 연결되면 이름 옆에 "연결됨"이 표시됩니다.



