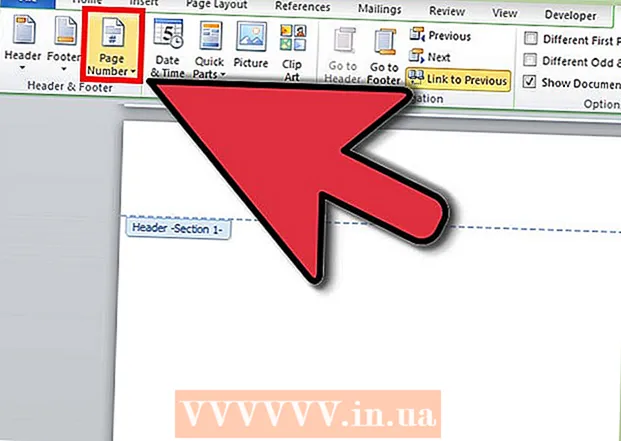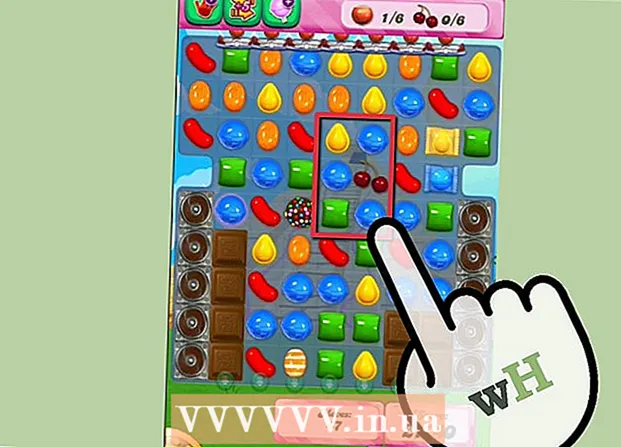작가:
Eric Farmer
창조 날짜:
10 3 월 2021
업데이트 날짜:
1 칠월 2024
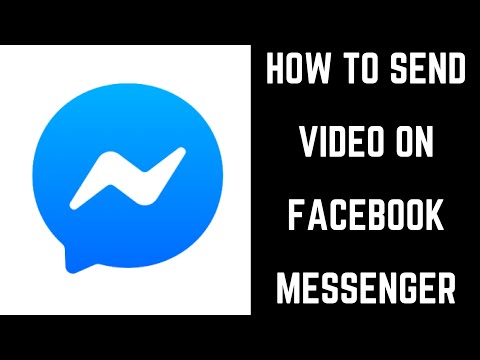
콘텐츠
Facebook Messenger는 단순히 문자 메시지를 보내는 것 이상의 용도로 사용할 수 있습니다. 촬영 기능이 내장되어 사진을 빠르게 캡처하거나 동영상을 녹화하여 즉시 친구에게 보낼 수 있습니다. 이전 스냅샷이나 비디오를 공유하려면 갤러리 폴더를 탐색하십시오.
단계
1/2부: 사진 및 비디오 촬영 및 보내기
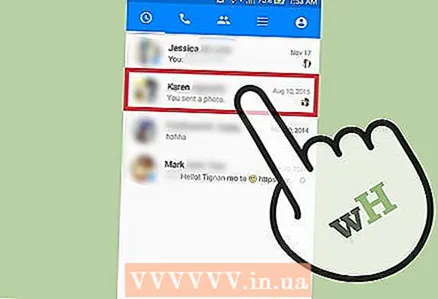 1 사진이나 비디오를 보내려는 사람과 대화를 엽니다. 갤러리 앨범에서 사진이나 동영상을 업로드하거나 사진을 찍거나 새 동영상을 녹화하여 메신저를 통해 바로 보내세요. 이 모든 것은 채팅 창에서 할 수 있습니다.
1 사진이나 비디오를 보내려는 사람과 대화를 엽니다. 갤러리 앨범에서 사진이나 동영상을 업로드하거나 사진을 찍거나 새 동영상을 녹화하여 메신저를 통해 바로 보내세요. 이 모든 것은 채팅 창에서 할 수 있습니다.  2 사진을 찍거나 동영상을 녹화하려면 카메라 버튼을 누릅니다. 텍스트 상자 위의 카메라 버튼을 사용하면 사진을 찍고 비디오를 녹화하고 대화에서 즉시 공유할 수 있습니다.
2 사진을 찍거나 동영상을 녹화하려면 카메라 버튼을 누릅니다. 텍스트 상자 위의 카메라 버튼을 사용하면 사진을 찍고 비디오를 녹화하고 대화에서 즉시 공유할 수 있습니다. - 사진 촬영을 처음 시도하는 경우 시스템에서 메신저가 장치의 카메라에 액세스할 수 있도록 허용할지 묻습니다. 촬영 기능을 잠금 해제하려면 카메라에 대한 액세스를 허용합니다.
- 전면 및 후면 카메라 간에 전환하려면 오른쪽 하단 모서리에 있는 버튼을 사용합니다.
 3 사진을 촬영하려면 원형 캡처 버튼을 누릅니다. 대화에서 스냅샷을 공유하려면 "보내기" 버튼을 클릭하세요.
3 사진을 촬영하려면 원형 캡처 버튼을 누릅니다. 대화에서 스냅샷을 공유하려면 "보내기" 버튼을 클릭하세요. 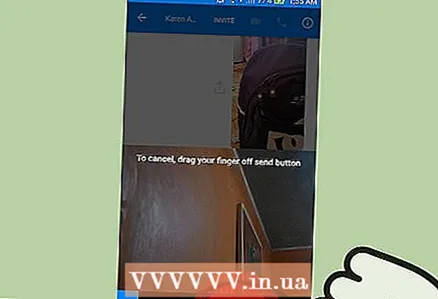 4 원형 캡처 버튼을 누르고 있으면 최대 15초 분량의 비디오를 녹화할 수 있습니다. 대화에서 비디오를 공유하려면 "보내기" 버튼을 클릭하십시오.
4 원형 캡처 버튼을 누르고 있으면 최대 15초 분량의 비디오를 녹화할 수 있습니다. 대화에서 비디오를 공유하려면 "보내기" 버튼을 클릭하십시오. - 녹음을 취소하려면 버튼에서 손가락을 뗀 다음 뗍니다.
2/2부: 장치에 저장된 사진 및 비디오 보내기
 1 사진이나 비디오를 보내려는 사람과 대화를 엽니다. 기기에 이미 저장된 사진과 동영상을 업로드하세요.
1 사진이나 비디오를 보내려는 사람과 대화를 엽니다. 기기에 이미 저장된 사진과 동영상을 업로드하세요.  2 갤러리 아이콘을 탭하면 장치에 저장된 사진과 비디오가 표시됩니다. 앱을 통해 사진뿐만 아니라 저장된 동영상도 보낼 수 있습니다.
2 갤러리 아이콘을 탭하면 장치에 저장된 사진과 비디오가 표시됩니다. 앱을 통해 사진뿐만 아니라 저장된 동영상도 보낼 수 있습니다.  3 공유하려는 이미지 또는 동영상을 탭합니다. 선택한 이미지 또는 동영상에 두 개의 버튼이 나타납니다.
3 공유하려는 이미지 또는 동영상을 탭합니다. 선택한 이미지 또는 동영상에 두 개의 버튼이 나타납니다.  4 연필 아이콘을 탭하여 이미지를 편집하거나 비디오를 자릅니다. 연필 버튼을 사용하면 이미지에 그림을 그리고, 텍스트를 추가하고, 비디오를 자를 수 있습니다.
4 연필 아이콘을 탭하여 이미지를 편집하거나 비디오를 자릅니다. 연필 버튼을 사용하면 이미지에 그림을 그리고, 텍스트를 추가하고, 비디오를 자를 수 있습니다. - 현재 동영상 자르기는 Android 기기에서만 사용할 수 있습니다.
 5 선택한 이미지 또는 동영상을 업로드합니다. 편집이 끝나면 보내기 버튼을 탭하여 대화에서 이미지나 동영상을 공유하세요. 긴 동영상을 다운로드하는 데 시간이 걸릴 수 있습니다.
5 선택한 이미지 또는 동영상을 업로드합니다. 편집이 끝나면 보내기 버튼을 탭하여 대화에서 이미지나 동영상을 공유하세요. 긴 동영상을 다운로드하는 데 시간이 걸릴 수 있습니다. - 대용량 동영상을 보내고 싶다면 무선 네트워크에 연결하여 모바일 트래픽이 부족하지 않도록 하세요.
팁
- Messenger 채팅에 업로드된 사진은 Facebook 사진 갤러리에 추가되지 않습니다.