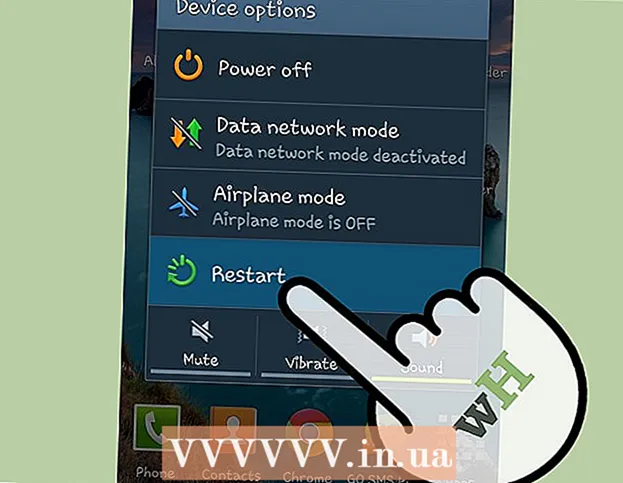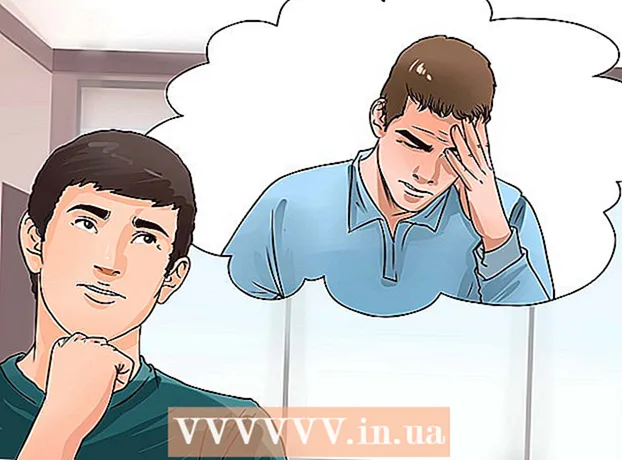작가:
Eric Farmer
창조 날짜:
3 3 월 2021
업데이트 날짜:
1 칠월 2024
![IP 전문가가 되기위한 첫걸음! MAC 주소에 대하여! [MAC주소, MAC 주소 테이블, 16진수, Window, getmac, ipconfig /all, 관리형 스위치]](https://i.ytimg.com/vi/amPMeSYAIX8/hqdefault.jpg)
콘텐츠
- 단계
- 방법 1/12: Windows 10
- 방법 2/12: Windows Vista, 7 또는 8
- 방법 3/12: Windows 98 및 XP
- 방법 4/12: 모든 버전의 Windows
- 방법 5/12: Mac OS X 10.5(Leopard) 및 최신 버전
- 방법 6/12: Mac OS X 10.4(Tiger) 및 이전 버전
- 방법 7/12: Linux
- 방법 8/12: iOS
- 방법 9/12: Android
- 방법 10/12: Windows Phone 7 및 최신 버전
- 방법 11/12: Chrome OS
- 방법 12/12: 게임 콘솔
- 팁
- 경고
MAC(Media Access Control) 주소는 컴퓨터에 설치된 네트워크 어댑터를 식별하는 번호입니다. 주소는 콜론으로 구분된 6쌍(최대)의 문자로 구성됩니다. 네트워크에 성공적으로 연결하려면 라우터의 MAC 주소를 설정해야 할 수 있습니다. 설명된 방법을 사용하여 시스템에서 MAC 주소를 찾습니다.
단계
방법 1/12: Windows 10
 1 네트워크에 연결합니다. 이 방법은 활성 연결에서만 작동합니다. MAC 주소가 필요한 인터페이스에 연결합니다(무선 카드의 MAC 주소가 필요한 경우 Wi-Fi, 유선 카드의 MAC 주소가 필요한 경우 이더넷).
1 네트워크에 연결합니다. 이 방법은 활성 연결에서만 작동합니다. MAC 주소가 필요한 인터페이스에 연결합니다(무선 카드의 MAC 주소가 필요한 경우 Wi-Fi, 유선 카드의 MAC 주소가 필요한 경우 이더넷).  2 네트워크 아이콘을 클릭하십시오
2 네트워크 아이콘을 클릭하십시오  . 일반적으로 화면 오른쪽 하단의 시계 옆에 있는 알림 영역에서 찾을 수 있습니다.
. 일반적으로 화면 오른쪽 하단의 시계 옆에 있는 알림 영역에서 찾을 수 있습니다.  3 클릭 속성. 네트워크 연결 정보가 열립니다.
3 클릭 속성. 네트워크 연결 정보가 열립니다.  4 속성 섹션까지 아래로 스크롤합니다. 이것은 이 창의 가장 마지막 섹션입니다.
4 속성 섹션까지 아래로 스크롤합니다. 이것은 이 창의 가장 마지막 섹션입니다.  5 "실제 주소"행을 찾으십시오. 그것은 당신의 MAC 주소를 포함합니다.
5 "실제 주소"행을 찾으십시오. 그것은 당신의 MAC 주소를 포함합니다.
방법 2/12: Windows Vista, 7 또는 8
 1 네트워크에 연결합니다. 이 방법은 MAC 주소(무선 카드의 MAC 주소가 필요한 경우 Wi-Fi, 유선 카드의 MAC 주소가 필요한 경우 이더넷)가 필요한 인터페이스에 활성 연결이 있는 경우에만 작동합니다.
1 네트워크에 연결합니다. 이 방법은 MAC 주소(무선 카드의 MAC 주소가 필요한 경우 Wi-Fi, 유선 카드의 MAC 주소가 필요한 경우 이더넷)가 필요한 인터페이스에 활성 연결이 있는 경우에만 작동합니다.  2 작업 표시줄에서 연결 아이콘을 클릭합니다. 그것은 작은 그래프(그림 참조) 또는 작은 컴퓨터 모니터처럼 보일 수 있습니다. 메뉴에서 "네트워크 및 공유 센터 열기"를 선택합니다.
2 작업 표시줄에서 연결 아이콘을 클릭합니다. 그것은 작은 그래프(그림 참조) 또는 작은 컴퓨터 모니터처럼 보일 수 있습니다. 메뉴에서 "네트워크 및 공유 센터 열기"를 선택합니다. - Windows 8에서 바탕 화면을 엽니다. 그런 다음 알림 영역에서 연결 아이콘을 마우스 오른쪽 버튼으로 클릭합니다. 메뉴에서 "네트워크 및 공유 센터"를 선택합니다.
 3 "연결" 줄에서 네트워크 연결 이름을 찾아 클릭합니다. 새 창이 열립니다.
3 "연결" 줄에서 네트워크 연결 이름을 찾아 클릭합니다. 새 창이 열립니다.  4 세부 정보를 클릭합니다. 연결 정보가 표시됩니다(명령줄에서 IPConfig 명령을 입력할 때 표시되는 것과 유사).
4 세부 정보를 클릭합니다. 연결 정보가 표시됩니다(명령줄에서 IPConfig 명령을 입력할 때 표시되는 것과 유사).  5 "실제 주소"행을 찾으십시오. 그것은 당신의 MAC 주소를 포함합니다.
5 "실제 주소"행을 찾으십시오. 그것은 당신의 MAC 주소를 포함합니다.
방법 3/12: Windows 98 및 XP
 1 네트워크에 연결합니다. 이 방법은 MAC 주소(무선 카드의 MAC 주소가 필요한 경우 Wi-Fi, 유선 카드의 MAC 주소가 필요한 경우 이더넷)가 필요한 인터페이스에 대한 활성 연결이 있는 경우에만 작동합니다.
1 네트워크에 연결합니다. 이 방법은 MAC 주소(무선 카드의 MAC 주소가 필요한 경우 Wi-Fi, 유선 카드의 MAC 주소가 필요한 경우 이더넷)가 필요한 인터페이스에 대한 활성 연결이 있는 경우에만 작동합니다.  2 "네트워크 연결"을 엽니다. 바탕 화면에 네트워크 연결 아이콘이 없으면 작업 표시줄(Windows 도구 모음의 오른쪽 하단 모서리에 있음)에서 찾아 클릭합니다.
2 "네트워크 연결"을 엽니다. 바탕 화면에 네트워크 연결 아이콘이 없으면 작업 표시줄(Windows 도구 모음의 오른쪽 하단 모서리에 있음)에서 찾아 클릭합니다. - 또는 "시작" - "제어판" - "네트워크 연결"을 클릭합니다.
 3 활성 연결을 마우스 오른쪽 버튼으로 클릭하고 메뉴에서 "상태"를 선택합니다.
3 활성 연결을 마우스 오른쪽 버튼으로 클릭하고 메뉴에서 "상태"를 선택합니다. 4 "세부 정보"를 클릭하십시오(일부 Windows 버전에서는 먼저 "지원" 탭으로 이동해야 함). 연결 정보가 표시됩니다(명령줄에서 IPConfig 명령을 입력할 때 표시되는 것과 유사).
4 "세부 정보"를 클릭하십시오(일부 Windows 버전에서는 먼저 "지원" 탭으로 이동해야 함). 연결 정보가 표시됩니다(명령줄에서 IPConfig 명령을 입력할 때 표시되는 것과 유사).  5 "실제 주소"행을 찾으십시오. 그것은 당신의 MAC 주소를 포함합니다.
5 "실제 주소"행을 찾으십시오. 그것은 당신의 MAC 주소를 포함합니다.
방법 4/12: 모든 버전의 Windows
 1 명령 프롬프트 열기. 이렇게 하려면 ⊞ 승리+NS 그리고 열리는 창에서 cmd... 클릭 ↵ 입력.
1 명령 프롬프트 열기. 이렇게 하려면 ⊞ 승리+NS 그리고 열리는 창에서 cmd... 클릭 ↵ 입력. - Windows 8에서 ⊞ 승리+NS 메뉴에서 "명령 프롬프트"를 선택하십시오.
 2 겟맥을 실행합니다. 명령 프롬프트에서 다음을 입력하십시오. getmac / v / fo 목록 그리고 누르다 ↵ 입력... 모든 네트워크 연결에 대한 정보가 표시됩니다.
2 겟맥을 실행합니다. 명령 프롬프트에서 다음을 입력하십시오. getmac / v / fo 목록 그리고 누르다 ↵ 입력... 모든 네트워크 연결에 대한 정보가 표시됩니다.  3 "실제 주소"행을 찾으십시오. 그것은 당신의 MAC 주소를 포함합니다. 이것이 필요한 네트워크 어댑터의 물리적 주소인지 확인하십시오(일반적으로 여러 물리적 주소가 표시됩니다. 예를 들어 무선 연결의 경우 별도로 표시되고 이더넷 연결의 경우 별도로 표시됨).
3 "실제 주소"행을 찾으십시오. 그것은 당신의 MAC 주소를 포함합니다. 이것이 필요한 네트워크 어댑터의 물리적 주소인지 확인하십시오(일반적으로 여러 물리적 주소가 표시됩니다. 예를 들어 무선 연결의 경우 별도로 표시되고 이더넷 연결의 경우 별도로 표시됨).
방법 5/12: Mac OS X 10.5(Leopard) 및 최신 버전
 1 시스템 환경설정을 엽니다. 화면 왼쪽 상단에 있는 Apple 아이콘을 클릭하고 시스템 환경설정을 클릭합니다. 네트워크에 연결되어 있는지 확인하십시오.
1 시스템 환경설정을 엽니다. 화면 왼쪽 상단에 있는 Apple 아이콘을 클릭하고 시스템 환경설정을 클릭합니다. 네트워크에 연결되어 있는지 확인하십시오.  2 연결을 선택합니다. 네트워크를 선택한 다음 AirPort 또는 이더넷을 선택하십시오(네트워크 연결 방법에 따라 다름).
2 연결을 선택합니다. 네트워크를 선택한 다음 AirPort 또는 이더넷을 선택하십시오(네트워크 연결 방법에 따라 다름). - 이더넷의 경우 고급을 클릭하고 이더넷 탭으로 이동합니다. 상단에 MAC 주소가 포함된 "Ethernet ID" 행이 표시됩니다.
- AirPort의 경우 고급을 클릭하고 AirPort 탭으로 이동합니다. MAC 주소가 있는 "AirPort ID" 행이 표시됩니다.
방법 6/12: Mac OS X 10.4(Tiger) 및 이전 버전
 1 시스템 환경설정을 엽니다. 화면 왼쪽 상단 모서리에 있는 Apple 아이콘을 클릭하고 시스템 환경설정을 클릭합니다. 네트워크에 연결되어 있는지 확인하십시오.
1 시스템 환경설정을 엽니다. 화면 왼쪽 상단 모서리에 있는 Apple 아이콘을 클릭하고 시스템 환경설정을 클릭합니다. 네트워크에 연결되어 있는지 확인하십시오.  2 "네트워크"를 선택하십시오.
2 "네트워크"를 선택하십시오. 3 표시 드롭다운 메뉴에서 연결을 선택합니다. 이더넷 또는 AirPort.
3 표시 드롭다운 메뉴에서 연결을 선택합니다. 이더넷 또는 AirPort.  4 이더넷 탭 또는 AirPort 탭을 클릭하십시오. MAC 주소에 대한 "Ethernet ID" 또는 "AirPort ID" 행을 찾으십시오.
4 이더넷 탭 또는 AirPort 탭을 클릭하십시오. MAC 주소에 대한 "Ethernet ID" 또는 "AirPort ID" 행을 찾으십시오.
방법 7/12: Linux
 1 터미널 열기Ctrl + Alt + T를 눌러 시스템에 따라 터미널 이름은 Terminal, Xterm, Shell, Command Prompt 또는 이와 유사한 이름일 수 있습니다.
1 터미널 열기Ctrl + Alt + T를 눌러 시스템에 따라 터미널 이름은 Terminal, Xterm, Shell, Command Prompt 또는 이와 유사한 이름일 수 있습니다.  2 인터페이스 구성을 엽니다. 입력하다 ifconfig -a 그리고 누르다 ↵ 입력... 작동하지 않으면 다음을 입력하십시오. sudo ifconfig -a, 클릭 ↵ 입력 그리고 비밀번호를 입력하세요.
2 인터페이스 구성을 엽니다. 입력하다 ifconfig -a 그리고 누르다 ↵ 입력... 작동하지 않으면 다음을 입력하십시오. sudo ifconfig -a, 클릭 ↵ 입력 그리고 비밀번호를 입력하세요.  3 네트워크 연결을 찾으십시오(이더넷 연결을 eth0이라고 함). MAC 주소가 포함된 "HWaddr" 줄을 찾습니다.
3 네트워크 연결을 찾으십시오(이더넷 연결을 eth0이라고 함). MAC 주소가 포함된 "HWaddr" 줄을 찾습니다.
방법 8/12: iOS
 1 설정을 엽니다. 바탕 화면에서 "설정" - "일반"을 클릭합니다.
1 설정을 엽니다. 바탕 화면에서 "설정" - "일반"을 클릭합니다.  2 장치 정보를 클릭합니다. 장치 정보를 스크롤하여 장치의 MAC 주소가 포함된 "Wi-Fi 주소" 행을 찾습니다.
2 장치 정보를 클릭합니다. 장치 정보를 스크롤하여 장치의 MAC 주소가 포함된 "Wi-Fi 주소" 행을 찾습니다. - 이것은 모든 iOS 기기에서 작동합니다: iPhone, iPod, iPad.
 3 블루투스 MAC 주소를 찾습니다. Bluetooth MAC 주소가 필요한 경우 Wi-Fi 주소 표시줄 바로 아래에 있습니다.
3 블루투스 MAC 주소를 찾습니다. Bluetooth MAC 주소가 필요한 경우 Wi-Fi 주소 표시줄 바로 아래에 있습니다.
방법 9/12: Android
 1 설정을 엽니다. 바탕 화면에서 "메뉴" - "설정"을 클릭합니다.
1 설정을 엽니다. 바탕 화면에서 "메뉴" - "설정"을 클릭합니다.  2 "장치 정보" - "상태"를 클릭하십시오.
2 "장치 정보" - "상태"를 클릭하십시오. 3 MAC 주소를 찾으십시오. 장치 정보를 스크롤하여 장치의 MAC 주소를 나열하는 "Wi-Fi MAC" 줄을 찾습니다.
3 MAC 주소를 찾으십시오. 장치 정보를 스크롤하여 장치의 MAC 주소를 나열하는 "Wi-Fi MAC" 줄을 찾습니다.  4 블루투스 MAC 주소를 찾습니다. Bluetooth MAC 주소가 필요한 경우 "Wi-Fi MAC" 줄 바로 아래에 있습니다.
4 블루투스 MAC 주소를 찾습니다. Bluetooth MAC 주소가 필요한 경우 "Wi-Fi MAC" 줄 바로 아래에 있습니다.
방법 10/12: Windows Phone 7 및 최신 버전
 1 설정을 엽니다. 홈 화면을 좌우로 스크롤한 후 설정을 누르세요.
1 설정을 엽니다. 홈 화면을 좌우로 스크롤한 후 설정을 누르세요.  2 "장치 정보" - "추가 정보"를 클릭하십시오. MAC 주소는 화면 하단에 표시됩니다.
2 "장치 정보" - "추가 정보"를 클릭하십시오. MAC 주소는 화면 하단에 표시됩니다.
방법 11/12: Chrome OS
 1 "네트워크" 아이콘(바탕 화면의 오른쪽 하단 모서리에 있음)을 클릭하십시오.
1 "네트워크" 아이콘(바탕 화면의 오른쪽 하단 모서리에 있음)을 클릭하십시오. 2 "네트워크 상태"를 클릭한 다음 "i" 아이콘(오른쪽 하단 모서리에 있음)을 클릭합니다. 장치의 MAC 주소가 표시됩니다.
2 "네트워크 상태"를 클릭한 다음 "i" 아이콘(오른쪽 하단 모서리에 있음)을 클릭합니다. 장치의 MAC 주소가 표시됩니다.
방법 12/12: 게임 콘솔
 1 플레이 스테이션 3. PlayStation 메뉴를 왼쪽으로 스크롤하고 설정 메뉴를 선택합니다. 이 메뉴를 아래로 스크롤하여 시스템 환경설정을 선택합니다.
1 플레이 스테이션 3. PlayStation 메뉴를 왼쪽으로 스크롤하고 설정 메뉴를 선택합니다. 이 메뉴를 아래로 스크롤하여 시스템 환경설정을 선택합니다. - 메뉴를 아래로 스크롤하여 시스템 정보를 선택합니다. MAC 주소는 IP 주소 아래에 나열됩니다.
 2 엑스박스 360. 도구 모음에서 시스템 설정 - 네트워크 설정 - 네트워크 구성을 클릭합니다.
2 엑스박스 360. 도구 모음에서 시스템 설정 - 네트워크 설정 - 네트워크 구성을 클릭합니다. - "고급 설정" 탭을 열고 "고급 설정" - "대체 MAC 주소"를 선택하십시오.
- MAC 주소가 표시됩니다(콜론을 포함하지 않을 수 있음).
 3 위. Wii 버튼(채널 메인 메뉴의 왼쪽 하단 모서리에 있음)을 누릅니다. "설정" 메뉴의 두 번째 페이지로 이동하여 "인터넷"을 선택합니다. 콘솔 정보를 클릭합니다. MAC 주소가 표시됩니다.
3 위. Wii 버튼(채널 메인 메뉴의 왼쪽 하단 모서리에 있음)을 누릅니다. "설정" 메뉴의 두 번째 페이지로 이동하여 "인터넷"을 선택합니다. 콘솔 정보를 클릭합니다. MAC 주소가 표시됩니다.
팁
- Mac OS X에서는 터미널을 통해 MAC 주소를 확인할 수 있습니다(Linux의 경우 방법 참조).
- 다양한 유틸리티를 사용하거나 장치 관리자에서 네트워크 어댑터 정보를 확인하여 MAC 주소를 확인할 수도 있습니다.
- MAC 주소는 하이픈이나 콜론으로 구분된 6쌍의 문자로 구성됩니다.
경고
- 네트워크 카드가 허용하는 경우 특수 프로그램을 사용하여 MAC 주소를 일시적으로 변경할 수 있습니다(이전 모델의 네트워크 장치에서는 제조 시 MAC 주소가 한 번만 기록됨). 이 작업을 "MAC 주소 스푸핑"이라고 하며 특별한 이유 없이 권장되지 않습니다. MAC 주소는 로컬 네트워크에서 컴퓨터를 찾기 위해 필요하기 때문에 MAC 주소를 변경하면 라우터가 혼동될 수 있습니다. 이것은 라우터에 다른 컴퓨터를 사용하고 있다는 사실을 시뮬레이션하려는 경우에만 유용합니다.