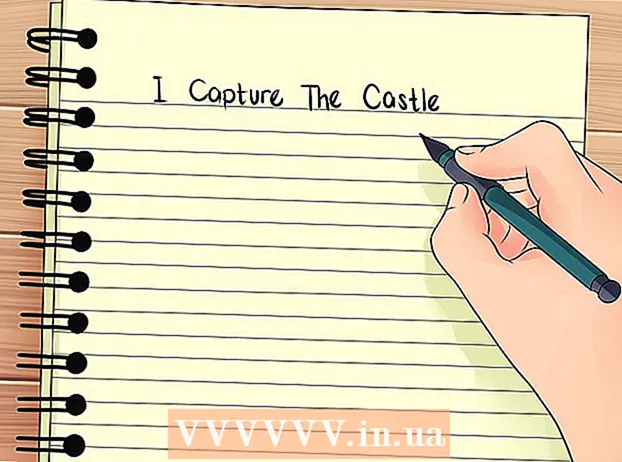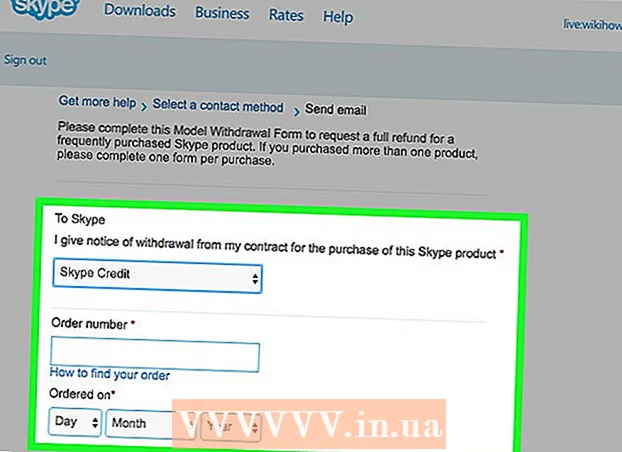작가:
Eric Farmer
창조 날짜:
7 3 월 2021
업데이트 날짜:
27 6 월 2024

콘텐츠
FAT32는 USB 드라이브와 가장 호환되는 파일 시스템 중 하나입니다. USB 스틱이 FAT32로 포맷되면 USB 스틱을 지원하는 모든 장치에서 읽기/쓰기가 가능합니다. 모든 운영 체제에는 USB 드라이브를 FAT32로 빠르게 포맷할 수 있는 유틸리티가 포함되어 있습니다.
단계
방법 1/4: Windows(32GB 이하 드라이브용)
 1 드라이브에서 모든 중요한 정보를 복사하십시오. 어떤 목적으로든 이 드라이브를 이미 사용하고 있다면 포맷하면 완전히 파괴되므로 드라이브의 모든 데이터를 컴퓨터로 복사해야 합니다.
1 드라이브에서 모든 중요한 정보를 복사하십시오. 어떤 목적으로든 이 드라이브를 이미 사용하고 있다면 포맷하면 완전히 파괴되므로 드라이브의 모든 데이터를 컴퓨터로 복사해야 합니다. 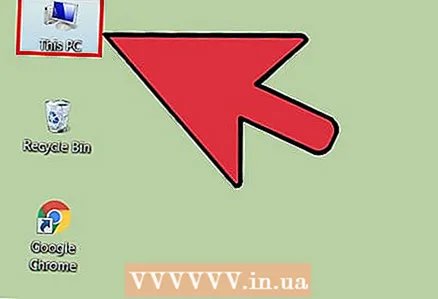 2 컴퓨터 / 내 컴퓨터 창을 엽니다. 이 창에는 현재 컴퓨터에 연결된 모든 드라이브가 표시됩니다. 이 창을 여는 방법에는 여러 가지가 있습니다.
2 컴퓨터 / 내 컴퓨터 창을 엽니다. 이 창에는 현재 컴퓨터에 연결된 모든 드라이브가 표시됩니다. 이 창을 여는 방법에는 여러 가지가 있습니다. - "시작" 메뉴를 열고 "컴퓨터"를 선택하거나 바탕 화면에서 컴퓨터 아이콘을 두 번 클릭합니다.
- 작업 표시줄에서 폴더 이미지를 클릭합니다.
- 클릭 ⊞ 승리+이자형.
 3 표시된 USB 드라이브를 마우스 오른쪽 버튼으로 클릭하고 "포맷"을 선택하십시오. 포맷 창이 열립니다.
3 표시된 USB 드라이브를 마우스 오른쪽 버튼으로 클릭하고 "포맷"을 선택하십시오. 포맷 창이 열립니다. - 연결된 저장 장치 중에서 USB 저장 장치를 찾을 수 없으면 다음을 누르십시오. ⊞ 승리+NS, 따옴표 없이 "diskmgmt.msc"를 입력하고 "확인"을 클릭합니다. 디스크 관리 창이 열립니다. 여기에서 USB 드라이브 또는 USB 포트 자체의 오작동이 발생한 경우 장치를 찾을 수 있습니다. 그것을 마우스 오른쪽 버튼으로 클릭하고 "포맷"을 선택하십시오.
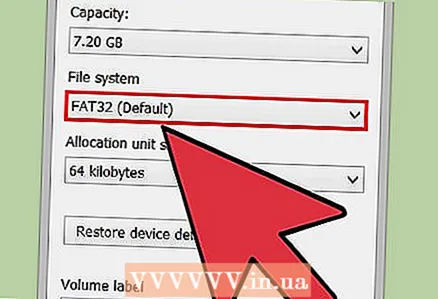 4 "파일 시스템" 메뉴에서 "FAT32"를 선택합니다. 선택할 수 있는 몇 가지 옵션이 있습니다. 드라이브에 32GB 이상이 있거나 4GB보다 큰 파일을 기록하려면 "FAT32" 대신 "exFAT"를 선택해야 합니다. exFAT 파일 시스템은 대부분의 최신 장치와 호환되며 모든 크기의 드라이브에서 사용할 수 있으며 모든 크기의 파일을 저장할 수 있습니다.
4 "파일 시스템" 메뉴에서 "FAT32"를 선택합니다. 선택할 수 있는 몇 가지 옵션이 있습니다. 드라이브에 32GB 이상이 있거나 4GB보다 큰 파일을 기록하려면 "FAT32" 대신 "exFAT"를 선택해야 합니다. exFAT 파일 시스템은 대부분의 최신 장치와 호환되며 모든 크기의 드라이브에서 사용할 수 있으며 모든 크기의 파일을 저장할 수 있습니다. - 드라이브가 32GB보다 크지만 여전히 FAT32로 포맷하려는 경우 다음 섹션으로 건너뛰십시오.
 5 USB 드라이브가 제대로 작동하지 않으면 "빠른 포맷(목차 지우기)" 확인란의 선택을 취소합니다. USB 드라이브가 느려지거나 파일을 복사할 때 오류가 발생하면 전체 포맷을 수행하여 문제를 찾아 수정해야 합니다. 이 프로세스는 일반적인 빠른 포맷보다 시간이 더 오래 걸립니다.
5 USB 드라이브가 제대로 작동하지 않으면 "빠른 포맷(목차 지우기)" 확인란의 선택을 취소합니다. USB 드라이브가 느려지거나 파일을 복사할 때 오류가 발생하면 전체 포맷을 수행하여 문제를 찾아 수정해야 합니다. 이 프로세스는 일반적인 빠른 포맷보다 시간이 더 오래 걸립니다.  6 드라이브에 이름을 지정합니다. "볼륨 레이블" 필드에 드라이브 이름을 입력할 수 있습니다. 이 이름은 드라이브가 연결할 장치에 표시됩니다.
6 드라이브에 이름을 지정합니다. "볼륨 레이블" 필드에 드라이브 이름을 입력할 수 있습니다. 이 이름은 드라이브가 연결할 장치에 표시됩니다.  7 "확인"을 클릭하여 포맷 프로세스를 시작합니다. 드라이브의 모든 데이터가 삭제된다는 경고 창이 나타납니다. 대부분의 경우 빠른 포맷은 몇 초가 소요되지만 전체 포맷은 훨씬 더 오래 걸립니다.
7 "확인"을 클릭하여 포맷 프로세스를 시작합니다. 드라이브의 모든 데이터가 삭제된다는 경고 창이 나타납니다. 대부분의 경우 빠른 포맷은 몇 초가 소요되지만 전체 포맷은 훨씬 더 오래 걸립니다.  8 드라이브가 작동하는지 확인하십시오. 프로세스가 완료되면 컴퓨터 / 내 컴퓨터 창에 새로 포맷된 드라이브가 표시됩니다. 모든 정보를 복사할 수 있으므로 올바르게 작동하는지 확인할 수 있습니다.
8 드라이브가 작동하는지 확인하십시오. 프로세스가 완료되면 컴퓨터 / 내 컴퓨터 창에 새로 포맷된 드라이브가 표시됩니다. 모든 정보를 복사할 수 있으므로 올바르게 작동하는지 확인할 수 있습니다.
방법 2/4: Windows(32GB보다 큰 드라이브)
 1 fat32format 프로그램을 다운로드하십시오. 이것은 모든 크기(최대 2TB)의 드라이브를 FAT32 파일 시스템으로 포맷할 수 있는 무료 유틸리티입니다. 여기에서 다운로드할 수 있습니다. ridgecrop.demon.co.uk/index.htm?guiformat.htm... 열리는 페이지에서 프로그램의 스크린샷을 클릭하여 다운로드를 시작합니다.
1 fat32format 프로그램을 다운로드하십시오. 이것은 모든 크기(최대 2TB)의 드라이브를 FAT32 파일 시스템으로 포맷할 수 있는 무료 유틸리티입니다. 여기에서 다운로드할 수 있습니다. ridgecrop.demon.co.uk/index.htm?guiformat.htm... 열리는 페이지에서 프로그램의 스크린샷을 클릭하여 다운로드를 시작합니다. - 다운로드한 프로그램의 이름은 "guiformat.exe"입니다.
 2 포맷할 드라이브를 삽입합니다. 이 유틸리티를 사용하면 최대 2TB의 드라이브를 포맷할 수 있습니다.
2 포맷할 드라이브를 삽입합니다. 이 유틸리티를 사용하면 최대 2TB의 드라이브를 포맷할 수 있습니다. - 드라이브가 클수록 Windows에서 드라이브를 인식하는 데 더 오래 걸립니다. 예를 들어, 2TB 드라이브는 연결된 순간부터 10초 이내에 나타납니다.
 3 운영 guiformat.exe. Windows에서 프로그램 관리자 권한을 부여해야 하는지 묻습니다. 프로그램을 설치할 필요가 없으며 즉시 실행됩니다.
3 운영 guiformat.exe. Windows에서 프로그램 관리자 권한을 부여해야 하는지 묻습니다. 프로그램을 설치할 필요가 없으며 즉시 실행됩니다. 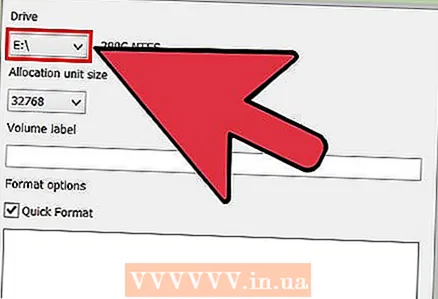 4 "드라이브" 메뉴에서 드라이브를 선택합니다. 이 드라이브의 볼륨과 해당 파일 시스템의 형식이 오른쪽에 즉시 표시됩니다.
4 "드라이브" 메뉴에서 드라이브를 선택합니다. 이 드라이브의 볼륨과 해당 파일 시스템의 형식이 오른쪽에 즉시 표시됩니다. 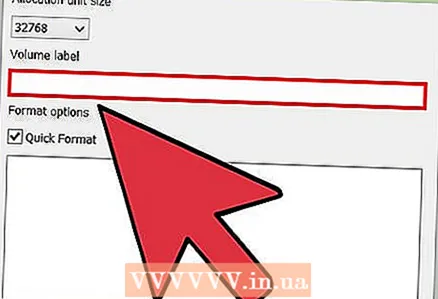 5 드라이브에 이름을 지정합니다. "볼륨 레이블" 필드에는 모든 이름을 입력할 수 있습니다. 드라이브가 연결될 장치에 표시됩니다.
5 드라이브에 이름을 지정합니다. "볼륨 레이블" 필드에는 모든 이름을 입력할 수 있습니다. 드라이브가 연결될 장치에 표시됩니다.  6 포맷 프로세스를 시작하려면 "시작" 버튼을 클릭하십시오. 프로세스 기간은 드라이브 크기에 따라 다릅니다.
6 포맷 프로세스를 시작하려면 "시작" 버튼을 클릭하십시오. 프로세스 기간은 드라이브 크기에 따라 다릅니다.  7 포맷된 디스크가 제대로 작동하는지 확인하세요. 포맷 프로세스가 완료되면 드라이브가 컴퓨터 / 내 컴퓨터 창에 나타납니다. 저장 용량이 1TB를 초과하면 즉시 발생하지 않는다는 점을 고려해 볼 가치가 있습니다.
7 포맷된 디스크가 제대로 작동하는지 확인하세요. 포맷 프로세스가 완료되면 드라이브가 컴퓨터 / 내 컴퓨터 창에 나타납니다. 저장 용량이 1TB를 초과하면 즉시 발생하지 않는다는 점을 고려해 볼 가치가 있습니다. - exFAT 또는 NTFS를 확실히 지원하는 장치에서 드라이브를 사용하려는 경우 FAT32 대신 이러한 형식을 선택하여 포맷해야 합니다. 이렇게 하면 드라이브의 성능이 향상됩니다. 드라이브가 사용될 대상 장치가 FAT32만 지원하는 경우에만 FAT32에서 32GB보다 큰 드라이브를 포맷하는 것이 좋습니다.
방법 3/4: Mac
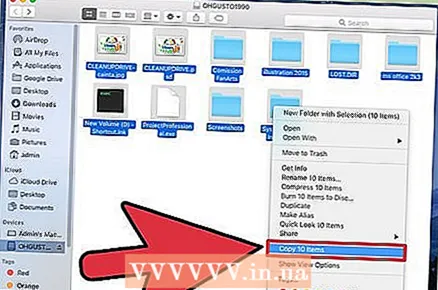 1 중요한 정보를 백업하십시오. 포맷 절차는 드라이브의 모든 데이터를 지우므로 먼저 중요한 파일이 다른 위치에 성공적으로 복사되었는지 확인해야 합니다.
1 중요한 정보를 백업하십시오. 포맷 절차는 드라이브의 모든 데이터를 지우므로 먼저 중요한 파일이 다른 위치에 성공적으로 복사되었는지 확인해야 합니다.  2 유틸리티 폴더에서 디스크 유틸리티 응용 프로그램을 엽니다. 유틸리티 폴더는 응용 프로그램 폴더에 있습니다.
2 유틸리티 폴더에서 디스크 유틸리티 응용 프로그램을 엽니다. 유틸리티 폴더는 응용 프로그램 폴더에 있습니다.  3 왼쪽 목록에서 USB 드라이브를 선택합니다. 드라이브가 없으면 다른 USB 포트에 연결해 보십시오. 모든 포트를 시도했지만 드라이브가 여전히 표시되지 않으면 결함이 있을 가능성이 큽니다.
3 왼쪽 목록에서 USB 드라이브를 선택합니다. 드라이브가 없으면 다른 USB 포트에 연결해 보십시오. 모든 포트를 시도했지만 드라이브가 여전히 표시되지 않으면 결함이 있을 가능성이 큽니다.  4 "지우기" 탭을 선택하십시오. 일련의 서식 옵션이 나타납니다.
4 "지우기" 탭을 선택하십시오. 일련의 서식 옵션이 나타납니다.  5 형식 메뉴에서 MS-DOS(FAT)를 선택하십시오. 여기서 "FAT"는 정확히 "FAT32"를 의미합니다. FAT32 파일 시스템에는 한계가 있음을 기억하십시오. 32GB는 최대 파티션 크기이고 4GB는 최대 파일 크기입니다. 더 큰 드라이브가 있거나 4GB보다 큰 파일을 저장해야 하는 경우 exFAT와 같은 다른 최신 파일 시스템 형식을 선택해야 합니다. 드라이브를 Mac 컴퓨터에서만 사용할 경우 Mac OS 확장(저널링)을 선택합니다.
5 형식 메뉴에서 MS-DOS(FAT)를 선택하십시오. 여기서 "FAT"는 정확히 "FAT32"를 의미합니다. FAT32 파일 시스템에는 한계가 있음을 기억하십시오. 32GB는 최대 파티션 크기이고 4GB는 최대 파일 크기입니다. 더 큰 드라이브가 있거나 4GB보다 큰 파일을 저장해야 하는 경우 exFAT와 같은 다른 최신 파일 시스템 형식을 선택해야 합니다. 드라이브를 Mac 컴퓨터에서만 사용할 경우 Mac OS 확장(저널링)을 선택합니다. - 드라이브가 32GB보다 크지만 FAT32가 필요한 경우 여러 파티션으로 분할하고 각각을 FAT32로 포맷할 수 있습니다. "디스크 파티션" 탭을 선택하고 "+"를 눌러 새 파티션을 만듭니다. 공간을 최대 32GB로 나누고 각각 "MS-DOS(FAT)"를 선택합니다.
 6 USB 드라이브에 이름을 지정합니다. 이름 필드에 드라이브 이름을 입력합니다. 입력한 이름은 장치가 컴퓨터나 다른 장치에 연결될 때 표시됩니다.
6 USB 드라이브에 이름을 지정합니다. 이름 필드에 드라이브 이름을 입력합니다. 입력한 이름은 장치가 컴퓨터나 다른 장치에 연결될 때 표시됩니다.  7 포맷 프로세스를 시작하려면 "지우기"를 클릭하십시오. 드라이브에 저장된 모든 데이터가 삭제되고 파일 시스템이 FAT32로 포맷됩니다.
7 포맷 프로세스를 시작하려면 "지우기"를 클릭하십시오. 드라이브에 저장된 모든 데이터가 삭제되고 파일 시스템이 FAT32로 포맷됩니다.  8 USB 드라이브를 테스트합니다. 포맷 후 드라이브에 여러 번 파일을 쓰고 읽을 수 있는지 확인하십시오. 모든 것이 잘 작동해야 합니다. 새로 포맷된 드라이브가 컴퓨터 바탕 화면에 나타납니다.
8 USB 드라이브를 테스트합니다. 포맷 후 드라이브에 여러 번 파일을 쓰고 읽을 수 있는지 확인하십시오. 모든 것이 잘 작동해야 합니다. 새로 포맷된 드라이브가 컴퓨터 바탕 화면에 나타납니다.
방법 4/4: 우분투 리눅스
 1 중요한 정보를 백업하십시오. 포맷 절차는 드라이브의 모든 데이터를 지우므로 먼저 중요한 파일이 다른 위치에 성공적으로 복사되었는지 확인해야 합니다.
1 중요한 정보를 백업하십시오. 포맷 절차는 드라이브의 모든 데이터를 지우므로 먼저 중요한 파일이 다른 위치에 성공적으로 복사되었는지 확인해야 합니다.  2 "디스크" 유틸리티를 엽니다. 이 유틸리티는 컴퓨터에 연결된 드라이브를 포맷할 수 있습니다. 이 프로그램을 여는 가장 쉬운 방법은 Ubuntu 로고 버튼을 클릭하거나 ⌘ "disks"명령을 입력하면 프로그램이 결과 목록에 나타납니다.
2 "디스크" 유틸리티를 엽니다. 이 유틸리티는 컴퓨터에 연결된 드라이브를 포맷할 수 있습니다. 이 프로그램을 여는 가장 쉬운 방법은 Ubuntu 로고 버튼을 클릭하거나 ⌘ "disks"명령을 입력하면 프로그램이 결과 목록에 나타납니다. 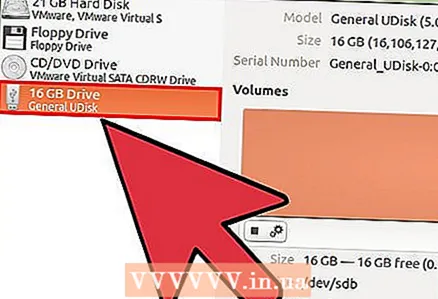 3 왼쪽 목록에서 USB 드라이브를 선택합니다. 창 왼쪽에는 연결된 모든 저장 장치 목록이 있습니다.
3 왼쪽 목록에서 USB 드라이브를 선택합니다. 창 왼쪽에는 연결된 모든 저장 장치 목록이 있습니다.  4 중지 버튼(■)을 클릭합니다. 이렇게 하면 장치가 마운트 해제되고 포맷할 수 있습니다.
4 중지 버튼(■)을 클릭합니다. 이렇게 하면 장치가 마운트 해제되고 포맷할 수 있습니다.  5 톱니바퀴가 있는 버튼을 클릭하고 "파티션 포맷"을 선택합니다. 새 창이 열립니다.
5 톱니바퀴가 있는 버튼을 클릭하고 "파티션 포맷"을 선택합니다. 새 창이 열립니다. 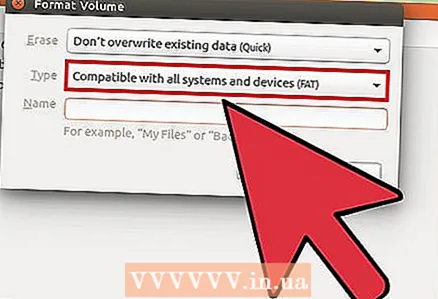 6 "유형" 메뉴에서 "모든 시스템 및 장치(FAT)와 호환 가능"을 선택하십시오. 그러면 FAT32가 파일 시스템으로 선택됩니다.
6 "유형" 메뉴에서 "모든 시스템 및 장치(FAT)와 호환 가능"을 선택하십시오. 그러면 FAT32가 파일 시스템으로 선택됩니다. - Linux 시스템에서만 USB 장치를 사용하려는 경우 "Linux 시스템(Ext4)과 호환 가능"을 선택하십시오.
 7 USB 드라이브의 이름을 입력합니다. 이 이름은 장치가 컴퓨터나 다른 장치에 연결될 때 표시됩니다.
7 USB 드라이브의 이름을 입력합니다. 이 이름은 장치가 컴퓨터나 다른 장치에 연결될 때 표시됩니다. 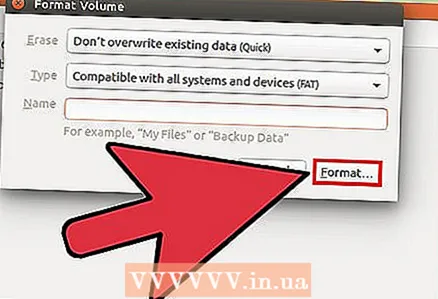 8 포맷 프로세스를 시작하려면 "포맷" 버튼을 클릭하십시오. 이 과정은 몇 초 정도 걸립니다.
8 포맷 프로세스를 시작하려면 "포맷" 버튼을 클릭하십시오. 이 과정은 몇 초 정도 걸립니다.  9 재생 버튼(▶)을 클릭합니다. 이 작업은 나중에 사용할 수 있도록 새로 포맷된 드라이브를 마운트합니다.
9 재생 버튼(▶)을 클릭합니다. 이 작업은 나중에 사용할 수 있도록 새로 포맷된 드라이브를 마운트합니다.