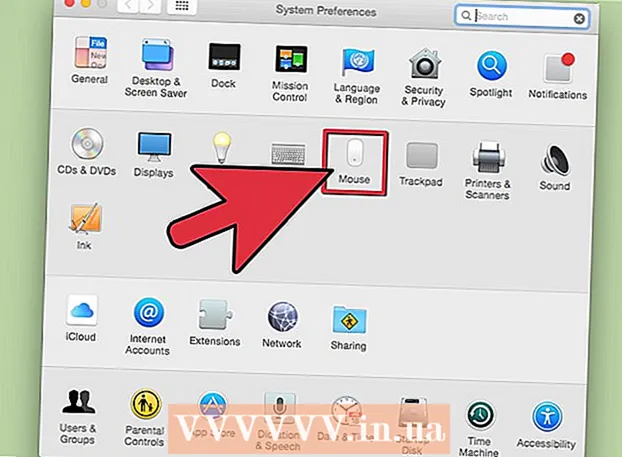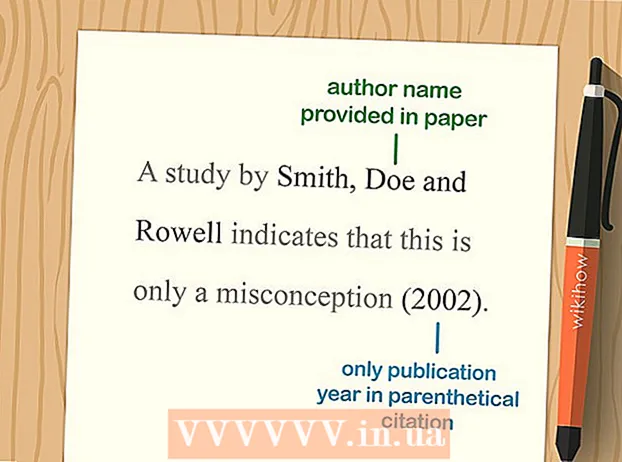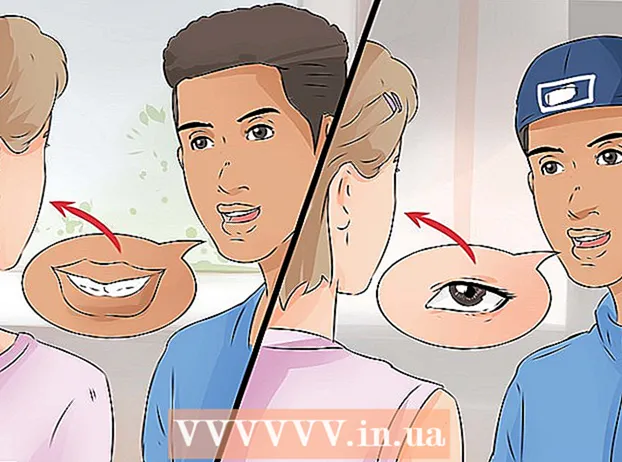작가:
Bobbie Johnson
창조 날짜:
4 4 월 2021
업데이트 날짜:
1 칠월 2024

콘텐츠
SSD를 판매하거나 버리려면 SSD를 포맷하거나 새 운영 체제를 설치하십시오. Windows 또는 macOS 컴퓨터에서 SSD를 포맷할 수 있습니다.
단계
방법 1/2: Windows에서
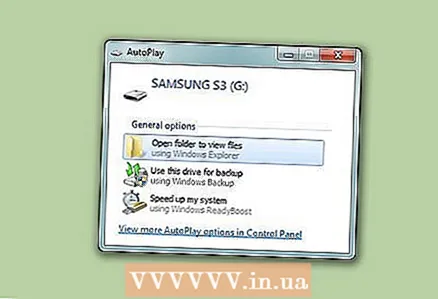 1 컴퓨터에 SSD를 설치하거나 USB 케이블을 사용하여 드라이브를 컴퓨터에 연결합니다.
1 컴퓨터에 SSD를 설치하거나 USB 케이블을 사용하여 드라이브를 컴퓨터에 연결합니다.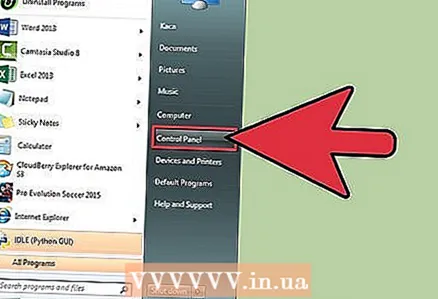 2 시작 메뉴를 열고 제어판을 클릭합니다.
2 시작 메뉴를 열고 제어판을 클릭합니다.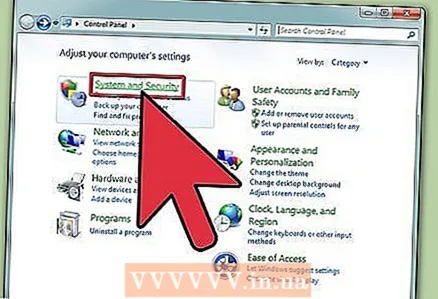 3 시스템 및 보안> 관리를 클릭합니다.
3 시스템 및 보안> 관리를 클릭합니다.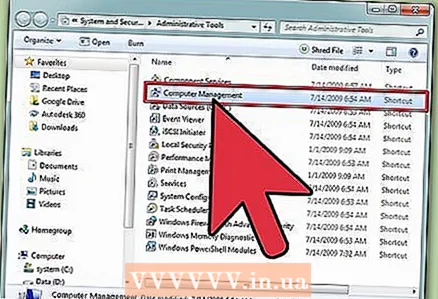 4 "컴퓨터 관리"를 두 번 클릭하십시오.
4 "컴퓨터 관리"를 두 번 클릭하십시오.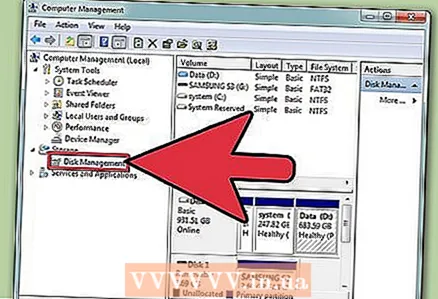 5 컴퓨터 관리 창의 왼쪽 창에서 디스크 관리를 클릭합니다.
5 컴퓨터 관리 창의 왼쪽 창에서 디스크 관리를 클릭합니다.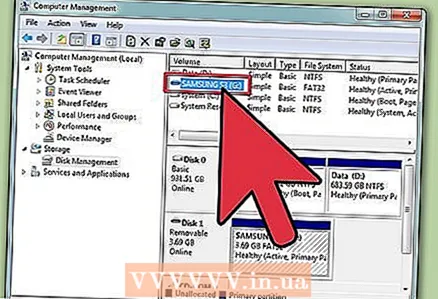 6 화면에 나타나는 목록에서 SSD 이름을 클릭합니다.
6 화면에 나타나는 목록에서 SSD 이름을 클릭합니다.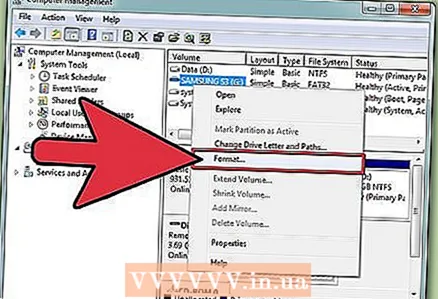 7 SSD 드라이브를 마우스 오른쪽 버튼으로 클릭하고 메뉴에서 "포맷"을 선택합니다.
7 SSD 드라이브를 마우스 오른쪽 버튼으로 클릭하고 메뉴에서 "포맷"을 선택합니다.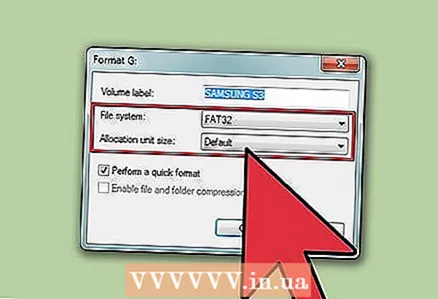 8 파일 시스템 및 클러스터 크기 메뉴에서 원하는 값을 선택합니다.
8 파일 시스템 및 클러스터 크기 메뉴에서 원하는 값을 선택합니다.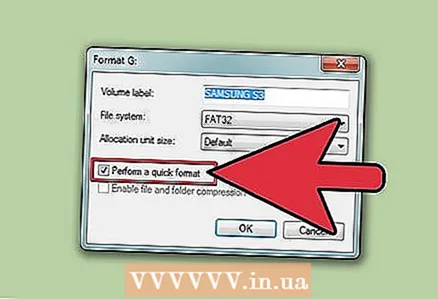 9 "빠른 포맷" 옆의 확인란을 선택하고 "확인"을 클릭합니다. SSD가 포맷됩니다.
9 "빠른 포맷" 옆의 확인란을 선택하고 "확인"을 클릭합니다. SSD가 포맷됩니다.
방법 2/2: macOS에서
 1 컴퓨터에 SSD를 설치하거나 USB 케이블을 사용하여 드라이브를 컴퓨터에 연결합니다.
1 컴퓨터에 SSD를 설치하거나 USB 케이블을 사용하여 드라이브를 컴퓨터에 연결합니다. 2 Finder를 열고 SSD가 장치 목록에 나타나는지 확인하십시오.
2 Finder를 열고 SSD가 장치 목록에 나타나는지 확인하십시오.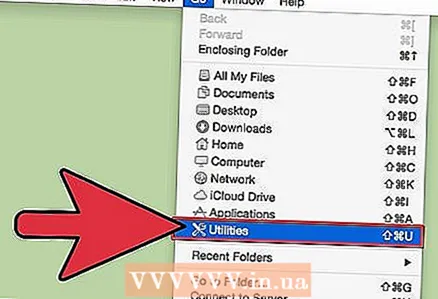 3 프로그램> 유틸리티를 클릭합니다.
3 프로그램> 유틸리티를 클릭합니다.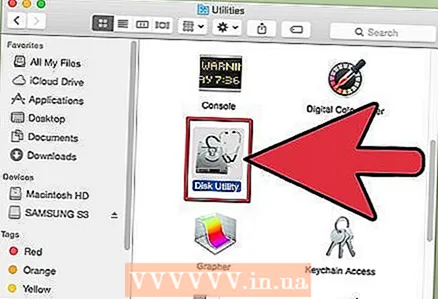 4 디스크 유틸리티 응용 프로그램을 시작합니다.
4 디스크 유틸리티 응용 프로그램을 시작합니다.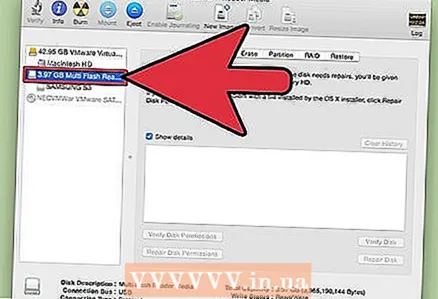 5 디스크 유틸리티 창의 왼쪽 창에서 SSD 드라이브 이름을 클릭합니다.
5 디스크 유틸리티 창의 왼쪽 창에서 SSD 드라이브 이름을 클릭합니다.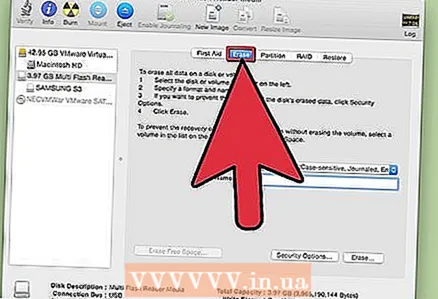 6 "지우기" 탭으로 이동하여 창 하단에 있는 "파티션 구성표" 행에서 값을 찾으십시오.
6 "지우기" 탭으로 이동하여 창 하단에 있는 "파티션 구성표" 행에서 값을 찾으십시오.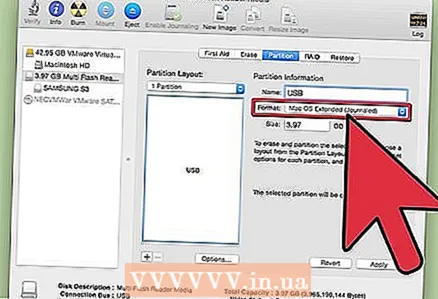 7 파티션 맵 행에 나타나는 값이 마스터 부트 레코드 또는 Apple 파티션 맵인지 확인하십시오. 이제 "섹션" 탭으로 이동합니다.
7 파티션 맵 행에 나타나는 값이 마스터 부트 레코드 또는 Apple 파티션 맵인지 확인하십시오. 이제 "섹션" 탭으로 이동합니다. - 파티션 맵 행에 GUID 파티션 구성표가 표시되면 형식 메뉴를 열고 Mac OS X 확장(저널링)을 선택하고 지우기 탭을 클릭하고 13단계로 이동합니다.
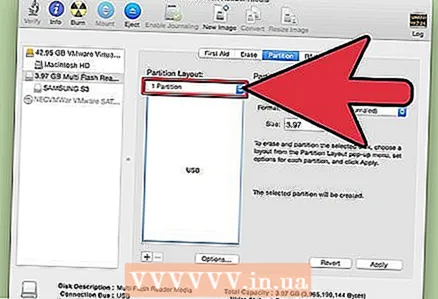 8 파티션 구조 메뉴에서 원하는 파티션 수를 선택합니다.
8 파티션 구조 메뉴에서 원하는 파티션 수를 선택합니다.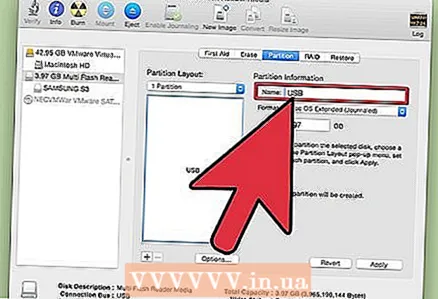 9 파티션 또는 SSD 드라이브의 이름을 입력합니다. 섹션 정보 섹션에서 이 작업을 수행합니다. 이제 포맷 메뉴를 열고 Mac OS X 확장(저널링)을 선택합니다.
9 파티션 또는 SSD 드라이브의 이름을 입력합니다. 섹션 정보 섹션에서 이 작업을 수행합니다. 이제 포맷 메뉴를 열고 Mac OS X 확장(저널링)을 선택합니다.  10 중앙 창에서 SSD 이름을 클릭한 다음 옵션을 클릭합니다.
10 중앙 창에서 SSD 이름을 클릭한 다음 옵션을 클릭합니다.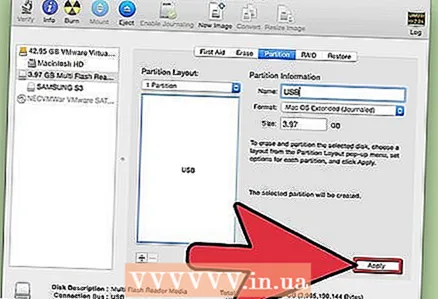 11 GUID 파티션 구성표> 확인을 클릭합니다.
11 GUID 파티션 구성표> 확인을 클릭합니다.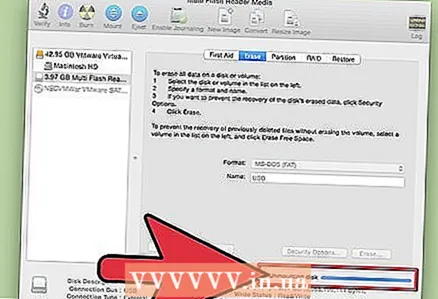 12 적용을 클릭합니다. 이제 "파티션"을 클릭하여 SSD 포맷을 확인합니다.
12 적용을 클릭합니다. 이제 "파티션"을 클릭하여 SSD 포맷을 확인합니다.  13 포맷 프로세스가 완료될 때까지 기다리십시오. 이 경우 SSD의 이름이 Finder에 나타납니다.
13 포맷 프로세스가 완료될 때까지 기다리십시오. 이 경우 SSD의 이름이 Finder에 나타납니다.
경고
- Windows 컴퓨터에서 SSD 드라이브를 조각 모음하거나 완전히 포맷하지 않는 것이 좋습니다. SSD 읽기/쓰기 주기가 제한되어 있으므로 SSD를 빠르게 포맷하여 상태를 유지하십시오.