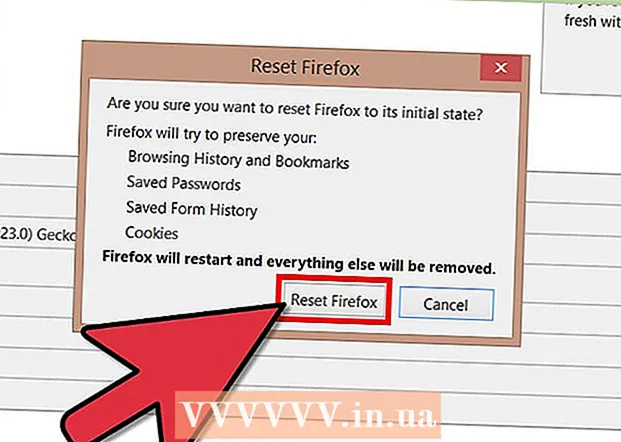작가:
Florence Bailey
창조 날짜:
25 3 월 2021
업데이트 날짜:
1 칠월 2024

콘텐츠
모든 보드는 컴퓨터 케이스에 있으며 손상으로부터 보드를 보호하고 냉각하는 공기 흐름을 형성하는 케이스입니다. 왜 케이스를 열어야 합니까? 먼지 내부에서 청소하거나 새 보드를 설치합니다. 이러한 의미에서 데스크탑 컴퓨터는 일반적으로 RAM과 하드 드라이브 만 변경할 수있는 랩톱보다 편리합니다.
단계
파트 1/3: 데스크탑 컴퓨터 열기
 1 필요한 모든 것을 수집하십시오. 경우에 따라 플라이어와 일자 드라이버가 유용하지만 필립스 드라이버만 필요할 가능성이 큽니다.
1 필요한 모든 것을 수집하십시오. 경우에 따라 플라이어와 일자 드라이버가 유용하지만 필립스 드라이버만 필요할 가능성이 큽니다. - 대부분의 경우 컴퓨터 케이스는 6-32개의 볼트로 닫혀 있으며 이것이 가장 큰 볼트입니다.
- 그러나 M3 유형의 볼트도 볼 수 있습니다. 6-32 볼트보다 약간 작지만 동일한 드라이버로 나사를 풀 수 없다는 의미는 아닙니다.
- 내부를 깨끗하게 유지하려면 압축 공기 캔과 저전력 진공 청소기가 유용합니다.
- 접지 팔찌는 필요하지 않지만 접지 없이는 접지할 수 있습니다.
 2 컴퓨터를 끕니다. 시작 메뉴 또는 이와 유사한 것을 통해 올바르게 수행하십시오.
2 컴퓨터를 끕니다. 시작 메뉴 또는 이와 유사한 것을 통해 올바르게 수행하십시오.  3 섀시에서 케이블을 분리합니다. 그들은 그것의 뒷면에 연결되어 있습니다. 나중에 무엇이 튀어 나와 있는지 기억하지 못하는 것이 두렵다면 사진이나 그림을 찍으십시오.
3 섀시에서 케이블을 분리합니다. 그들은 그것의 뒷면에 연결되어 있습니다. 나중에 무엇이 튀어 나와 있는지 기억하지 못하는 것이 두렵다면 사진이나 그림을 찍으십시오.  4 마더보드의 접촉 패널을 한 눈에 찾습니다. 또한 케이스 뒷면에 위치하여 쉽게 알아볼 수 있습니다. 이더넷 포트, 잭 포트, USB 등 모든 종류의 포트가 있습니다.그러나 이제 이 패널은 다른 목적을 가지고 있습니다. 도움을 받아 추가 작업을 위해 사례를 배치할 것입니다.
4 마더보드의 접촉 패널을 한 눈에 찾습니다. 또한 케이스 뒷면에 위치하여 쉽게 알아볼 수 있습니다. 이더넷 포트, 잭 포트, USB 등 모든 종류의 포트가 있습니다.그러나 이제 이 패널은 다른 목적을 가지고 있습니다. 도움을 받아 추가 작업을 위해 사례를 배치할 것입니다.  5 마더보드 접촉 패널이 바닥에 있지만 여전히 측면을 향하도록 케이스를 옆으로 눕힙니다. 케이스를 다르게 넣으면 보드에 가까이 가지 않습니다.
5 마더보드 접촉 패널이 바닥에 있지만 여전히 측면을 향하도록 케이스를 옆으로 눕힙니다. 케이스를 다르게 넣으면 보드에 가까이 가지 않습니다. - 내부에 들어가려는 경우 컴퓨터를 카펫 위에 올려 놓지 마십시오. 정전기가 장난이 아닙니다!
 6 케이스 뒷면에 있는 볼트를 찾습니다. 2~3개는 분리할 수 있는 측면 패널을 케이스 프레임에 부착합니다. 그것들을 제거하십시오 - 패널 자체를 제거하십시오.
6 케이스 뒷면에 있는 볼트를 찾습니다. 2~3개는 분리할 수 있는 측면 패널을 케이스 프레임에 부착합니다. 그것들을 제거하십시오 - 패널 자체를 제거하십시오. - 그러나 패널 장착 측면을 포함하여 경우가 다르다는 사실을 잊어서는 안됩니다. 스크루드라이버도 필요하지 않은 곳 - 모든 것은 손으로 제거할 수 있지만 어딘가에는 볼트가 없을 것입니다. 그래도 케이스를 열 수 없으면 해당 지침을 찾으십시오.
 7 자신을 접지하십시오. 먼저 이 작업을 수행해야 합니다. 그래야만 보드를 만질 수 있습니다. 그렇지 않으면 축적된 정전기가 말 그대로 보드를 죽일 수 있습니다. 너무 커서 컴퓨터를 켜려고 할 때까지 눈치채지 못할 수도 있습니다! 접지 팔찌가 도움이 될 것이며, 접지 팔찌가 없으면 금속을 만지십시오.
7 자신을 접지하십시오. 먼저 이 작업을 수행해야 합니다. 그래야만 보드를 만질 수 있습니다. 그렇지 않으면 축적된 정전기가 말 그대로 보드를 죽일 수 있습니다. 너무 커서 컴퓨터를 켜려고 할 때까지 눈치채지 못할 수도 있습니다! 접지 팔찌가 도움이 될 것이며, 접지 팔찌가 없으면 금속을 만지십시오. - 이 주제에 대한 자세한 내용은 여기에서 확인할 수 있습니다.
 8 케이스가 열려 있는 동안 내부를 깨끗하게 유지하십시오. 시스템 케이스에 먼지가 상상할 수 없는 속도로 축적되어 보드가 과열되어 컴퓨터 성능이 저하됩니다. 따라서 내부에 올라왔으니 여분의 먼지를 날려버리면 어떨까요?(전자제품의 먼지는 모두 불필요합니다)?!
8 케이스가 열려 있는 동안 내부를 깨끗하게 유지하십시오. 시스템 케이스에 먼지가 상상할 수 없는 속도로 축적되어 보드가 과열되어 컴퓨터 성능이 저하됩니다. 따라서 내부에 올라왔으니 여분의 먼지를 날려버리면 어떨까요?(전자제품의 먼지는 모두 불필요합니다)?! - 컴퓨터를 청소하는 방법에 대해 읽으십시오.
2/3부: 컴퓨터 구성 요소 식별
 1 마더보드. 이것은 가장 큰 보드이며 다른 모든 보드는 그것에 연결되어 있습니다. 대부분이 다른 게시판에 의해 숨겨질 수 있습니다. 일반 마더보드에는 프로세서, 비디오 카드, RAM 및 하드 드라이브 및 드라이브 연결을 위한 SATA 포트용 슬롯이 있습니다.
1 마더보드. 이것은 가장 큰 보드이며 다른 모든 보드는 그것에 연결되어 있습니다. 대부분이 다른 게시판에 의해 숨겨질 수 있습니다. 일반 마더보드에는 프로세서, 비디오 카드, RAM 및 하드 드라이브 및 드라이브 연결을 위한 SATA 포트용 슬롯이 있습니다. - 마더보드를 설치해야 합니까? 여기를 클릭하십시오!.
 2 CPU. 대부분 쿨러에 숨겨져 있기 때문에 보이지 않을 것입니다. 프로세서는 마더보드 중앙 근처에 있으며 하단보다 상단에 더 가깝습니다.
2 CPU. 대부분 쿨러에 숨겨져 있기 때문에 보이지 않을 것입니다. 프로세서는 마더보드 중앙 근처에 있으며 하단보다 상단에 더 가깝습니다. - 여기에서는 새 프로세서 설치에 대해 설명합니다.
- 그리고 열 페이스트를 적용하는 기능 - 여기.
 3 랜덤 액세스 메모리(RAM). 이들은 프로세서에서 멀지 않은 마더보드에 수직으로 설치된 길고 얇은 보드입니다. 컴퓨터에는 RAM 카드가 한 개 또는 여러 개 있을 수 있습니다.
3 랜덤 액세스 메모리(RAM). 이들은 프로세서에서 멀지 않은 마더보드에 수직으로 설치된 길고 얇은 보드입니다. 컴퓨터에는 RAM 카드가 한 개 또는 여러 개 있을 수 있습니다. - 램을 설치해야 하나요? 읽어 !.
 4 비디오 카드. 컴퓨터에 하나가 있으면 프로세스에 가장 가까운 PCI-E 슬롯을 차지합니다. 이 슬롯은 마더보드의 왼쪽 하단에서 찾을 수 있으며 케이스 측면에서 제거 가능한 플러그로 숨겨집니다.
4 비디오 카드. 컴퓨터에 하나가 있으면 프로세스에 가장 가까운 PCI-E 슬롯을 차지합니다. 이 슬롯은 마더보드의 왼쪽 하단에서 찾을 수 있으며 케이스 측면에서 제거 가능한 플러그로 숨겨집니다. - 여기에서는 비디오 카드 설치에 대해 설명합니다.
- 그리고 PCI 슬롯에 보드를 설치하는 방법은 여기에서 설명합니다.
 5 전원 공급 장치. 위아래 모두에 위치 할 수 있습니다. 케이스 모델에 따라 다릅니다. 전원 공급 장치는 두꺼운 전선 묶음이 나오는 큰 상자처럼 보이며 나머지 컴퓨터 구성 요소로 이동합니다. 전선을 통해 컴퓨터의 모든 구성 요소에 전원이 공급되는지 확인할 수 있습니다.
5 전원 공급 장치. 위아래 모두에 위치 할 수 있습니다. 케이스 모델에 따라 다릅니다. 전원 공급 장치는 두꺼운 전선 묶음이 나오는 큰 상자처럼 보이며 나머지 컴퓨터 구성 요소로 이동합니다. 전선을 통해 컴퓨터의 모든 구성 요소에 전원이 공급되는지 확인할 수 있습니다. - 여기에서는 전원 공급 장치의 설치에 대해 설명합니다.
 6 HDD. 일반적으로 하드 드라이브(또는 드라이브)는 케이스 전면에 더 가까운 특수 트레이에서 찾을 수 있습니다. 디스크는 SATA 케이블(이전 컴퓨터의 경우 IDE 케이블, 와이드 및 플랫 케이블)과 전원 공급 장치 및 특수 SATA 케이블을 사용하여 마더보드에 연결됩니다(이전 컴퓨터에서는 각각 Molex- 유형 커넥터).
6 HDD. 일반적으로 하드 드라이브(또는 드라이브)는 케이스 전면에 더 가까운 특수 트레이에서 찾을 수 있습니다. 디스크는 SATA 케이블(이전 컴퓨터의 경우 IDE 케이블, 와이드 및 플랫 케이블)과 전원 공급 장치 및 특수 SATA 케이블을 사용하여 마더보드에 연결됩니다(이전 컴퓨터에서는 각각 Molex- 유형 커넥터). - 여기에서는 하드 디스크 설치에 대해 설명합니다.
 7 CD/DVD 드라이브. 이 장치는 하드 드라이브 베이 바로 위에 있을 가능성이 큽니다. 일반 드라이브보다 크며 케이스 전면에서도 접근이 가능합니다.최신 드라이브는 SATA 케이블도 사용합니다.
7 CD/DVD 드라이브. 이 장치는 하드 드라이브 베이 바로 위에 있을 가능성이 큽니다. 일반 드라이브보다 크며 케이스 전면에서도 접근이 가능합니다.최신 드라이브는 SATA 케이블도 사용합니다. - 여기에서는 새 DVD 드라이브 설치에 대해 설명합니다.
 8 쿨러. 대부분의 컴퓨터에서 공기 이동은 한 번에 여러 팬의 노력으로 제공됩니다. 쿨러는 프로세서 위, 케이스 벽뿐만 아니라 벽에도 고정될 수 있습니다. 쿨러는 마더보드에 연결하거나 전원 공급 장치에 직접 연결할 수 있습니다.
8 쿨러. 대부분의 컴퓨터에서 공기 이동은 한 번에 여러 팬의 노력으로 제공됩니다. 쿨러는 프로세서 위, 케이스 벽뿐만 아니라 벽에도 고정될 수 있습니다. 쿨러는 마더보드에 연결하거나 전원 공급 장치에 직접 연결할 수 있습니다. - 쿨러 설치는 여기에서 설명합니다.
3/3부: 노트북 열기
 1 필요한 모든 것을 수집하십시오. 랩톱에는 데스크톱보다 너비가 작은 볼트가 있는 경향이 있으므로 좀 더 적당한 드라이버가 필요합니다.
1 필요한 모든 것을 수집하십시오. 랩톱에는 데스크톱보다 너비가 작은 볼트가 있는 경향이 있으므로 좀 더 적당한 드라이버가 필요합니다. - 내부를 깨끗하게 유지하기로 결정했다면 압축 공기 캔이 유용합니다.
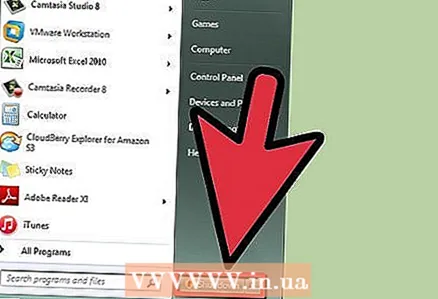 2 컴퓨터를 끕니다. 시작 메뉴 또는 이와 유사한 것을 통해 올바르게 수행하십시오.
2 컴퓨터를 끕니다. 시작 메뉴 또는 이와 유사한 것을 통해 올바르게 수행하십시오.  3 노트북에 연결된 모든 케이블을 분리합니다. 전원 케이블, 모든 USB 장치, 헤드셋 및 기타 모든 것을 분리해야 합니다.
3 노트북에 연결된 모든 케이블을 분리합니다. 전원 케이블, 모든 USB 장치, 헤드셋 및 기타 모든 것을 분리해야 합니다.  4 다이가 아래를 향하도록 노트북을 작업 표면에 놓습니다. 이렇게 하면 제거할 수 있는 패널을 볼 수 있습니다. 랩톱의 "내부"에 대한 액세스는 데스크톱 컴퓨터의 액세스보다 훨씬 적으며, 대부분의 보드는 전문가가 아닌 사람이 교체할 수 없기 때문입니다.
4 다이가 아래를 향하도록 노트북을 작업 표면에 놓습니다. 이렇게 하면 제거할 수 있는 패널을 볼 수 있습니다. 랩톱의 "내부"에 대한 액세스는 데스크톱 컴퓨터의 액세스보다 훨씬 적으며, 대부분의 보드는 전문가가 아닌 사람이 교체할 수 없기 때문입니다.  5 배터리를 꺼냅니다. 이렇게 하면 컴퓨터가 반쯤 분해되었을 때 실수로 컴퓨터가 켜지는 것을 방지할 수 있습니다.
5 배터리를 꺼냅니다. 이렇게 하면 컴퓨터가 반쯤 분해되었을 때 실수로 컴퓨터가 켜지는 것을 방지할 수 있습니다.  6 제거할 패널에서 볼트를 제거합니다. 한 번에 여러 패널을 제거해야 할 수도 있습니다. 많은 랩톱에는 RAM 및 하드 드라이브용 슬롯에 액세스할 수 있습니다.
6 제거할 패널에서 볼트를 제거합니다. 한 번에 여러 패널을 제거해야 할 수도 있습니다. 많은 랩톱에는 RAM 및 하드 드라이브용 슬롯에 액세스할 수 있습니다. - 랩톱에 RAM 설치.
- 노트북에 하드 드라이브 설치.