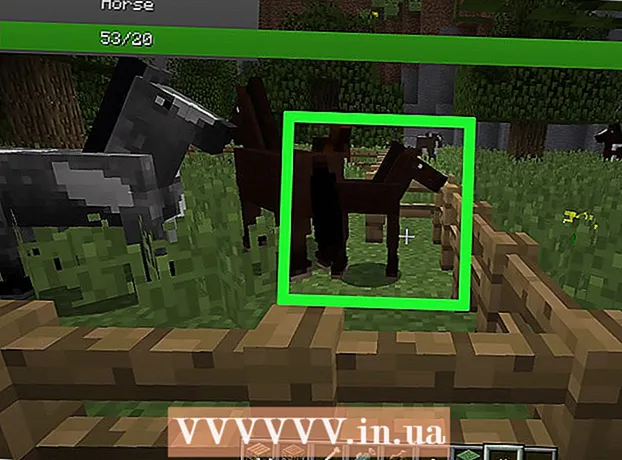작가:
William Ramirez
창조 날짜:
20 구월 2021
업데이트 날짜:
1 칠월 2024

콘텐츠
- 단계
- 방법 1/3: Windows
- 개별 폴더 공유
- 공유 폴더 사용
- 방법 2/3: Mac OS X
- 방법 3/3: Linux
- Windows 공유 폴더에 대한 액세스 활성화
- 공유 폴더 만들기
- 경고
네트워크에 여러 대의 컴퓨터가 있습니까? 공용 폴더를 만들어 정보를 보다 쉽고 효율적으로 배포할 수 있습니다. 이러한 폴더는 액세스 권한이 있는 네트워크의 모든 컴퓨터에서 액세스할 수 있으므로 네트워크의 어디에서나 파일에 빠르게 액세스할 수 있습니다. 아래에서 모든 운영 체제에서 폴더를 공유하는 방법을 읽으십시오.
단계
방법 1/3: Windows
개별 폴더 공유
 1 파일 및 프린터 공유가 켜져 있는지 확인하십시오. 원하는 폴더를 공유하려면 활성화해야 합니다. 활성화하는 방법은 사용 중인 Windows 버전에 따라 약간 다릅니다. 학교나 커피숍과 같은 공용 네트워크에서 공유를 활성화하지 않는 것이 좋습니다.
1 파일 및 프린터 공유가 켜져 있는지 확인하십시오. 원하는 폴더를 공유하려면 활성화해야 합니다. 활성화하는 방법은 사용 중인 Windows 버전에 따라 약간 다릅니다. 학교나 커피숍과 같은 공용 네트워크에서 공유를 활성화하지 않는 것이 좋습니다. - 윈도우 8 - 데스크탑 모드에서 시스템 트레이의 네트워크 아이콘을 마우스 오른쪽 버튼으로 클릭(RMB)하고 "네트워크 및 공유 관리"를 선택합니다. 고급 액세스 설정 변경을 클릭합니다. 액세스를 열려는 프로필을 엽니다(개인 또는 공개). 네트워크 검색과 파일 및 프린터 공유를 켭니다. "변경 사항 저장" 버튼을 클릭하고 필요한 경우 관리자 암호를 입력합니다.
- 윈도우 7 - 시작을 클릭하고 "제어판"을 작성하고 Enter 키를 누릅니다. "네트워크 및 공유 센터" 아이콘을 두 번 클릭합니다. 고급 액세스 설정 변경을 클릭합니다.액세스하려는 프로필을 엽니다(집/직장 또는 공개). 네트워크 검색과 파일 및 프린터 공유를 켭니다. "변경 사항 저장" 버튼을 클릭하고 필요한 경우 관리자 암호를 입력합니다.
- 윈도우 비스타 - 시작을 클릭하고 제어판을 선택합니다. 네트워크 및 인터넷을 클릭하고 네트워크 및 공유 센터를 선택합니다. 액세스 및 검색 탭에서 네트워크 검색과 파일 및 프린터 공유를 엽니다. 켜져 있는지 확인하십시오. 각 변경 사항에 대해 "저장"을 클릭합니다.
- 윈도우 XP - 시작을 클릭하고 제어판을 선택합니다. 네트워크 연결을 엽니다. 네트워크 연결을 마우스 오른쪽 버튼으로 클릭하고 속성을 선택합니다. "Microsoft 네트워크용 파일 및 프린터 공유" 확인란을 선택합니다.
 2 공유할 폴더를 선택합니다. 파일 및 프린터 공유가 활성화되면 하드 드라이브의 모든 폴더를 다른 네트워크 사용자와 공유할 수 있습니다. 파일 탐색기에서 필요한 폴더를 찾습니다. 그것을 마우스 오른쪽 버튼으로 클릭하십시오.
2 공유할 폴더를 선택합니다. 파일 및 프린터 공유가 활성화되면 하드 드라이브의 모든 폴더를 다른 네트워크 사용자와 공유할 수 있습니다. 파일 탐색기에서 필요한 폴더를 찾습니다. 그것을 마우스 오른쪽 버튼으로 클릭하십시오.  3 "액세스 공유"를 선택하십시오. 액세스 메뉴가 열립니다. 그룹의 모든 사람과 공유하거나 특정 사용자를 선택할 수 있습니다.
3 "액세스 공유"를 선택하십시오. 액세스 메뉴가 열립니다. 그룹의 모든 사람과 공유하거나 특정 사용자를 선택할 수 있습니다. - 그룹에 대한 액세스를 구성할 때 다른 그룹의 사용자가 폴더를 읽고 덮어쓰도록 허용하거나 읽기 전용으로 제한할 수 있습니다.
 4 폴더에 대한 액세스 권한을 부여할 사용자를 선택하려면 "사용자"를 클릭하십시오. 선택한 폴더에 현재 액세스 권한이 있는 모든 사용자의 목록이 있는 새 창이 열립니다. 이 목록에 사용자를 추가하고 폴더에 대한 특별한 권한을 부여할 수 있습니다.
4 폴더에 대한 액세스 권한을 부여할 사용자를 선택하려면 "사용자"를 클릭하십시오. 선택한 폴더에 현재 액세스 권한이 있는 모든 사용자의 목록이 있는 새 창이 열립니다. 이 목록에 사용자를 추가하고 폴더에 대한 특별한 권한을 부여할 수 있습니다. - 폴더를 모든 사람과 공유하려면 상단의 드롭다운 메뉴를 선택하고 "모두"를 선택합니다. 추가를 클릭합니다.
- 특정 사용자에 액세스하려면 드롭다운 메뉴를 클릭하고 해당 사용자를 선택하거나 이름을 입력하고 추가를 클릭합니다.
 5 목록 사용자에 대한 권한을 설정합니다. 목록에서 접근 권한을 변경할 사용자를 찾습니다. 액세스 수준 열을 보고 기존 권한 옆에 있는 화살표를 클릭합니다. 목록에서 새 규칙을 선택합니다.
5 목록 사용자에 대한 권한을 설정합니다. 목록에서 접근 권한을 변경할 사용자를 찾습니다. 액세스 수준 열을 보고 기존 권한 옆에 있는 화살표를 클릭합니다. 목록에서 새 규칙을 선택합니다. - 읽기 - 사용자는 폴더에서 파일을 보고 복사하고 열 수 있지만 파일을 수정하거나 새 파일을 추가할 수는 없습니다.
- 읽기 및 쓰기 - 읽기 기능 외에도 사용자는 파일을 변경하고 공유 폴더에 새 파일을 추가할 수 있습니다. 이러한 권한으로 사용자는 파일을 삭제할 수 있습니다.
- 제거 - 이 사용자에 대한 권한이 제거되고 사용자가 목록에서 제거됩니다.
 6 공유 버튼을 클릭합니다. 선택한 권한이 저장되고 선택한 사용자가 네트워크에서 폴더를 사용할 수 있습니다.
6 공유 버튼을 클릭합니다. 선택한 권한이 저장되고 선택한 사용자가 네트워크에서 폴더를 사용할 수 있습니다.
공유 폴더 사용
 1 공유 폴더 활성화. 공유 폴더는 네트워크의 모든 사용자가 항상 사용할 수 있는 폴더입니다. 누구나 이러한 폴더에 있는 파일을 보고 덮어쓸 수 있으며 특별한 권한이 필요하지 않습니다. 그룹에 속하지 않은 경우 공유 폴더는 기본적으로 비활성화되어 있습니다.
1 공유 폴더 활성화. 공유 폴더는 네트워크의 모든 사용자가 항상 사용할 수 있는 폴더입니다. 누구나 이러한 폴더에 있는 파일을 보고 덮어쓸 수 있으며 특별한 권한이 필요하지 않습니다. 그룹에 속하지 않은 경우 공유 폴더는 기본적으로 비활성화되어 있습니다. - 윈도우 8 - 시스템 트레이에서 네트워크 아이콘을 마우스 오른쪽 버튼으로 클릭하고 "네트워크 및 공유 관리"를 선택합니다. 고급 액세스 설정 변경을 클릭합니다. 모든 네트워크 탭을 클릭합니다. "공유 폴더 액세스" 항목을 찾아 활성화합니다. "변경 사항 저장"을 클릭하십시오.
- 윈도우 7 - 시작을 클릭하고 "제어판"을 작성하고 Enter 키를 누릅니다. "네트워크 및 공유 센터" 아이콘을 두 번 클릭합니다. 고급 액세스 설정 변경을 클릭합니다. 공유 폴더(홈/직장 또는 공용)를 열려는 프로필을 엽니다. "공유 폴더 액세스" 항목을 찾아 활성화합니다. "변경 사항 저장"을 클릭하고 필요한 경우 관리자 암호를 입력합니다.
- 윈도우 비스타 - 시작을 클릭하고 제어판을 선택합니다. 네트워크 및 인터넷을 클릭하고 네트워크 및 공유 센터를 선택합니다. 액세스 및 검색 탭에서 공유 폴더를 엽니다. 켜고 "저장"을 클릭하십시오.
 2 암호 보호 액세스 활성화 및 비활성화. 공유 폴더 관리를 찾은 동일한 위치에서 암호로 보호된 액세스 옵션을 찾을 수 있습니다.이 기능을 활성화하면 동일한 컴퓨터에 계정과 암호가 있는 사용자만 공용 폴더에 액세스할 수 있습니다.
2 암호 보호 액세스 활성화 및 비활성화. 공유 폴더 관리를 찾은 동일한 위치에서 암호로 보호된 액세스 옵션을 찾을 수 있습니다.이 기능을 활성화하면 동일한 컴퓨터에 계정과 암호가 있는 사용자만 공용 폴더에 액세스할 수 있습니다.  3 공유 폴더를 찾는 방법. 폴더가 활성화되면 공개 액세스를 위해 파일을 추가할 수 있습니다. 공유 폴더는 라이브러리에 표시되며 액세스 권한은 Windows 버전에 따라 다릅니다. 각 라이브러리에는 공유 폴더(문서, 음악, 사진 및 비디오)가 있습니다.
3 공유 폴더를 찾는 방법. 폴더가 활성화되면 공개 액세스를 위해 파일을 추가할 수 있습니다. 공유 폴더는 라이브러리에 표시되며 액세스 권한은 Windows 버전에 따라 다릅니다. 각 라이브러리에는 공유 폴더(문서, 음악, 사진 및 비디오)가 있습니다. - 윈도우 8 - 라이브러리는 Windows 8에서 기본적으로 표시되지 않습니다. 라이브러리를 보려면 내 컴퓨터를 클릭하고 탐색기를 여십시오. 개요 창을 클릭한 다음 왼쪽에 있는 탐색 창 버튼을 클릭합니다. 라이브러리 표시를 클릭하여 측면 창에 라이브러리 폴더를 표시합니다. 파일을 추가할 필수 라이브러리를 확장하고 해당 공유 폴더를 엽니다.
- 윈도우 7 - 시작을 클릭하고 문서를 선택합니다. 창 왼쪽에서 라이브러리 및 문서 폴더를 확장하고 공유 폴더를 선택합니다. 또한 다른 라이브러리의 공유 폴더를 선택할 수 있습니다.
- 윈도우 비스타 - 시작을 클릭하고 문서를 선택합니다. 창 왼쪽의 "즐겨찾기" 섹션에서 공개를 클릭합니다. 아직 보지 못했다면 더보기를 클릭하고 공개를 선택하세요. 파일을 추가할 필요한 공유 폴더를 선택합니다.
 4 파일을 추가합니다. 다른 폴더에서와 같은 방법으로 공유 폴더에 파일을 추가하고 이동할 수 있습니다. 다른 디렉토리에서 파일을 복사하여 붙여넣거나 끌어다 놓을 수 있습니다.
4 파일을 추가합니다. 다른 폴더에서와 같은 방법으로 공유 폴더에 파일을 추가하고 이동할 수 있습니다. 다른 디렉토리에서 파일을 복사하여 붙여넣거나 끌어다 놓을 수 있습니다.
방법 2/3: Mac OS X
 1 시스템 환경설정을 엽니다. Apple 메뉴를 클릭하고 시스템 환경설정을 선택합니다. 관리자 사용자 이름으로 로그인했는지 확인하십시오.
1 시스템 환경설정을 엽니다. Apple 메뉴를 클릭하고 시스템 환경설정을 선택합니다. 관리자 사용자 이름으로 로그인했는지 확인하십시오.  2 액세스 버튼을 클릭합니다. 시스템 환경설정의 인터넷 및 무선 섹션에 있습니다. 액세스 창이 열립니다.
2 액세스 버튼을 클릭합니다. 시스템 환경설정의 인터넷 및 무선 섹션에 있습니다. 액세스 창이 열립니다.  3 파일 공유를 켭니다. 왼쪽 섹션에서 "파일 공유" 확인란을 선택합니다. 이렇게 하면 Mac에서 파일 액세스가 활성화되어 네트워크의 다른 사용자 및 다른 컴퓨터와 파일 및 폴더를 공유할 수 있습니다.
3 파일 공유를 켭니다. 왼쪽 섹션에서 "파일 공유" 확인란을 선택합니다. 이렇게 하면 Mac에서 파일 액세스가 활성화되어 네트워크의 다른 사용자 및 다른 컴퓨터와 파일 및 폴더를 공유할 수 있습니다.  4 공유할 폴더를 추가합니다. "+" 버튼을 클릭하여 검색 창을 엽니다. 원하는 폴더를 찾습니다. 별도의 파일을 공유하려면 해당 파일에 대한 별도의 폴더를 만들어야 합니다. 폴더를 선택한 후 추가를 클릭합니다.
4 공유할 폴더를 추가합니다. "+" 버튼을 클릭하여 검색 창을 엽니다. 원하는 폴더를 찾습니다. 별도의 파일을 공유하려면 해당 파일에 대한 별도의 폴더를 만들어야 합니다. 폴더를 선택한 후 추가를 클릭합니다.  5 Windows 컴퓨터용 폴더 공유. 기본적으로 공유 폴더는 다른 Mac 컴퓨터에서만 사용할 수 있습니다. Windows 사용자에게 액세스 권한을 부여하려면 공유 폴더 목록에서 폴더를 선택하고 옵션을 클릭합니다. "SMB를 사용하여 파일 및 폴더 공유(Windows)" 확인란을 선택하고 마침을 클릭합니다.
5 Windows 컴퓨터용 폴더 공유. 기본적으로 공유 폴더는 다른 Mac 컴퓨터에서만 사용할 수 있습니다. Windows 사용자에게 액세스 권한을 부여하려면 공유 폴더 목록에서 폴더를 선택하고 옵션을 클릭합니다. "SMB를 사용하여 파일 및 폴더 공유(Windows)" 확인란을 선택하고 마침을 클릭합니다. - 다음을 사용하여 폴더에 대한 권한을 설정할 수 있습니다.
 6 폴더 권한 설정. 공유 폴더 목록에서 폴더를 선택합니다. 오른쪽의 사용자 목록에는 폴더를 사용할 수 있는 사용자가 표시됩니다. "+" 또는 "-" 버튼을 클릭하여 허용된 사용자 목록에서 사용자를 추가하거나 제거합니다.
6 폴더 권한 설정. 공유 폴더 목록에서 폴더를 선택합니다. 오른쪽의 사용자 목록에는 폴더를 사용할 수 있는 사용자가 표시됩니다. "+" 또는 "-" 버튼을 클릭하여 허용된 사용자 목록에서 사용자를 추가하거나 제거합니다.
방법 3/3: Linux
Windows 공유 폴더에 대한 액세스 활성화
 1 공유 폴더를 포함하도록 소프트웨어를 설치합니다. Windows 공유 폴더에 액세스하려면 SMB 프로토콜을 설치해야 합니다. 이렇게 하려면 터미널(^ Ctrl + Alt + T)을 열고 sudo apt-get install cifs-utils를 작성합니다.
1 공유 폴더를 포함하도록 소프트웨어를 설치합니다. Windows 공유 폴더에 액세스하려면 SMB 프로토콜을 설치해야 합니다. 이렇게 하려면 터미널(^ Ctrl + Alt + T)을 열고 sudo apt-get install cifs-utils를 작성합니다.  2 공유 폴더의 설치 디렉터리가 될 폴더를 만듭니다. 쉽게 접근할 수 있는 위치에 생성합니다. 데스크탑 GUI 또는 mkdir 명령을 사용하여 터미널에서 이 작업을 수행할 수 있습니다. 예를 들어 바탕 화면에 "sharedfolder"라는 폴더를 만들려면 mkdir ~ / Desktop / sharedfolder를 작성합니다.
2 공유 폴더의 설치 디렉터리가 될 폴더를 만듭니다. 쉽게 접근할 수 있는 위치에 생성합니다. 데스크탑 GUI 또는 mkdir 명령을 사용하여 터미널에서 이 작업을 수행할 수 있습니다. 예를 들어 바탕 화면에 "sharedfolder"라는 폴더를 만들려면 mkdir ~ / Desktop / sharedfolder를 작성합니다.  3 폴더 마운트. 공유 폴더를 설치할 폴더를 만든 후에는 이를 마운트하여 Linux 컴퓨터에 연결할 수 있습니다. 터미널을 다시 열고 다음 명령을 입력합니다(이전의 "공유 폴더" 생성 예를 기반으로 함).
3 폴더 마운트. 공유 폴더를 설치할 폴더를 만든 후에는 이를 마운트하여 Linux 컴퓨터에 연결할 수 있습니다. 터미널을 다시 열고 다음 명령을 입력합니다(이전의 "공유 폴더" 생성 예를 기반으로 함). - sudo mount.cifs // WindowsComputerName / SharedFolder / home / 사용자 이름 / Desktop / sharedfolder -o 사용자 = WindowsUsername
- 마스터 Linux 설치 암호와 Windows 계정 암호를 묻는 메시지가 표시됩니다.
 4 폴더에 대한 액세스. 설치된 폴더를 열면 파일에 액세스할 수 있습니다. 다른 폴더와 마찬가지로 파일을 추가하고 제거할 수 있습니다. 또한 터미널을 사용하여 공유 폴더에 액세스할 수 있습니다.
4 폴더에 대한 액세스. 설치된 폴더를 열면 파일에 액세스할 수 있습니다. 다른 폴더와 마찬가지로 파일을 추가하고 제거할 수 있습니다. 또한 터미널을 사용하여 공유 폴더에 액세스할 수 있습니다.
공유 폴더 만들기
 1 삼바를 설치합니다. Samba는 Windows 사용자와 공유할 폴더를 생성할 수 있는 무료 프로그램입니다.sudo apt-get install samba를 작성하여 터미널에서 Samba를 설치할 수 있습니다.
1 삼바를 설치합니다. Samba는 Windows 사용자와 공유할 폴더를 생성할 수 있는 무료 프로그램입니다.sudo apt-get install samba를 작성하여 터미널에서 Samba를 설치할 수 있습니다. - Samba가 설치되면 smbpasswd -a username을 작성하여 사용자 이름을 만듭니다. 또한 암호를 생성하라는 메시지가 표시됩니다.

- Samba가 설치되면 smbpasswd -a username을 작성하여 사용자 이름을 만듭니다. 또한 암호를 생성하라는 메시지가 표시됩니다.
 2 액세스할 디렉터리를 만듭니다. 또한 기존 디렉토리를 사용할 수 있지만 다른 컴퓨터에서 사용할 수 있는 폴더를 쉽게 확인할 수 있으면 유용합니다. mkdir 명령을 사용하여 폴더를 만듭니다.
2 액세스할 디렉터리를 만듭니다. 또한 기존 디렉토리를 사용할 수 있지만 다른 컴퓨터에서 사용할 수 있는 폴더를 쉽게 확인할 수 있으면 유용합니다. mkdir 명령을 사용하여 폴더를 만듭니다.  3 Samba 구성 파일을 엽니다. sudo vi /etc/samba/smb.conf를 작성하십시오. 모든 편집기를 사용할 수 있습니다. "Vi"는 예시일 뿐입니다. Samba 구성 파일이 편집기에서 열립니다.
3 Samba 구성 파일을 엽니다. sudo vi /etc/samba/smb.conf를 작성하십시오. 모든 편집기를 사용할 수 있습니다. "Vi"는 예시일 뿐입니다. Samba 구성 파일이 편집기에서 열립니다. - 파일 끝으로 스크롤하고 다음 줄을 추가합니다.

- 예를 들어 폴더를 읽기 전용으로 설정하거나 공유하지 않도록 설정하는 등 필요에 맞게 설정을 변경할 수 있습니다.
- 파일에 여러 줄을 추가하여 여러 공유 폴더를 만들 수 있습니다.
- 파일 끝으로 스크롤하고 다음 줄을 추가합니다.
 4 파일을 저장합니다. 구성 파일을 저장하고 편집기를 닫습니다. sudo service smbd restart를 작성하여 SMB를 다시 시작합니다. 그러면 구성 파일이 다시 로드되고 설정이 공유 폴더에 적용됩니다.
4 파일을 저장합니다. 구성 파일을 저장하고 편집기를 닫습니다. sudo service smbd restart를 작성하여 SMB를 다시 시작합니다. 그러면 구성 파일이 다시 로드되고 설정이 공유 폴더에 적용됩니다.  5 IP 주소를 가져옵니다. Windows의 폴더와 통신하려면 Linux 컴퓨터의 IP 주소가 필요합니다. 터미널에 ifconfig를 작성하고 주소를 적어 두십시오.
5 IP 주소를 가져옵니다. Windows의 폴더와 통신하려면 Linux 컴퓨터의 IP 주소가 필요합니다. 터미널에 ifconfig를 작성하고 주소를 적어 두십시오.  6 Windows에서 폴더에 액세스합니다. 마우스 오른쪽 버튼을 클릭하고 새로 만들기 -> 바로 가기를 선택하여 Windows 컴퓨터에 바로 가기를 만듭니다. IP 주소를 사용하여 Linux에서 만든 폴더의 주소를 주소 필드에 씁니다: IP address foldername. 다음을 클릭하고 바로 가기의 이름을 지정한 다음 마침을 클릭합니다. 새 바로 가기를 열면 공유 폴더의 내용이 표시됩니다.
6 Windows에서 폴더에 액세스합니다. 마우스 오른쪽 버튼을 클릭하고 새로 만들기 -> 바로 가기를 선택하여 Windows 컴퓨터에 바로 가기를 만듭니다. IP 주소를 사용하여 Linux에서 만든 폴더의 주소를 주소 필드에 씁니다: IP address foldername. 다음을 클릭하고 바로 가기의 이름을 지정한 다음 마침을 클릭합니다. 새 바로 가기를 열면 공유 폴더의 내용이 표시됩니다.
경고
- 파일에 대한 액세스 권한을 부여한 사람을 추적하세요. 폴더에 보기, 변경, 삭제를 원하지 않는 파일이 있는 경우 접근 권한을 꺼야 합니다.
- 보안되지 않은 무선 연결을 사용하면 내가 모르는 모든 사용자가 네트워크 범위 영역에 있는 사용자가 공유 폴더에 액세스할 수 있습니다.