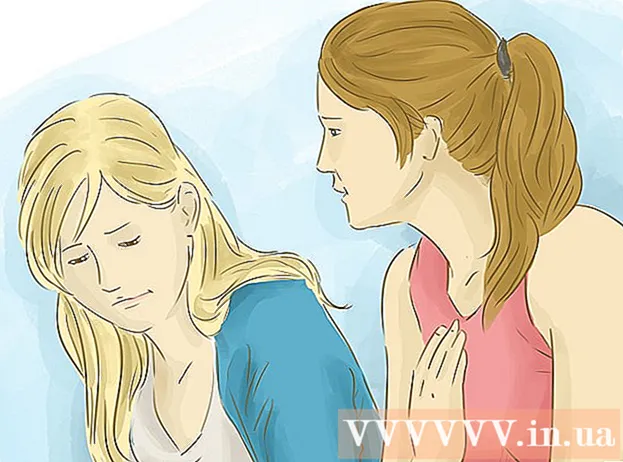작가:
Bobbie Johnson
창조 날짜:
2 4 월 2021
업데이트 날짜:
1 칠월 2024
![[윈도우10 프린터 공유 설정 방법] 프린터 1대를 PC 여러대에서 사용하는 방법 (네트워크 복합기 공유, 무선 프린터 설정) #프린터공유하는법 #공유프린터설정 #네트워크프린터연결](https://i.ytimg.com/vi/MEB2CYFBsFA/hqdefault.jpg)
콘텐츠
프린터 공유는 홈 네트워크의 가장 유용한 기능 중 하나입니다. 네트워크 프린터를 설정한 후 집에 있는 모든 컴퓨터에서 네트워크 프린터로 인쇄할 수 있습니다. 이 가이드에 따라 Windows 또는 Mac OS X에서 네트워크 프린터를 설정하십시오.
단계
방법 1/4: Windows 7 및 8 홈 그룹
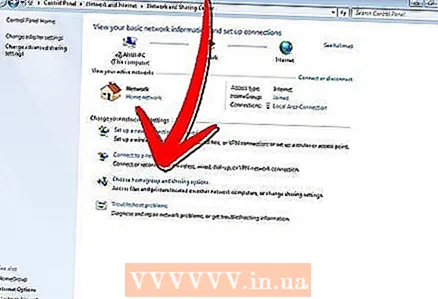 1 홈 그룹을 만듭니다. 컴퓨터에서 Windows 7 또는 Windows 8을 실행하는 경우 홈 그룹을 만들어 프린터를 더 쉽게 공유할 수 있습니다. 데이터를 쉽게 교환할 수 있는 암호로 보호된 네트워크입니다.
1 홈 그룹을 만듭니다. 컴퓨터에서 Windows 7 또는 Windows 8을 실행하는 경우 홈 그룹을 만들어 프린터를 더 쉽게 공유할 수 있습니다. 데이터를 쉽게 교환할 수 있는 암호로 보호된 네트워크입니다. - 다른 버전의 Windows(XP 또는 Vista) 또는 Mac OS X를 실행하는 컴퓨터가 있는 경우 네트워크 프린터를 공유하는 다른 방법을 참조하십시오.
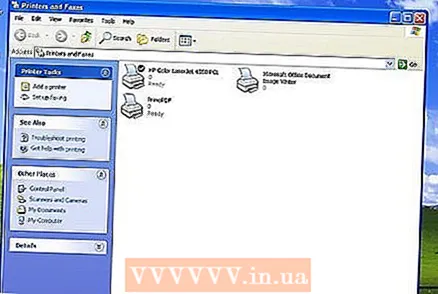
- 다른 버전의 Windows(XP 또는 Vista) 또는 Mac OS X를 실행하는 컴퓨터가 있는 경우 네트워크 프린터를 공유하는 다른 방법을 참조하십시오.
- 2 Windows 7에서 홈 그룹을 만듭니다. "시작" 또는 Windows 키를 클릭하고 "제어판"을 엽니다. "네트워크 및 인터넷"을 선택한 다음 "홈 그룹"을 선택하십시오. Windows는 네트워크에서 홈 그룹을 자동으로 감지합니다.
- 새 홈 그룹을 만들려면 "홈 그룹 만들기"를 클릭하십시오. 정확히 공유하고 싶은 것을 선택하세요. 프린터를 공유하려면 프린터 옆의 확인란이 선택되어 있는지 확인하십시오. 다음을 클릭하여 홈 그룹을 만듭니다.
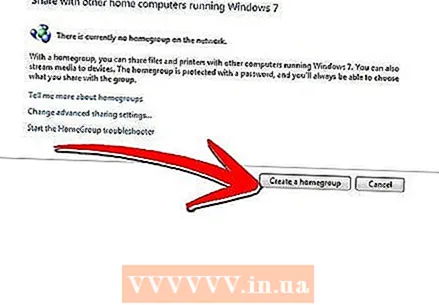
- 다른 컴퓨터를 홈 그룹에 연결하기 위해 생성한 암호를 기록해 두십시오.
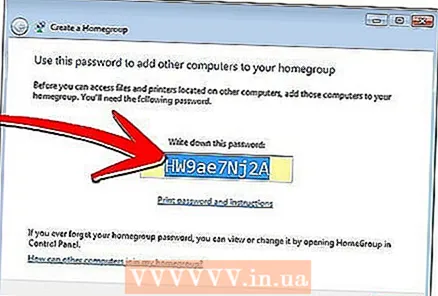
- 이미 생성된 홈 그룹에 가입하려면 홈 그룹 프로그램을 열면 Windows에서 자동으로 기존 그룹에 가입하도록 요청합니다. 홈 그룹 암호를 입력해야 합니다.
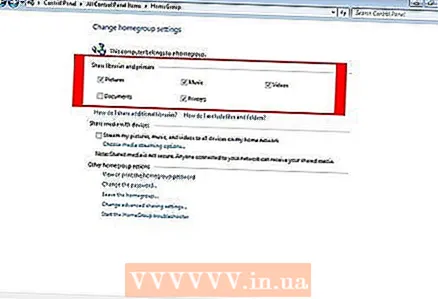
- 새 홈 그룹을 만들려면 "홈 그룹 만들기"를 클릭하십시오. 정확히 공유하고 싶은 것을 선택하세요. 프린터를 공유하려면 프린터 옆의 확인란이 선택되어 있는지 확인하십시오. 다음을 클릭하여 홈 그룹을 만듭니다.
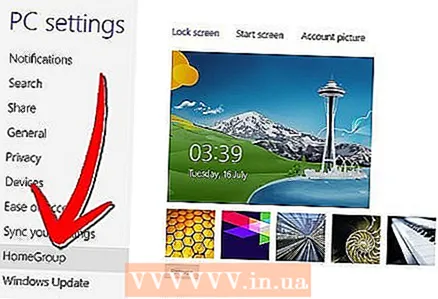 3 Windows 8에서 홈 그룹을 만듭니다. 커서를 화면의 오른쪽 상단 모서리로 이동하여 컴퓨터 설정 메뉴를 엽니다. 화면 오른쪽에 메뉴가 나타납니다. "설정"을 클릭한 다음 "컴퓨터 설정 변경" 링크를 클릭하십시오. 메뉴에서 "홈 그룹"을 선택하십시오.
3 Windows 8에서 홈 그룹을 만듭니다. 커서를 화면의 오른쪽 상단 모서리로 이동하여 컴퓨터 설정 메뉴를 엽니다. 화면 오른쪽에 메뉴가 나타납니다. "설정"을 클릭한 다음 "컴퓨터 설정 변경" 링크를 클릭하십시오. 메뉴에서 "홈 그룹"을 선택하십시오. - "만들기"를 클릭하십시오. 정확히 공유하고 싶은 것을 선택하세요. 프린터를 공유하려면 프린터 옆의 확인란이 선택되어 있는지 확인하십시오. 다음을 클릭하여 홈 그룹을 만듭니다.
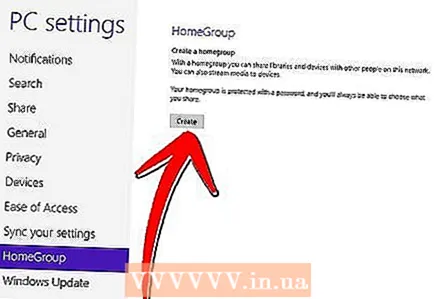
- 다른 컴퓨터를 홈 그룹에 연결하기 위해 생성한 암호를 기록해 두십시오.
- 이미 생성된 홈 그룹에 가입하려면 홈 그룹 프로그램을 열면 Windows에서 자동으로 기존 그룹에 가입하도록 요청합니다. 홈 그룹 암호를 입력해야 합니다.
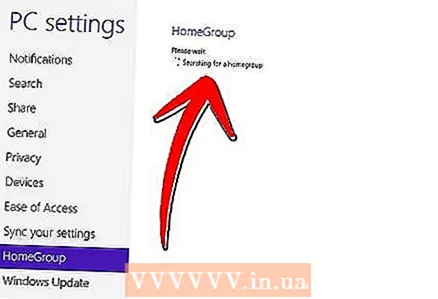
- "만들기"를 클릭하십시오. 정확히 공유하고 싶은 것을 선택하세요. 프린터를 공유하려면 프린터 옆의 확인란이 선택되어 있는지 확인하십시오. 다음을 클릭하여 홈 그룹을 만듭니다.
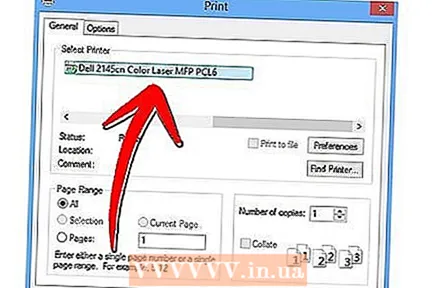 4 문서를 인쇄합니다. 홈 그룹에 연결되면 문서를 인쇄할 때 연결된 프린터가 옵션에 자동으로 나타납니다. 공유 프린터로 인쇄하려면 프린터가 연결된 컴퓨터가 켜져 있고 네트워크에 연결되어 있어야 합니다.
4 문서를 인쇄합니다. 홈 그룹에 연결되면 문서를 인쇄할 때 연결된 프린터가 옵션에 자동으로 나타납니다. 공유 프린터로 인쇄하려면 프린터가 연결된 컴퓨터가 켜져 있고 네트워크에 연결되어 있어야 합니다.
방법 2/4: Windows Vista 및 7
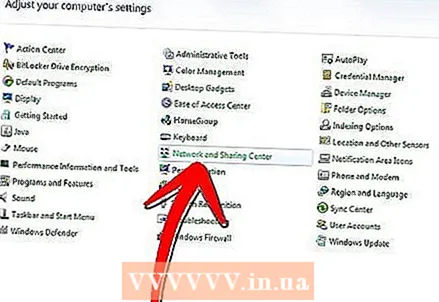 1 "네트워크 및 공유 센터"를 엽니다. 시작 / Windows 키를 클릭합니다. "제어판"을 열고 "네트워크 및 인터넷"을 클릭하십시오. "네트워크 및 공유 센터"를 선택하십시오.
1 "네트워크 및 공유 센터"를 엽니다. 시작 / Windows 키를 클릭합니다. "제어판"을 열고 "네트워크 및 인터넷"을 클릭하십시오. "네트워크 및 공유 센터"를 선택하십시오. 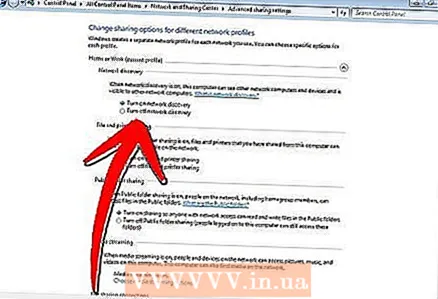 2 프린터를 공유하십시오. 화살표를 클릭하여 프린터 공유 섹션을 확장합니다. "프린터 공유 활성화" 링크를 클릭하고 "적용"을 클릭합니다. 관리자 암호를 묻는 메시지가 나타날 수 있습니다.
2 프린터를 공유하십시오. 화살표를 클릭하여 프린터 공유 섹션을 확장합니다. "프린터 공유 활성화" 링크를 클릭하고 "적용"을 클릭합니다. 관리자 암호를 묻는 메시지가 나타날 수 있습니다. 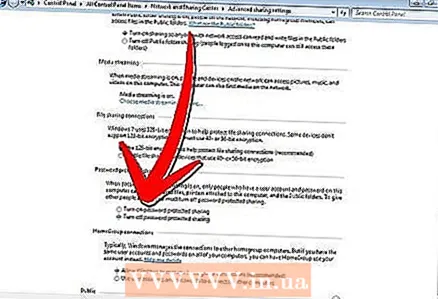 3 암호 보호가 꺼져 있는지 확인하십시오. 프린터를 쉽게 공유하려면 암호 보호를 비활성화하십시오. 화살표를 클릭하면 암호로 보호된 공유 섹션이 확장됩니다. 끄기 옵션을 선택하고 적용을 클릭합니다. 관리자 암호를 묻는 메시지가 나타날 수 있습니다.
3 암호 보호가 꺼져 있는지 확인하십시오. 프린터를 쉽게 공유하려면 암호 보호를 비활성화하십시오. 화살표를 클릭하면 암호로 보호된 공유 섹션이 확장됩니다. 끄기 옵션을 선택하고 적용을 클릭합니다. 관리자 암호를 묻는 메시지가 나타날 수 있습니다.
방법 3/4: Windows XP
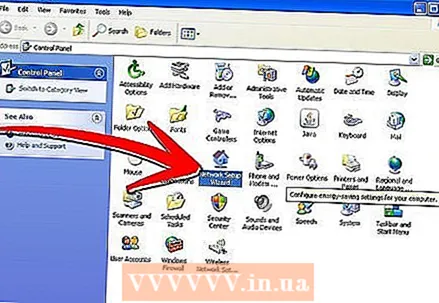 1 네트워크를 설정합니다. 프린터를 공유하려면 Windows XP 컴퓨터가 동일한 작업 그룹에 있어야 합니다. "시작" 메뉴를 클릭하고 "제어판"을 선택하십시오. "네트워크 및 인터넷 연결" 섹션으로 이동합니다.
1 네트워크를 설정합니다. 프린터를 공유하려면 Windows XP 컴퓨터가 동일한 작업 그룹에 있어야 합니다. "시작" 메뉴를 클릭하고 "제어판"을 선택하십시오. "네트워크 및 인터넷 연결" 섹션으로 이동합니다. - "네트워크 설정 마법사"를 열고 지침에 따라 홈 네트워크를 설정합니다.
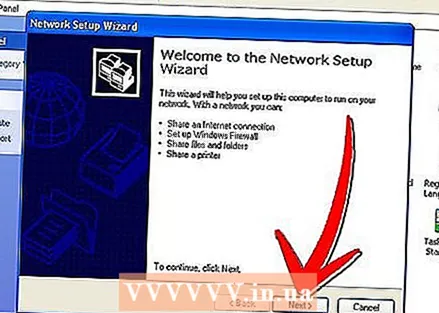
- "네트워크 이름 설정" 창에서 네트워크의 다른 컴퓨터에서와 동일한 작업 그룹 이름을 입력합니다.
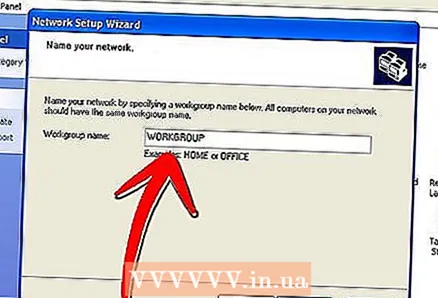
- 파일 및 프린터 공유 창에서 파일 및 프린터 공유 켜기를 선택합니다. 확인을 클릭하여 설정을 저장합니다.
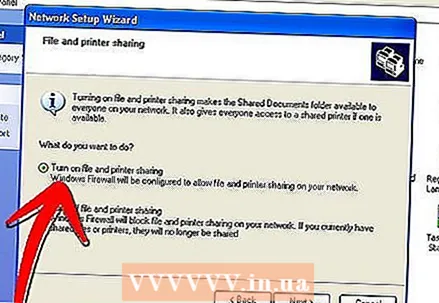
- "네트워크 설정 마법사"를 열고 지침에 따라 홈 네트워크를 설정합니다.
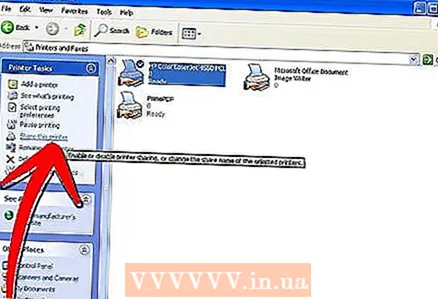 2 프린터를 공유하십시오. "제어판"을 열고 "프린터 및 팩스"를 선택하십시오. 공유하려는 프린터를 마우스 오른쪽 버튼으로 클릭합니다. 메뉴에서 "공유"를 선택하십시오. "이 프린터 공유"를 선택하고 확인을 클릭합니다.
2 프린터를 공유하십시오. "제어판"을 열고 "프린터 및 팩스"를 선택하십시오. 공유하려는 프린터를 마우스 오른쪽 버튼으로 클릭합니다. 메뉴에서 "공유"를 선택하십시오. "이 프린터 공유"를 선택하고 확인을 클릭합니다. 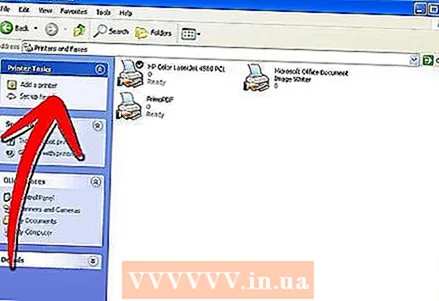 3 네트워크 프린터를 추가합니다. 사용 가능한 프린터 목록에 공유 프린터를 추가하려면 제어판에서 프린터 및 팩스를 엽니다. 화면 왼쪽에서 프린터 추가를 선택합니다. 다음을 클릭하고 네트워크 프린터를 선택합니다.
3 네트워크 프린터를 추가합니다. 사용 가능한 프린터 목록에 공유 프린터를 추가하려면 제어판에서 프린터 및 팩스를 엽니다. 화면 왼쪽에서 프린터 추가를 선택합니다. 다음을 클릭하고 네트워크 프린터를 선택합니다. - Windows는 네트워크에 네트워크 프린터가 있는지 감지합니다. 추가하려는 프린터를 두 번 클릭합니다.
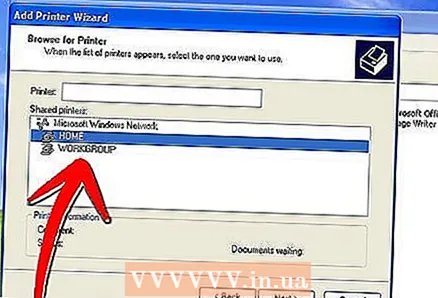
- 선택한 프린터에 대한 드라이버를 설치하라는 메시지가 표시될 수 있습니다. Windows는 자동으로 드라이버 다운로드를 시도합니다. 그래도 작동하지 않으면 프린터와 함께 제공된 설치 디스크를 사용하여 드라이버를 수동으로 설치하거나 제조업체 웹 사이트에서 드라이버를 다운로드해야 합니다.
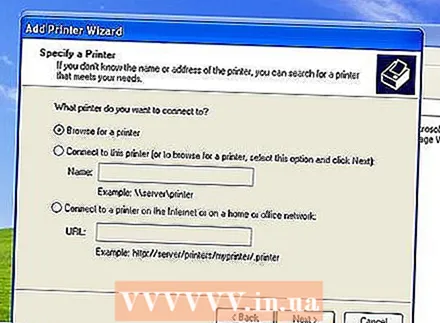
- Windows는 네트워크에 네트워크 프린터가 있는지 감지합니다. 추가하려는 프린터를 두 번 클릭합니다.
방법 4/4: Mac OS X
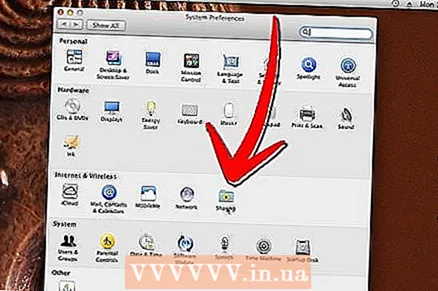 1 "시스템 환경설정"을 엽니다. 화면 왼쪽 상단 모서리에 있는 Apple 버튼을 클릭하고 메뉴에서 "시스템 환경설정"을 선택합니다.인터넷 및 네트워킹 또는 인터넷 및 무선 네트워킹에서 공유를 선택합니다. 공유 창이 열립니다.
1 "시스템 환경설정"을 엽니다. 화면 왼쪽 상단 모서리에 있는 Apple 버튼을 클릭하고 메뉴에서 "시스템 환경설정"을 선택합니다.인터넷 및 네트워킹 또는 인터넷 및 무선 네트워킹에서 공유를 선택합니다. 공유 창이 열립니다. 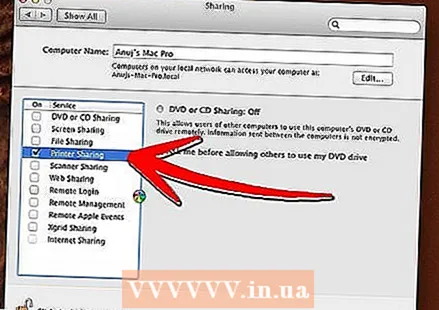 2 프린터 공유를 켭니다. 공유 창의 왼쪽에서 공유 프린터 옆의 확인란을 선택합니다. 연결된 모든 프린터는 네트워크 내에서 자동으로 공유됩니다.
2 프린터 공유를 켭니다. 공유 창의 왼쪽에서 공유 프린터 옆의 확인란을 선택합니다. 연결된 모든 프린터는 네트워크 내에서 자동으로 공유됩니다. 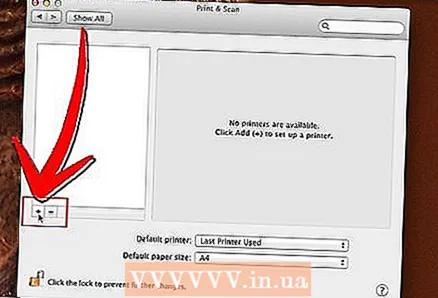 3 네트워크 프린터를 추가합니다. Apple 메뉴를 클릭하고 시스템 환경설정을 엽니다. 하드웨어 섹션에서 인쇄 및 팩스를 선택합니다. 추가(+) 버튼을 클릭합니다. 목록에서 추가할 네트워크 프린터를 선택합니다. 추가 버튼을 클릭합니다.
3 네트워크 프린터를 추가합니다. Apple 메뉴를 클릭하고 시스템 환경설정을 엽니다. 하드웨어 섹션에서 인쇄 및 팩스를 선택합니다. 추가(+) 버튼을 클릭합니다. 목록에서 추가할 네트워크 프린터를 선택합니다. 추가 버튼을 클릭합니다.