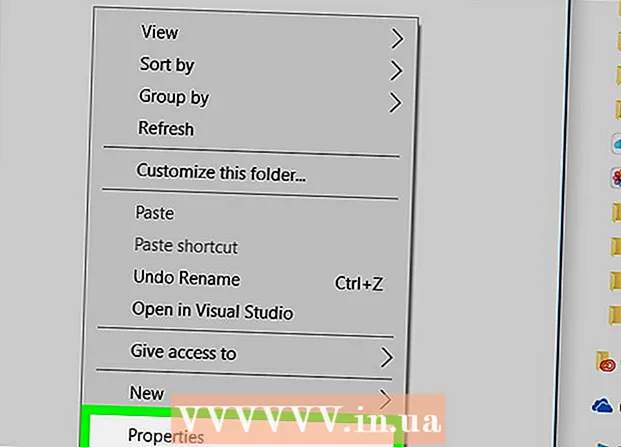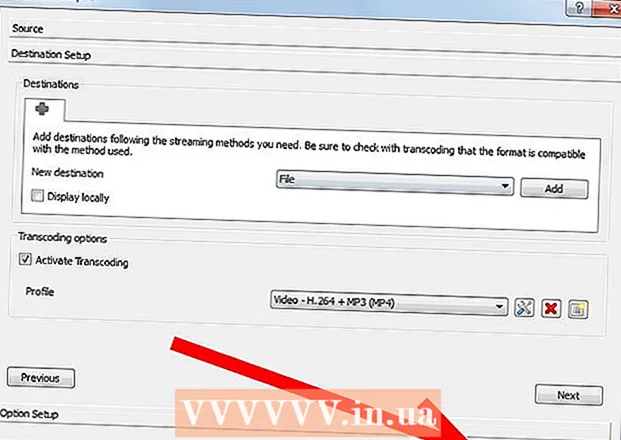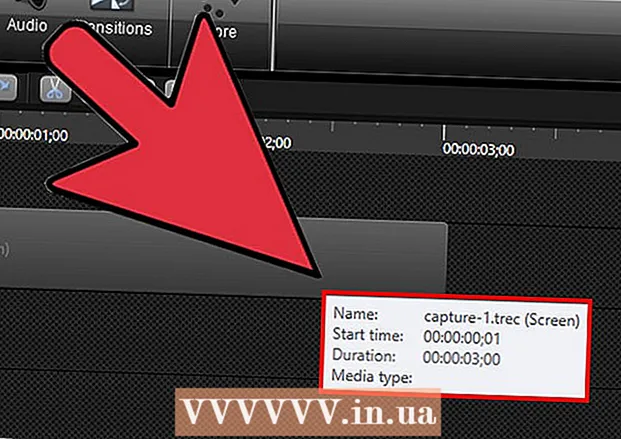작가:
Marcus Baldwin
창조 날짜:
21 6 월 2021
업데이트 날짜:
1 칠월 2024
![[팁] 윈도우10 재설치 / 초기화 / 복구 하기 - 3달마다 한번씩은 해줘야지~](https://i.ytimg.com/vi/4tIQJjxgiBM/hqdefault.jpg)
콘텐츠
이 문서에서는 Windows 및 Mac OS X를 실행하는 컴퓨터에 운영 체제를 다시 설치하는 방법을 보여줍니다. 이 작업은 시스템이 손상되거나 감염되었을 때 수행됩니다. 시스템을 다시 설치하기 전에 데이터를 백업하고 외장 하드 드라이브에 복사하십시오.
단계
방법 1/2: Windows에서
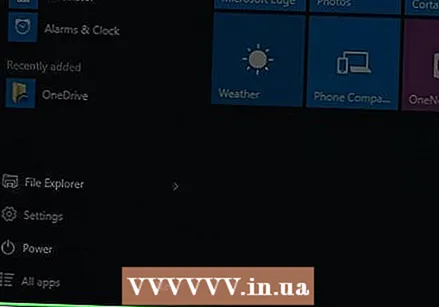 1 시작 메뉴 열기
1 시작 메뉴 열기  . 화면 왼쪽 하단에 있는 Windows 로고를 클릭합니다.
. 화면 왼쪽 하단에 있는 Windows 로고를 클릭합니다. 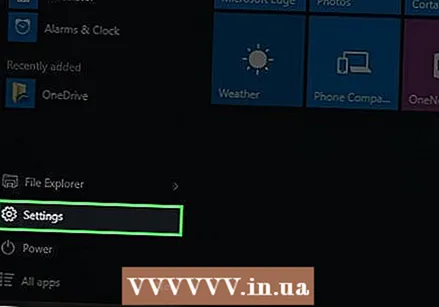 2 "옵션"을 클릭하십시오
2 "옵션"을 클릭하십시오  . 시작 메뉴의 왼쪽 하단 모서리에 있는 톱니바퀴 모양의 아이콘을 클릭합니다.
. 시작 메뉴의 왼쪽 하단 모서리에 있는 톱니바퀴 모양의 아이콘을 클릭합니다. 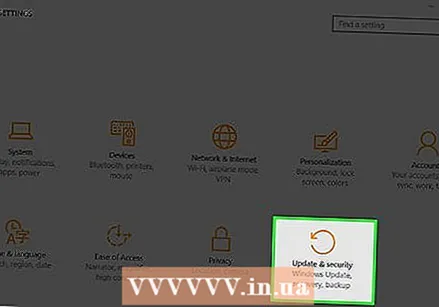 3 업데이트 및 보안 클릭
3 업데이트 및 보안 클릭  . 이 아이콘은 옵션 창 하단에 있습니다.
. 이 아이콘은 옵션 창 하단에 있습니다. 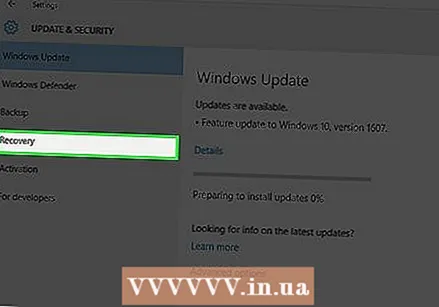 4 탭으로 이동 회복. 창 왼쪽에 있습니다.
4 탭으로 이동 회복. 창 왼쪽에 있습니다. 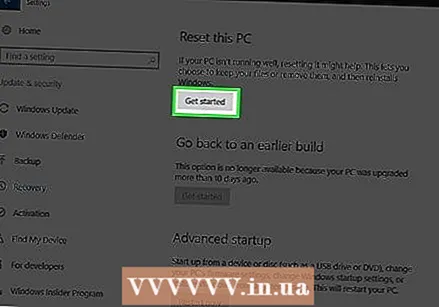 5 클릭 시작하다. 페이지 상단의 이 PC 초기화 섹션에서 이 옵션을 찾을 수 있습니다.
5 클릭 시작하다. 페이지 상단의 이 PC 초기화 섹션에서 이 옵션을 찾을 수 있습니다. 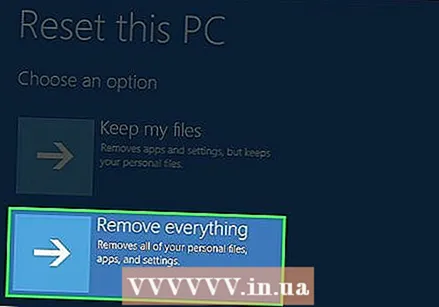 6 클릭 모두 삭제메시지가 표시되면. 팝업 창 상단 근처에 있습니다.
6 클릭 모두 삭제메시지가 표시되면. 팝업 창 상단 근처에 있습니다.  7 클릭 파일 삭제 및 디스크 정리. 하드 드라이브의 모든 정보가 삭제되고 Windows 10이 설치됩니다.
7 클릭 파일 삭제 및 디스크 정리. 하드 드라이브의 모든 정보가 삭제되고 Windows 10이 설치됩니다. - 이전 버전의 Windows로 돌아갈 수 없다는 경고가 화면에 나타날 수 있습니다. 이 경우 다음을 클릭합니다.
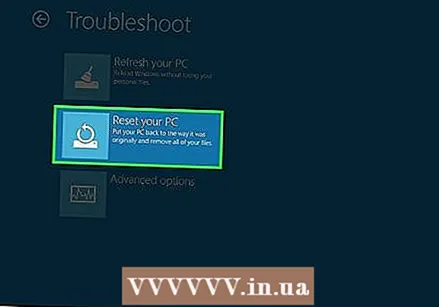 8 클릭 원래 상태로 돌아가기 메시지가 표시되면. 시스템 재설치가 시작됩니다.
8 클릭 원래 상태로 돌아가기 메시지가 표시되면. 시스템 재설치가 시작됩니다. 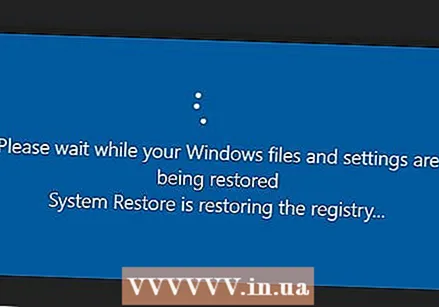 9 Windows 재설치 프로세스가 완료될 때까지 기다리십시오. 이 프로세스는 몇 시간이 걸릴 수 있으므로 컴퓨터를 안정적인 전원에 연결하십시오.
9 Windows 재설치 프로세스가 완료될 때까지 기다리십시오. 이 프로세스는 몇 시간이 걸릴 수 있으므로 컴퓨터를 안정적인 전원에 연결하십시오. 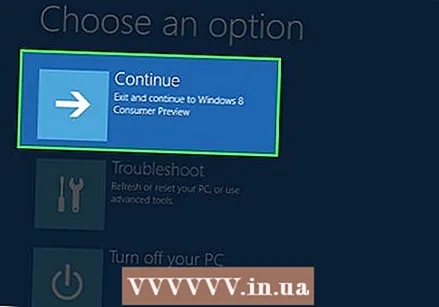 10 클릭 진행하다메시지가 표시되면. 이 옵션은 페이지 상단에 나타납니다. 설정 페이지가 열립니다.
10 클릭 진행하다메시지가 표시되면. 이 옵션은 페이지 상단에 나타납니다. 설정 페이지가 열립니다. 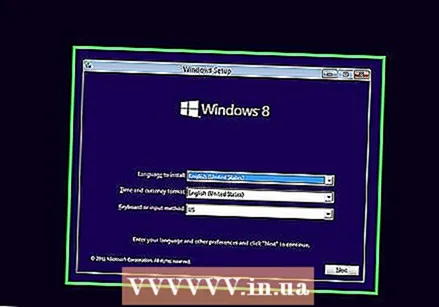 11 화면의 지시를 따릅니다. 언어를 선택하고 무선 네트워크에 연결하고 기타 옵션을 설정하여 Windows 10 재설치를 완료하세요.
11 화면의 지시를 따릅니다. 언어를 선택하고 무선 네트워크에 연결하고 기타 옵션을 설정하여 Windows 10 재설치를 완료하세요.
방법 2/2: Mac OS X에서
 1 애플 메뉴 열기
1 애플 메뉴 열기  . 화면 왼쪽 상단 모서리에 있는 Apple 로고를 클릭합니다. 메뉴가 열립니다.
. 화면 왼쪽 상단 모서리에 있는 Apple 로고를 클릭합니다. 메뉴가 열립니다. 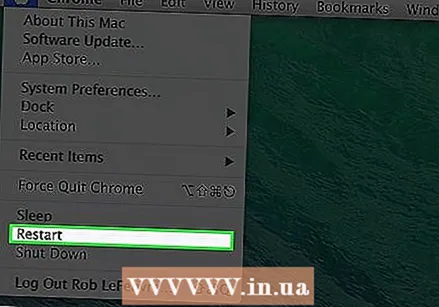 2 클릭 재부팅. 메뉴 하단에 있습니다.
2 클릭 재부팅. 메뉴 하단에 있습니다. 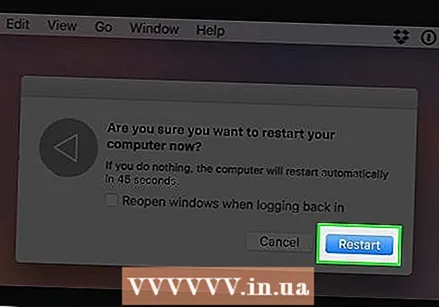 3 클릭 재부팅메시지가 표시되면. 컴퓨터가 재부팅됩니다.
3 클릭 재부팅메시지가 표시되면. 컴퓨터가 재부팅됩니다. 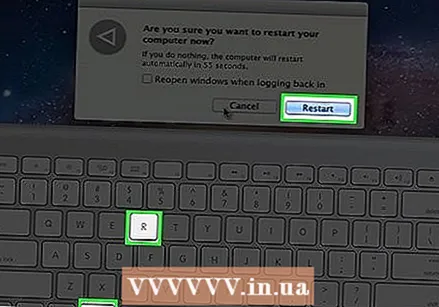 4 컴퓨터를 복구 모드로 부팅합니다. "다시 시작" 버튼을 누르면 키를 길게 누릅니다. ⌘ 명령+NS 유틸리티 창이 열릴 때까지
4 컴퓨터를 복구 모드로 부팅합니다. "다시 시작" 버튼을 누르면 키를 길게 누릅니다. ⌘ 명령+NS 유틸리티 창이 열릴 때까지 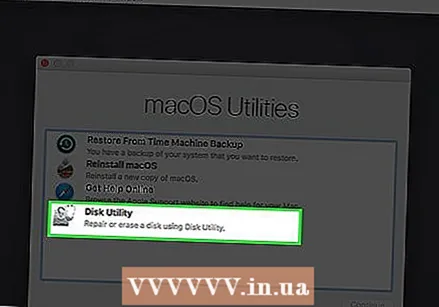 5 선택 해주세요 디스크 유틸리티. 회색 하드 드라이브 아이콘입니다.
5 선택 해주세요 디스크 유틸리티. 회색 하드 드라이브 아이콘입니다.  6 클릭 진행하다. 창의 오른쪽 하단 모서리에 있습니다.
6 클릭 진행하다. 창의 오른쪽 하단 모서리에 있습니다.  7 하드 드라이브를 선택합니다. 창 왼쪽에서 Mac OS X 운영 체제가 설치된 하드 드라이브를 클릭합니다.
7 하드 드라이브를 선택합니다. 창 왼쪽에서 Mac OS X 운영 체제가 설치된 하드 드라이브를 클릭합니다. 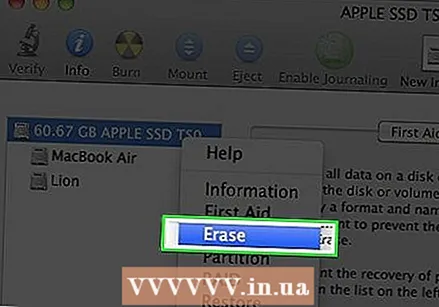 8 클릭 삭제. 창 상단에 있는 탭입니다. 팝업 창이 열립니다.
8 클릭 삭제. 창 상단에 있는 탭입니다. 팝업 창이 열립니다. 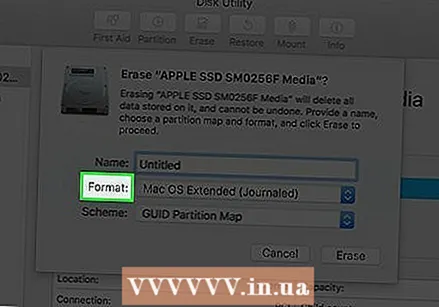 9 서식 메뉴를 엽니다. 페이지 오른쪽에서 찾을 수 있습니다.
9 서식 메뉴를 엽니다. 페이지 오른쪽에서 찾을 수 있습니다. 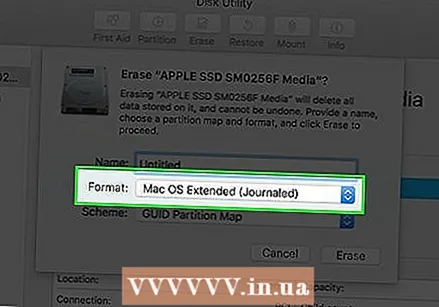 10 클릭 맥 OS 확장. 이 옵션은 메뉴에 있습니다.
10 클릭 맥 OS 확장. 이 옵션은 메뉴에 있습니다. 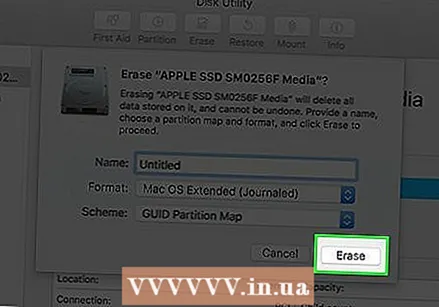 11 클릭 삭제. 창의 오른쪽 하단 모서리에 있습니다.
11 클릭 삭제. 창의 오른쪽 하단 모서리에 있습니다. 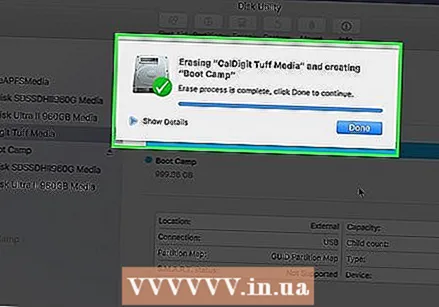 12 하드 디스크의 정보가 삭제될 때까지 기다리십시오. 시간이 오래 걸리므로 컴퓨터를 안정적인 전원에 연결하십시오.
12 하드 디스크의 정보가 삭제될 때까지 기다리십시오. 시간이 오래 걸리므로 컴퓨터를 안정적인 전원에 연결하십시오.  13 클릭 준비가 된메시지가 표시되면.
13 클릭 준비가 된메시지가 표시되면.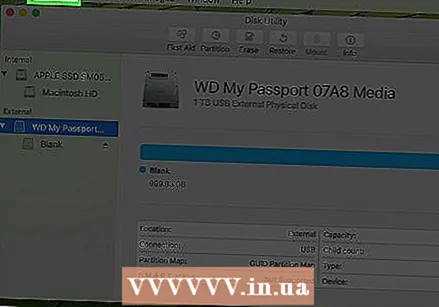 14 클릭 디스크 유틸리티. 이 메뉴는 화면의 왼쪽 상단에 있습니다.
14 클릭 디스크 유틸리티. 이 메뉴는 화면의 왼쪽 상단에 있습니다. 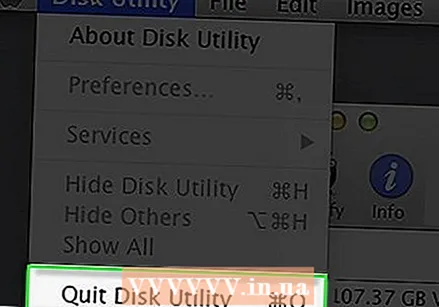 15 클릭 나가. 디스크 유틸리티 메뉴 하단 근처에 있습니다. 복구 모드의 기본 창으로 돌아갑니다.
15 클릭 나가. 디스크 유틸리티 메뉴 하단 근처에 있습니다. 복구 모드의 기본 창으로 돌아갑니다.  16 선택 해주세요 macOS 재설치그런 다음 누르십시오 진행하다. 하드 드라이브에 macOS Sierra 설치가 시작됩니다.
16 선택 해주세요 macOS 재설치그런 다음 누르십시오 진행하다. 하드 드라이브에 macOS Sierra 설치가 시작됩니다. - 17 화면의 지시를 따릅니다. macOS Sierra가 설치되면 시스템을 설정합니다(예: 언어를 선택하고 무선 네트워크에 연결).
팁
- 데이터 백업에서 파일 및 프로그램을 복원하되, 백업 전에 손상/악성 프로그램이 없는지 확인하십시오.
경고
- 시스템이 설치되면 필요한 프로그램을 다시 설치해야 합니다.