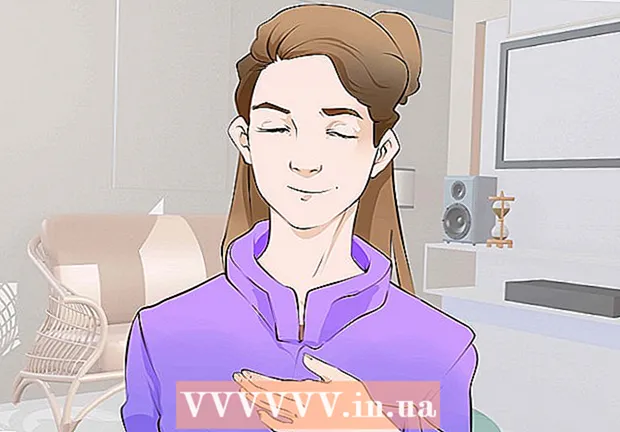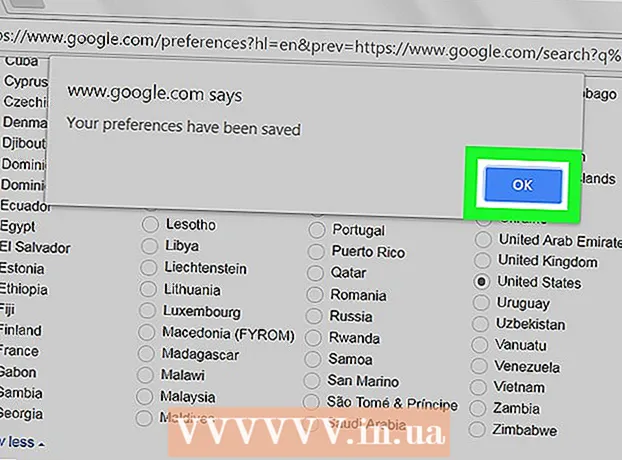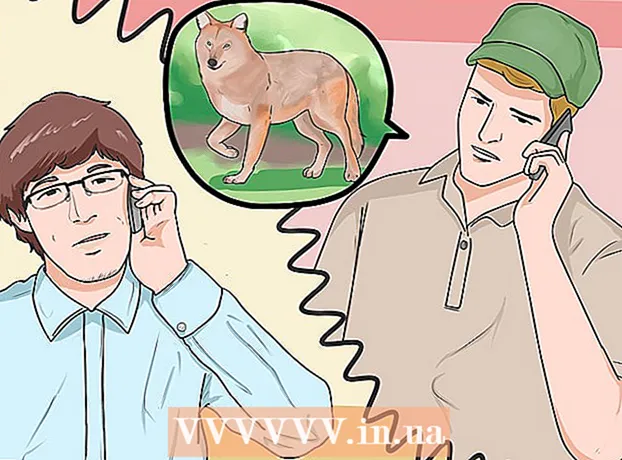작가:
Clyde Lopez
창조 날짜:
25 칠월 2021
업데이트 날짜:
1 칠월 2024

콘텐츠
이 문서에서는 Windows 컴퓨터에서 BIOS(기본 입/출력 시스템)를 공장 설정으로 재설정하는 방법을 보여줍니다. 대부분의 컴퓨터에서는 BIOS 설정 창에서 이 작업을 수행할 수 있지만 BIOS 진입이 차단되면 컴퓨터 케이스를 열고 CMOS 배터리(마더보드에서)를 제거하거나 특수 점퍼(데스크탑 마더보드에서)를 다시 정렬해야 합니다.
경우에 따라 컴퓨터 케이스를 열면 보증이 무효화됩니다. 또한 컴퓨터 구성 요소가 손상될 가능성이 있습니다. BIOS에 액세스할 수 없는 경우 컴퓨터를 직접 여는 것보다 작업장에 가져가는 것이 가장 좋습니다.
단계
방법 1/3: 설정 창에서 BIOS를 재설정하는 방법
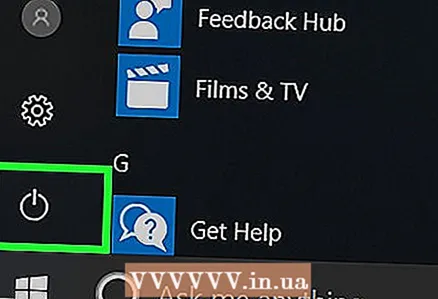 1 컴퓨터를 재부팅합니다. 시작 메뉴 열기
1 컴퓨터를 재부팅합니다. 시작 메뉴 열기  , 전원 아이콘을 클릭하십시오
, 전원 아이콘을 클릭하십시오  을 클릭한 다음 다시 시작을 클릭합니다.
을 클릭한 다음 다시 시작을 클릭합니다. - 컴퓨터가 잠겨 있으면 잠금 화면을 클릭하고 화면 오른쪽 하단 모서리에 있는 전원 아이콘을 클릭한 다음 "다시 시작"을 선택합니다.
- 컴퓨터가 꺼져 있으면 컴퓨터의 전원 버튼을 누르십시오.
 2 컴퓨터 또는 마더보드 제조업체의 로고가 화면에 나타날 때까지 기다립니다. 이제 BIOS에 들어가기 위해 키를 눌러야 하는 짧은 시간이 있습니다.
2 컴퓨터 또는 마더보드 제조업체의 로고가 화면에 나타날 때까지 기다립니다. 이제 BIOS에 들어가기 위해 키를 눌러야 하는 짧은 시간이 있습니다. - 컴퓨터가 다시 시작되거나 전원 버튼을 누르자마자 이 키를 누르십시오.
- 화면 하단에 “Press [key] to enter setup”과 같은 메시지가 나타났다가 사라지면 컴퓨터를 다시 시작하고 다시 시도하십시오.
 3 푸시 델 또는 F2 BIOS에 들어갈 때까지. 컴퓨터에서 BIOS 키는 다를 수 있습니다. 그렇다면 클릭하십시오.
3 푸시 델 또는 F2 BIOS에 들어갈 때까지. 컴퓨터에서 BIOS 키는 다를 수 있습니다. 그렇다면 클릭하십시오. - 만약에 델 또는 F2 작동하지 않습니다, 눌러보십시오 F8, F10, ESC 또는 탭 ↹.
- 일반적으로 F 키를 사용하여 BIOS로 들어갑니다. 키보드 상단에 있습니다. 어떤 경우에는 키를 누르고 있어야 합니다 에프엔 해당 F 키를 누릅니다.
- 어떤 키를 눌러야 하는지 알아보려면 컴퓨터 또는 마더보드에 대한 지침(문서 또는 온라인)을 읽으십시오.
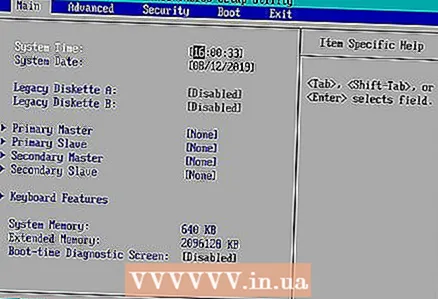 4 BIOS 설정 창이 열릴 때까지 기다리십시오. 시간이 좀 걸립니다. BIOS에 들어가면 BIOS 설정 창이 화면에 나타납니다.
4 BIOS 설정 창이 열릴 때까지 기다리십시오. 시간이 좀 걸립니다. BIOS에 들어가면 BIOS 설정 창이 화면에 나타납니다. - BIOS가 암호로 잠겨 있거나 손상되어 액세스할 수 없는 경우 이 문서에서 설명하는 다른 방법을 사용하십시오.
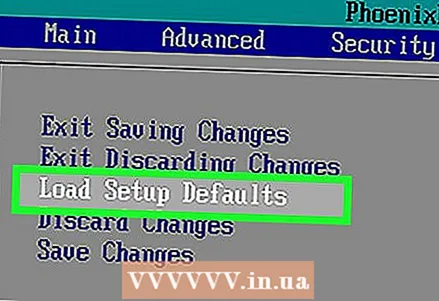 5 "기본값 설정" 옵션을 찾습니다. 이 옵션의 위치와 이름은 BIOS 제조업체에 따라 다르지만 대부분의 경우 "Reset to Default", "Factory Default", "Setup Defaults" 또는 이와 유사한 이름으로 지정됩니다. ... 탭 중 하나 또는 탐색 키 근처에서 이 옵션을 찾으십시오.
5 "기본값 설정" 옵션을 찾습니다. 이 옵션의 위치와 이름은 BIOS 제조업체에 따라 다르지만 대부분의 경우 "Reset to Default", "Factory Default", "Setup Defaults" 또는 이와 유사한 이름으로 지정됩니다. ... 탭 중 하나 또는 탐색 키 근처에서 이 옵션을 찾으십시오. - 지정된 옵션을 찾을 수 없으면 이 문서에서 설명하는 다른 방법을 사용하십시오.
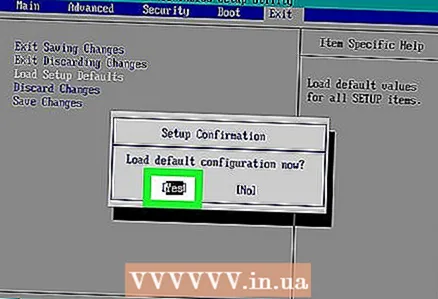 6 '로드 설정 기본값' 옵션을 선택하고 ↵ 입력. 화살표 키를 사용하여 이 옵션을 선택합니다. 클릭하면 ↵ 입력, BIOS 설정이 공장 기본값으로 재설정됩니다.
6 '로드 설정 기본값' 옵션을 선택하고 ↵ 입력. 화살표 키를 사용하여 이 옵션을 선택합니다. 클릭하면 ↵ 입력, BIOS 설정이 공장 기본값으로 재설정됩니다. - 지정된 옵션의 이름은 BIOS 제조업체에 따라 다릅니다.
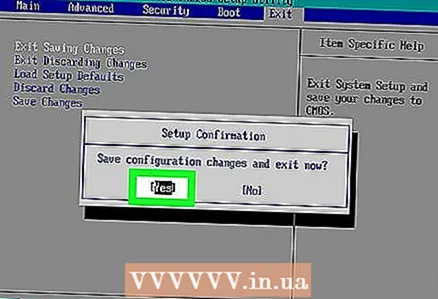 7 변경 사항을 저장하고 선택 사항을 확인합니다(필요한 경우). 이 작업을 수행한 후 BIOS를 종료할 가능성이 큽니다. 컴퓨터가 자동으로 다시 시작됩니다. BIOS 설정을 변경해야 하는 경우 컴퓨터를 다시 시작하고 BIOS로 들어갑니다.
7 변경 사항을 저장하고 선택 사항을 확인합니다(필요한 경우). 이 작업을 수행한 후 BIOS를 종료할 가능성이 큽니다. 컴퓨터가 자동으로 다시 시작됩니다. BIOS 설정을 변경해야 하는 경우 컴퓨터를 다시 시작하고 BIOS로 들어갑니다.
방법 2/3: CMOS 배터리를 제거하는 방법
 1 컴퓨터를 끕니다. 시작 메뉴에서 이 작업을 수행하거나 컴퓨터가 꺼질 때까지 전원 버튼을 길게 누릅니다.
1 컴퓨터를 끕니다. 시작 메뉴에서 이 작업을 수행하거나 컴퓨터가 꺼질 때까지 전원 버튼을 길게 누릅니다. - 데스크탑 컴퓨터에서 섀시 뒷면의 스위치를 눌러 컴퓨터를 완전히 종료합니다.
 2 모든 전원에서 컴퓨터를 분리합니다. 즉, 콘센트에서 전원 케이블(데스크톱) 또는 충전 케이블(노트북)의 플러그를 뽑습니다.
2 모든 전원에서 컴퓨터를 분리합니다. 즉, 콘센트에서 전원 케이블(데스크톱) 또는 충전 케이블(노트북)의 플러그를 뽑습니다.  3 배터리를 제거하십시오(필요한 경우). 랩탑(또는 배터리 백업이 있는 데스크탑 컴퓨터)의 경우 랩탑에서 배터리를 제거하십시오.
3 배터리를 제거하십시오(필요한 경우). 랩탑(또는 배터리 백업이 있는 데스크탑 컴퓨터)의 경우 랩탑에서 배터리를 제거하십시오.  4 정전기를 없애라. 도색되지 않은 금속 표면을 만지십시오. 그렇지 않으면 마더보드 또는 컴퓨터의 기타 내부 구성 요소가 손상될 수 있습니다.
4 정전기를 없애라. 도색되지 않은 금속 표면을 만지십시오. 그렇지 않으면 마더보드 또는 컴퓨터의 기타 내부 구성 요소가 손상될 수 있습니다.  5 컴퓨터 케이스를 엽니다. 마더보드에 액세스해야 합니다. 정전기 방전으로 민감한 부품이 파손될 수 있으므로 내부 부품을 다룰 때는 주의하십시오.
5 컴퓨터 케이스를 엽니다. 마더보드에 액세스해야 합니다. 정전기 방전으로 민감한 부품이 파손될 수 있으므로 내부 부품을 다룰 때는 주의하십시오. - 많은 랩톱에서 CMOS 배터리는 랩톱 바닥의 패널을 제거하여 액세스할 수 있습니다. 이러한 패널이 없으면 랩톱을 분해해야 할 가능성이 큽니다.
 6 CMOS 배터리를 제거합니다. 일반적으로 PCI 슬롯 근처에 있지만 다른 곳에 위치할 수도 있습니다(마더보드 제조업체에 따라 다름). 배터리는 PCI 카드나 케이블로 덮일 수 있습니다. 표준 원형 코인 셀 시계 배터리(CR2032, 3V)입니다.
6 CMOS 배터리를 제거합니다. 일반적으로 PCI 슬롯 근처에 있지만 다른 곳에 위치할 수도 있습니다(마더보드 제조업체에 따라 다름). 배터리는 PCI 카드나 케이블로 덮일 수 있습니다. 표준 원형 코인 셀 시계 배터리(CR2032, 3V)입니다. - 경우에 따라 배터리를 제거할 수 없습니다. 굴복하지 않으면 열광하지 마십시오. 마더 보드의 점퍼를 다시 정렬하십시오.
 7 케이스의 전원 버튼을 누릅니다. 10-15초 동안 누르고 있으면 커패시터가 방전되고 BIOS가 공장 설정으로 재설정됩니다.
7 케이스의 전원 버튼을 누릅니다. 10-15초 동안 누르고 있으면 커패시터가 방전되고 BIOS가 공장 설정으로 재설정됩니다.  8 CMOS 배터리를 삽입합니다. CMOS 배터리를 마더보드의 커넥터에 조심스럽게 삽입합니다. 올바른 방향으로 이 작업을 수행해야 합니다. 배터리의 표시된 면이 위를 향해야 합니다.
8 CMOS 배터리를 삽입합니다. CMOS 배터리를 마더보드의 커넥터에 조심스럽게 삽입합니다. 올바른 방향으로 이 작업을 수행해야 합니다. 배터리의 표시된 면이 위를 향해야 합니다.  9 컴퓨터를 조립합니다. 이 작업을 조심스럽게 수행하고 때때로 정전기를 제거하십시오.
9 컴퓨터를 조립합니다. 이 작업을 조심스럽게 수행하고 때때로 정전기를 제거하십시오.  10 컴퓨터를 전원에 연결합니다. 콘센트에서 전원 케이블을 분리하거나 배터리를 제거한 경우 케이블을 다시 연결하거나 배터리를 삽입하십시오.
10 컴퓨터를 전원에 연결합니다. 콘센트에서 전원 케이블을 분리하거나 배터리를 제거한 경우 케이블을 다시 연결하거나 배터리를 삽입하십시오.  11 컴퓨터를 켭니다. BIOS에 들어가 기본 부팅 장치, 날짜 및 시간과 같은 일부 설정을 변경해야 할 수도 있습니다.
11 컴퓨터를 켭니다. BIOS에 들어가 기본 부팅 장치, 날짜 및 시간과 같은 일부 설정을 변경해야 할 수도 있습니다.
방법 3/3: 점퍼를 재정렬하는 방법
 1 컴퓨터를 끕니다. 시작 메뉴에서 이 작업을 수행하거나 컴퓨터가 꺼질 때까지 전원 버튼을 길게 누릅니다.
1 컴퓨터를 끕니다. 시작 메뉴에서 이 작업을 수행하거나 컴퓨터가 꺼질 때까지 전원 버튼을 길게 누릅니다. - 데스크탑 컴퓨터에서 섀시 뒷면의 스위치를 눌러 컴퓨터를 완전히 종료합니다.
 2 모든 전원에서 컴퓨터를 분리합니다. 즉, 콘센트에서 전원 케이블(데스크톱) 또는 충전 케이블(노트북)의 플러그를 뽑습니다.
2 모든 전원에서 컴퓨터를 분리합니다. 즉, 콘센트에서 전원 케이블(데스크톱) 또는 충전 케이블(노트북)의 플러그를 뽑습니다.  3 배터리를 제거하십시오(필요한 경우). 랩탑(또는 배터리 백업이 있는 데스크탑 컴퓨터)의 경우 랩탑에서 배터리를 제거하십시오.
3 배터리를 제거하십시오(필요한 경우). 랩탑(또는 배터리 백업이 있는 데스크탑 컴퓨터)의 경우 랩탑에서 배터리를 제거하십시오.  4 정전기를 없애라. 도색되지 않은 금속 표면을 만지십시오. 그렇지 않으면 마더보드 또는 컴퓨터의 기타 내부 구성 요소가 손상될 수 있습니다.
4 정전기를 없애라. 도색되지 않은 금속 표면을 만지십시오. 그렇지 않으면 마더보드 또는 컴퓨터의 기타 내부 구성 요소가 손상될 수 있습니다.  5 컴퓨터 케이스를 엽니다. 마더보드에 액세스해야 합니다. 정전기 방전으로 민감한 부품이 파손될 수 있으므로 내부 부품을 다룰 때는 주의하십시오.
5 컴퓨터 케이스를 엽니다. 마더보드에 액세스해야 합니다. 정전기 방전으로 민감한 부품이 파손될 수 있으므로 내부 부품을 다룰 때는 주의하십시오.  6 CMOS 점퍼를 찾으십시오. BIOS를 제어하는 마더보드에서 3핀 점퍼를 찾습니다. 일반적으로 CMOS 배터리 옆에 있습니다. 점퍼는 3개의 핀 중 2개에 설치됩니다.
6 CMOS 점퍼를 찾으십시오. BIOS를 제어하는 마더보드에서 3핀 점퍼를 찾습니다. 일반적으로 CMOS 배터리 옆에 있습니다. 점퍼는 3개의 핀 중 2개에 설치됩니다. - 점퍼는 CLEAR, CLR, CLEAR CMOS, PSSWRD 등으로 표시될 수 있습니다. 점퍼를 찾으려면 마더보드에 대한 지침을 읽으십시오.
 7 다른 두 핀에 점퍼를 놓습니다. 예를 들어, 첫 번째와 두 번째 핀에 점퍼가 설치된 경우 두 번째 및 세 번째 핀으로 이동합니다.점퍼를 위로 당겨 제거하고 핀이 손상되지 않도록 합니다.
7 다른 두 핀에 점퍼를 놓습니다. 예를 들어, 첫 번째와 두 번째 핀에 점퍼가 설치된 경우 두 번째 및 세 번째 핀으로 이동합니다.점퍼를 위로 당겨 제거하고 핀이 손상되지 않도록 합니다.  8 케이스의 전원 버튼을 누릅니다. 10-15초 동안 누르고 있으면 커패시터가 방전되고 BIOS가 공장 설정으로 재설정됩니다.
8 케이스의 전원 버튼을 누릅니다. 10-15초 동안 누르고 있으면 커패시터가 방전되고 BIOS가 공장 설정으로 재설정됩니다.  9 점퍼를 기본 위치로 설정합니다. 점퍼를 원래 있던 핀으로 이동합니다. 이렇게 하면 컴퓨터를 켤 때 BIOS로 들어갈 수 있습니다.
9 점퍼를 기본 위치로 설정합니다. 점퍼를 원래 있던 핀으로 이동합니다. 이렇게 하면 컴퓨터를 켤 때 BIOS로 들어갈 수 있습니다.  10 컴퓨터를 조립합니다. 이 작업을 조심스럽게 수행하고 때때로 정전기를 제거하십시오.
10 컴퓨터를 조립합니다. 이 작업을 조심스럽게 수행하고 때때로 정전기를 제거하십시오.  11 컴퓨터를 전원에 연결합니다. 콘센트에서 전원 케이블을 분리하거나 배터리를 제거한 경우 케이블을 다시 연결하거나 배터리를 삽입하십시오.
11 컴퓨터를 전원에 연결합니다. 콘센트에서 전원 케이블을 분리하거나 배터리를 제거한 경우 케이블을 다시 연결하거나 배터리를 삽입하십시오.  12 컴퓨터를 켭니다. BIOS에 들어가 기본 부팅 장치, 날짜 및 시간과 같은 일부 설정을 변경해야 할 수도 있습니다.
12 컴퓨터를 켭니다. BIOS에 들어가 기본 부팅 장치, 날짜 및 시간과 같은 일부 설정을 변경해야 할 수도 있습니다.
팁
- 대부분의 컴퓨터는 공장 BIOS 설정으로 잘 작동합니다(특정 컴퓨터를 소유하지 않는 한).
경고
- 정전기로 인한 손상을 방지하려면 컴퓨터 내부에서 작업하는 동안 정전기를 처리하십시오.