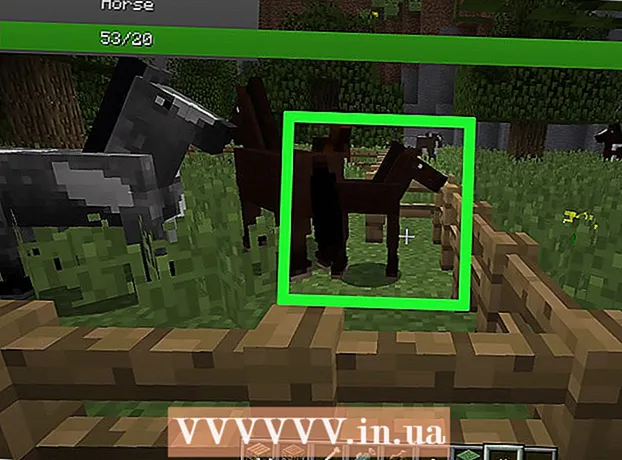작가:
Janice Evans
창조 날짜:
25 칠월 2021
업데이트 날짜:
1 칠월 2024

콘텐츠
- 단계
- 방법 1/3: 내부 하드 드라이브를 연결하는 방법
- 방법 2/3: 외장 하드 드라이브 연결 방법(Windows)
- 방법 3/3: 외장 하드 드라이브 연결 방법(macOS)
- 팁
- 경고
이 문서에서는 두 번째 하드 드라이브를 컴퓨터에 연결하는 방법을 보여줍니다. 최신 노트북이나 Mac에는 두 번째 하드 드라이브를 설치할 수 없습니다. 그러나 기본 하드 드라이브를 교체할 수 있는 옵션이 있습니다(이 경우 보증이 무효화될 수 있음). Windows 또는 macOS 컴퓨터에 추가 내장 하드 드라이브를 설치할 수 없는 경우 외장 하드 드라이브를 연결하십시오.
단계
방법 1/3: 내부 하드 드라이브를 연결하는 방법
 1 컴퓨터에서 Windows를 실행 중인지 확인하십시오. 최신 Windows 또는 macOS 랩톱 및 Mac 데스크톱에는 추가 하드 드라이브를 설치할 수 없습니다.
1 컴퓨터에서 Windows를 실행 중인지 확인하십시오. 최신 Windows 또는 macOS 랩톱 및 Mac 데스크톱에는 추가 하드 드라이브를 설치할 수 없습니다. - 외장 하드 드라이브를 Windows 및 macOS 컴퓨터에 연결할 수 있습니다.
 2 내장형 SATA 하드 드라이브를 구입하십시오. 해당 디스크가 아직 없는 경우 이 작업을 수행하십시오.
2 내장형 SATA 하드 드라이브를 구입하십시오. 해당 디스크가 아직 없는 경우 이 작업을 수행하십시오. - 컴퓨터와 같은 회사에서 만든 하드 드라이브를 구입하는 것이 좋습니다(예: HP).
- 일부 하드 드라이브는 일부 컴퓨터와 호환되지 않습니다. 하드 드라이브를 구입하기 전에 컴퓨터 모델과 하드 드라이브 모델을 검색(예: "HP Pavilion Compatible with L3M56AA SATA" 검색)하여 함께 작동하는지 확인하십시오.
 3 컴퓨터를 끄고 플러그를 뽑습니다. 컴퓨터가 켜져 있는 동안 내부 작업을 하지 마십시오. 구성 요소가 손상되거나 부상을 입을 수 있습니다.
3 컴퓨터를 끄고 플러그를 뽑습니다. 컴퓨터가 켜져 있는 동안 내부 작업을 하지 마십시오. 구성 요소가 손상되거나 부상을 입을 수 있습니다. - 일부 데스크탑 컴퓨터는 몇 분 안에 종료됩니다. 이 경우 컴퓨터 팬이 작동을 멈출 때까지 기다리십시오.
 4 컴퓨터 케이스를 엽니다. 이 프로세스는 컴퓨터 모델에 따라 다르므로 컴퓨터 지침을 읽거나 인터넷에서 관련 정보를 찾으십시오.
4 컴퓨터 케이스를 엽니다. 이 프로세스는 컴퓨터 모델에 따라 다르므로 컴퓨터 지침을 읽거나 인터넷에서 관련 정보를 찾으십시오. - 대부분의 경우 십자 드라이버가 필요합니다.
 5 자신을 접지. 이렇게 하면 컴퓨터의 민감한 내부 구성 요소(예: 마더보드)가 우발적으로 손상되는 것을 방지할 수 있습니다.
5 자신을 접지. 이렇게 하면 컴퓨터의 민감한 내부 구성 요소(예: 마더보드)가 우발적으로 손상되는 것을 방지할 수 있습니다.  6 빈 하드 드라이브 베이를 찾습니다. 기본 하드 드라이브는 컴퓨터 케이스의 특수 구획에 설치됩니다. 이 베이 옆에는 두 번째 하드 드라이브를 설치할 유사한 빈 베이가 있어야 합니다.
6 빈 하드 드라이브 베이를 찾습니다. 기본 하드 드라이브는 컴퓨터 케이스의 특수 구획에 설치됩니다. 이 베이 옆에는 두 번째 하드 드라이브를 설치할 유사한 빈 베이가 있어야 합니다.  7 두 번째 하드 드라이브를 베이에 삽입합니다. 베이는 기본 하드 드라이브 베이 아래 또는 위에 있습니다. 케이블 커넥터가 있는 면이 컴퓨터 케이스 내부를 향하도록 디스크를 삽입합니다.
7 두 번째 하드 드라이브를 베이에 삽입합니다. 베이는 기본 하드 드라이브 베이 아래 또는 위에 있습니다. 케이블 커넥터가 있는 면이 컴퓨터 케이스 내부를 향하도록 디스크를 삽입합니다. - 어떤 경우에는 드라이브를 나사로 고정해야 합니다.

스파이크 남작
네트워크 엔지니어 및 사용자 지원 전문가 Spike Baron은 Spike's Computer Repair의 소유자입니다. 25년 이상의 기술 경험을 보유한 그는 PC 및 Mac 컴퓨터 수리, 중고 컴퓨터 판매, 바이러스 제거, 데이터 복구, 하드웨어 및 소프트웨어 업데이트를 전문으로 합니다. 컴퓨터 서비스 기술자 및 Microsoft Certified Solutions Expert에 대한 CompTIA A + 인증을 보유하고 있습니다. 스파이크 남작
스파이크 남작
네트워크 엔지니어 및 사용자 지원 전문가전문가는 다음과 같이 동의합니다. “케이스를 연 후 전용 드라이브 베이에 하드 드라이브를 삽입하고 나사로 고정하십시오. 그런 다음 전원 케이블을 하드 디스크에 연결한 다음 SATA 케이블을 연결합니다(한 쪽 끝은 하드 디스크에 연결하고 다른 쪽 끝은 마더보드의 여유 커넥터에 연결)."
 8 하드 드라이브 커넥터를 찾습니다. 기본 하드 드라이브에 케이블을 연결하여 마더보드에서 하드 드라이브 커넥터가 있는 위치를 찾습니다. (마더보드는 다른 보드와 장치를 연결하는 대형 보드입니다.)
8 하드 드라이브 커넥터를 찾습니다. 기본 하드 드라이브에 케이블을 연결하여 마더보드에서 하드 드라이브 커넥터가 있는 위치를 찾습니다. (마더보드는 다른 보드와 장치를 연결하는 대형 보드입니다.) - 기본 하드 드라이브의 케이블이 넓은 얇은 테이프처럼 보이면 IDE 하드 드라이브입니다. 이 경우 두 번째 하드 드라이브를 마더보드에 연결하려면 어댑터가 필요합니다.
 9 두 번째 하드 드라이브를 연결합니다. 케이블의 한쪽 끝을 두 번째 하드 드라이브에 연결하고 다른 쪽 끝을 마더보드의 커넥터에 연결합니다(이 커넥터는 기본 하드 드라이브가 연결된 커넥터 옆에 있음).
9 두 번째 하드 드라이브를 연결합니다. 케이블의 한쪽 끝을 두 번째 하드 드라이브에 연결하고 다른 쪽 끝을 마더보드의 커넥터에 연결합니다(이 커넥터는 기본 하드 드라이브가 연결된 커넥터 옆에 있음). - 컴퓨터의 마더보드에 IDE 커넥터(커넥터 길이가 몇 센티미터)만 있는 경우 SATA-IDE 어댑터를 구입하십시오. 이 경우 어댑터를 마더보드에 연결하고 두 번째 하드 드라이브의 케이블을 어댑터에 연결합니다.
 10 두 번째 하드 드라이브를 전원 공급 장치에 연결합니다. 전원 케이블의 한쪽 끝을 전원 공급 장치에 연결하고 다른 쪽 끝을 두 번째 하드 드라이브에 연결합니다.
10 두 번째 하드 드라이브를 전원 공급 장치에 연결합니다. 전원 케이블의 한쪽 끝을 전원 공급 장치에 연결하고 다른 쪽 끝을 두 번째 하드 드라이브에 연결합니다. - 일반적으로 전원 공급 장치는 컴퓨터 케이스 상단에 있습니다.
- 전원 케이블 플러그는 더 넓은 SATA 케이블 플러그처럼 보입니다.
 11 모든 케이블이 안전하고 올바르게 연결되었는지 확인하십시오. 그렇지 않으면 컴퓨터의 운영 체제가 두 번째 디스크를 인식하지 못합니다.
11 모든 케이블이 안전하고 올바르게 연결되었는지 확인하십시오. 그렇지 않으면 컴퓨터의 운영 체제가 두 번째 디스크를 인식하지 못합니다.  12 컴퓨터를 전기 콘센트에 연결하고 전원을 켭니다. 이제 Windows가 두 번째 하드 드라이브를 인식하도록 해야 합니다.
12 컴퓨터를 전기 콘센트에 연결하고 전원을 켭니다. 이제 Windows가 두 번째 하드 드라이브를 인식하도록 해야 합니다.  13 디스크 관리 창을 엽니다. 시작 메뉴를 마우스 오른쪽 버튼으로 클릭
13 디스크 관리 창을 엽니다. 시작 메뉴를 마우스 오른쪽 버튼으로 클릭  을 클릭한 다음 메뉴에서 디스크 관리를 선택합니다.
을 클릭한 다음 메뉴에서 디스크 관리를 선택합니다. - 다음을 클릭할 수도 있습니다. ⊞ 승리+NS메뉴를 엽니다.
 14 "디스크 초기화" 창이 열릴 때까지 기다립니다. 디스크 관리 창이 열린 후 몇 초 후에 열립니다.
14 "디스크 초기화" 창이 열릴 때까지 기다립니다. 디스크 관리 창이 열린 후 몇 초 후에 열립니다. - 디스크 초기화 창이 열리지 않으면 창 상단의 위치 탭 위에 있는 새로 고침을 클릭합니다.
 15 클릭 좋아요메시지가 표시되면. 이제 Windows에서 두 번째 하드 드라이브를 초기화합니다.
15 클릭 좋아요메시지가 표시되면. 이제 Windows에서 두 번째 하드 드라이브를 초기화합니다.  16 두 번째 하드 드라이브를 사용할 수 있도록 합니다. 두 번째 하드 드라이브의 이름을 마우스 오른쪽 버튼으로 클릭하고 메뉴에서 단순 볼륨 생성을 선택한 후 몇 페이지에서 다음을 클릭합니다. 이제 두 번째 하드 드라이브로 작업할 수 있습니다.
16 두 번째 하드 드라이브를 사용할 수 있도록 합니다. 두 번째 하드 드라이브의 이름을 마우스 오른쪽 버튼으로 클릭하고 메뉴에서 단순 볼륨 생성을 선택한 후 몇 페이지에서 다음을 클릭합니다. 이제 두 번째 하드 드라이브로 작업할 수 있습니다. - 두 번째 하드 드라이브는 내 PC 창에서 액세스할 수 있습니다.
방법 2/3: 외장 하드 드라이브 연결 방법(Windows)
 1 외장 하드 드라이브를 구입하십시오. 충분한 용량의 드라이브를 Western Digital 또는 Seagate와 같은 신뢰할 수 있는 제조업체에서 구입하십시오.
1 외장 하드 드라이브를 구입하십시오. 충분한 용량의 드라이브를 Western Digital 또는 Seagate와 같은 신뢰할 수 있는 제조업체에서 구입하십시오. - 1TB 외장 하드 드라이브는 500GB 드라이브보다 비용이 많이 들지 않으므로 더 큰 드라이브를 구입하는 것이 좋습니다.
- 1TB 드라이브는 RUB 6,000 미만으로 구입할 수 있습니다.
 2 외장 하드 드라이브를 컴퓨터에 연결합니다. USB 하드 드라이브 케이블을 컴퓨터의 USB 포트 중 하나에 연결합니다.
2 외장 하드 드라이브를 컴퓨터에 연결합니다. USB 하드 드라이브 케이블을 컴퓨터의 USB 포트 중 하나에 연결합니다.  3 시작 메뉴 열기
3 시작 메뉴 열기  . 화면 왼쪽 하단에 있는 Windows 로고를 클릭합니다.
. 화면 왼쪽 하단에 있는 Windows 로고를 클릭합니다.  4 탐색기 창 열기
4 탐색기 창 열기  . 메뉴 왼쪽 하단에 있는 폴더 모양의 아이콘을 클릭합니다.
. 메뉴 왼쪽 하단에 있는 폴더 모양의 아이콘을 클릭합니다.  5 클릭 이 컴퓨터. 메뉴의 왼쪽에 있습니다.
5 클릭 이 컴퓨터. 메뉴의 왼쪽에 있습니다.  6 외장 하드 드라이브의 이름을 선택하십시오. 내 PC 창 중간에 있는 장치 및 드라이브에서 외장 하드 드라이브 이름을 클릭합니다.
6 외장 하드 드라이브의 이름을 선택하십시오. 내 PC 창 중간에 있는 장치 및 드라이브에서 외장 하드 드라이브 이름을 클릭합니다. - 외장 하드 드라이브 이름에는 일반적으로 제조업체 또는 모델 이름이 포함됩니다.
 7 클릭 제어. 창의 왼쪽 상단 모서리에 있는 탭입니다. 탭 아래에 도구 모음이 나타납니다.
7 클릭 제어. 창의 왼쪽 상단 모서리에 있는 탭입니다. 탭 아래에 도구 모음이 나타납니다.  8 클릭 체재. 관리 도구 모음의 왼쪽에 있습니다. 팝업 창이 열립니다.
8 클릭 체재. 관리 도구 모음의 왼쪽에 있습니다. 팝업 창이 열립니다.  9 파일 시스템 형식을 선택합니다. 파일 시스템 메뉴에서 NTFS 또는 ExFAT를 선택합니다.
9 파일 시스템 형식을 선택합니다. 파일 시스템 메뉴에서 NTFS 또는 ExFAT를 선택합니다. - NTFS 형식의 디스크는 Windows 및 exFAT 형식(macOS를 포함한 모든 시스템)에서만 사용할 수 있습니다.
 10 클릭 운영. 이 버튼은 창 하단에 있습니다.
10 클릭 운영. 이 버튼은 창 하단에 있습니다.  11 클릭 좋아요메시지가 표시되면. 외장 하드 드라이브 포맷 프로세스가 시작됩니다.
11 클릭 좋아요메시지가 표시되면. 외장 하드 드라이브 포맷 프로세스가 시작됩니다. - 외장 하드 드라이브가 포맷되면 "확인"을 클릭하십시오. 이제 외장 하드 드라이브를 두 번째 하드 드라이브로 사용할 수 있습니다.
방법 3/3: 외장 하드 드라이브 연결 방법(macOS)
 1 외장 하드 드라이브를 구입하십시오. 충분한 용량의 드라이브를 Western Digital 또는 Seagate와 같은 신뢰할 수 있는 제조업체에서 구입하십시오.
1 외장 하드 드라이브를 구입하십시오. 충분한 용량의 드라이브를 Western Digital 또는 Seagate와 같은 신뢰할 수 있는 제조업체에서 구입하십시오. - 최신 Mac에는 USB 3.0 포트가 없으므로 선택한 하드 드라이브에 Thunderbolt 커넥터(USB-C라고도 함)가 있는지 확인하십시오.
- 1TB 외장 하드 드라이브는 500GB 드라이브보다 비용이 많이 들지 않으므로 더 큰 드라이브를 구입하는 것이 좋습니다.
- 1TB 드라이브 가격은 RUB 6,000 미만입니다.
 2 외장 하드 드라이브를 컴퓨터에 연결합니다. 외장 하드 드라이브의 Thunderbolt 케이블을 Mac의 USB-C 포트 중 하나에 연결합니다.
2 외장 하드 드라이브를 컴퓨터에 연결합니다. 외장 하드 드라이브의 Thunderbolt 케이블을 Mac의 USB-C 포트 중 하나에 연결합니다. - USB 3.0 외장 하드 드라이브를 구입했다면 USB3.0 - Thunderbolt 4(또는 USB3.0 - USB-C) 어댑터를 구입하세요.
 3 메뉴 열기 이행. 화면 상단의 메뉴 표시줄에 있습니다.
3 메뉴 열기 이행. 화면 상단의 메뉴 표시줄에 있습니다. - 이 메뉴가 표시되지 않으면 바탕 화면을 클릭하거나 Finder 창을 엽니다.
 4 클릭 유용. 이동 메뉴에 있습니다. 유틸리티 폴더가 열립니다.
4 클릭 유용. 이동 메뉴에 있습니다. 유틸리티 폴더가 열립니다.  5 디스크 유틸리티를 실행합니다. 청진기로 하드 드라이브 아이콘을 두 번 클릭합니다.
5 디스크 유틸리티를 실행합니다. 청진기로 하드 드라이브 아이콘을 두 번 클릭합니다.  6 외장 하드 드라이브를 선택합니다. 창 왼쪽에서 외장 하드 드라이브의 이름을 클릭합니다.
6 외장 하드 드라이브를 선택합니다. 창 왼쪽에서 외장 하드 드라이브의 이름을 클릭합니다. - 외장 하드 드라이브 이름에는 일반적으로 제조업체 또는 모델 이름이 포함됩니다.
 7 클릭 삭제. 디스크 유틸리티 창 상단에 있는 탭입니다. 팝업 창이 열립니다.
7 클릭 삭제. 디스크 유틸리티 창 상단에 있는 탭입니다. 팝업 창이 열립니다.  8 형식을 선택합니다. 창 상단의 포맷 메뉴를 클릭하고 Mac OS 확장(저널링)을 선택합니다.
8 형식을 선택합니다. 창 상단의 포맷 메뉴를 클릭하고 Mac OS 확장(저널링)을 선택합니다. - macOS뿐만 아니라 모든 시스템에서 외장 하드 드라이브를 사용하려면 "ExFAT"를 선택하십시오.
 9 클릭 삭제. 창 아래쪽에 있습니다.
9 클릭 삭제. 창 아래쪽에 있습니다.  10 클릭 삭제메시지가 표시되면. 외장 하드 드라이브 포맷 프로세스가 시작됩니다. 프로세스가 완료되면 외장 하드 드라이브를 두 번째 하드 드라이브로 사용할 수 있습니다.
10 클릭 삭제메시지가 표시되면. 외장 하드 드라이브 포맷 프로세스가 시작됩니다. 프로세스가 완료되면 외장 하드 드라이브를 두 번째 하드 드라이브로 사용할 수 있습니다.
팁
- 외장 하드 드라이브에 운영 체제를 설치할 수 있습니다. 이 경우 컴퓨터에서 외장 하드 드라이브를 분리하지 마십시오.
- SATA 드라이브는 IDE 드라이브보다 더 일반적으로 사용되며 빠릅니다. 또한 SATA 케이블은 컴퓨터 케이스 내부의 공기 순환을 방해하지 않습니다.
경고
- 대부분의 하드 드라이브는 정전기 방전에 민감하므로 컴퓨터 내부에서 작업하기 전에 몸을 접지하십시오.