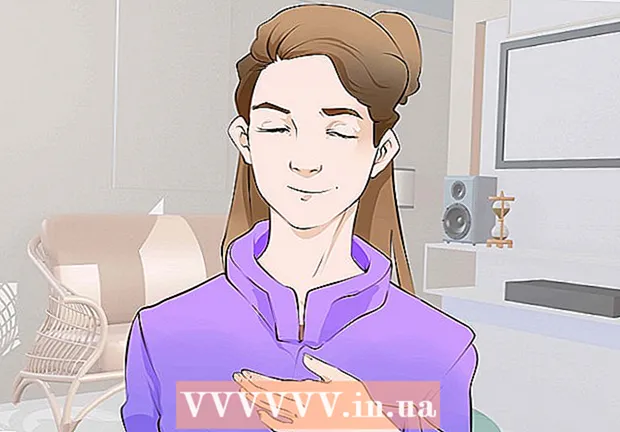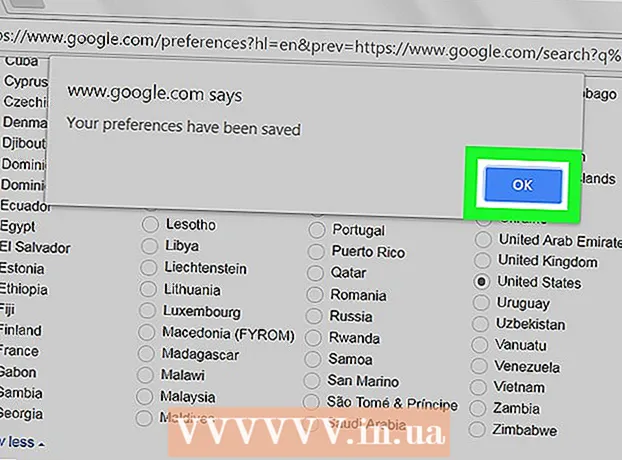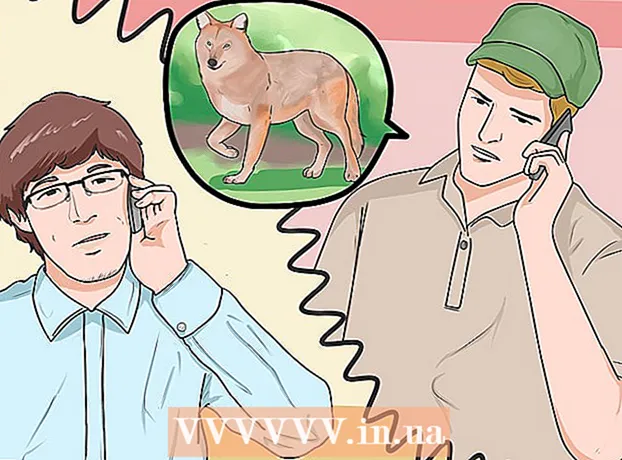작가:
Alice Brown
창조 날짜:
25 할 수있다 2021
업데이트 날짜:
1 칠월 2024
![[윈도우10 프린터 공유 설정 방법] 프린터 1대를 PC 여러대에서 사용하는 방법 (네트워크 복합기 공유, 무선 프린터 설정) #프린터공유하는법 #공유프린터설정 #네트워크프린터연결](https://i.ytimg.com/vi/MEB2CYFBsFA/hqdefault.jpg)
콘텐츠
- 단계
- 방법 1/6: 케이블을 사용하여 프린터를 연결하는 방법(Windows)
- 방법 2/6: 케이블을 사용하여 프린터를 연결하는 방법(Mac OS X)
- 방법 3/6: 프린터를 무선으로 연결하는 방법(Windows)
- 방법 4/6: 프린터를 무선으로 연결하는 방법(Mac OS X)
- 방법 5/6: 네트워크에서 프린터 공유(Windows)
- 방법 6/6: 네트워크에서 프린터를 공유하는 방법(Mac OS X)
- 팁
- 경고
이 문서에서는 케이블과 무선 네트워크를 사용하여 Windows 및 Mac OS X 컴퓨터에 프린터를 연결하는 방법을 보여줍니다. 또한 프린터에 대한 네트워크 액세스를 여는 방법에 대해 설명합니다. 즉, 동일한 네트워크에 연결된 다른 컴퓨터에서 프린터로 문서를 보낼 수 있습니다.
단계
방법 1/6: 케이블을 사용하여 프린터를 연결하는 방법(Windows)
 1 프린터를 컴퓨터 가까이에 두십시오. 이 경우 프린터 케이블이 컴퓨터의 원하는 소켓에 쉽게 닿을 수 있어야 합니다.
1 프린터를 컴퓨터 가까이에 두십시오. 이 경우 프린터 케이블이 컴퓨터의 원하는 소켓에 쉽게 닿을 수 있어야 합니다.  2 프린터를 켭니다. 프린터 본체의 전원 버튼을 누릅니다. 일반적으로 이 버튼은 아이콘으로 표시됩니다.
2 프린터를 켭니다. 프린터 본체의 전원 버튼을 누릅니다. 일반적으로 이 버튼은 아이콘으로 표시됩니다.  .
. - 프린터를 전원에 연결합니다.
 3 컴퓨터를 켜고 잠금을 해제한 다음 USB 케이블을 사용하여 프린터를 컴퓨터에 연결합니다.
3 컴퓨터를 켜고 잠금을 해제한 다음 USB 케이블을 사용하여 프린터를 컴퓨터에 연결합니다.- 프린터 모델에 따라 시스템이 이를 인식하고 자동으로 구성할 수 있습니다. 이 경우 귀하에게 필요한 것은 없습니다.
 4 시작 메뉴 열기
4 시작 메뉴 열기  . 화면 왼쪽 하단에 있는 Windows 로고를 클릭합니다.
. 화면 왼쪽 하단에 있는 Windows 로고를 클릭합니다.  5 "옵션"을 클릭하십시오
5 "옵션"을 클릭하십시오  . 시작 메뉴의 왼쪽 하단에 있습니다.
. 시작 메뉴의 왼쪽 하단에 있습니다.  6 클릭 장치. 옵션 창 상단 근처에 있습니다.
6 클릭 장치. 옵션 창 상단 근처에 있습니다.  7 클릭 프린터 및 스캐너. 이 탭은 창의 왼쪽에 있습니다.
7 클릭 프린터 및 스캐너. 이 탭은 창의 왼쪽에 있습니다.  8 딸깍 하는 소리 프린터 또는 스캐너 추가. 이 버튼은 페이지 상단에 있습니다.
8 딸깍 하는 소리 프린터 또는 스캐너 추가. 이 버튼은 페이지 상단에 있습니다.  9 프린터 이름을 클릭하고 선택하십시오. 기기 추가. 일반적으로 프린터 이름은 제조업체 이름(예: "HP") 또는 프린터 모델 또는 모델 번호(또는 이러한 요소의 조합)입니다.
9 프린터 이름을 클릭하고 선택하십시오. 기기 추가. 일반적으로 프린터 이름은 제조업체 이름(예: "HP") 또는 프린터 모델 또는 모델 번호(또는 이러한 요소의 조합)입니다. - 프린터 이름이 표시되지 않으면 "원하는 프린터가 목록에 없음"("프린터 또는 스캐너 추가" 아래)을 클릭하고 화면의 지시를 따릅니다.
 10 화면의 지시를 따릅니다. 프린터 모델에 따라 사용 준비를 위해 구성해야 할 수도 있습니다.
10 화면의 지시를 따릅니다. 프린터 모델에 따라 사용 준비를 위해 구성해야 할 수도 있습니다. - 메시지가 표시되면 프린터와 함께 제공된 CD를 컴퓨터의 광학 드라이브에 삽입합니다.
- 적절한 디스크가 없으면 프린터 제조업체의 웹 사이트에서 필요한 소프트웨어를 다운로드하십시오.
방법 2/6: 케이블을 사용하여 프린터를 연결하는 방법(Mac OS X)
 1 Mac OS X 시스템을 업데이트하십시오. 프린터를 컴퓨터에 연결하기 전에 컴퓨터에 최신 드라이버와 시스템 패치가 있는지 확인하십시오.
1 Mac OS X 시스템을 업데이트하십시오. 프린터를 컴퓨터에 연결하기 전에 컴퓨터에 최신 드라이버와 시스템 패치가 있는지 확인하십시오.  2 프린터를 컴퓨터 가까이에 두십시오. 이 경우 프린터 케이블이 컴퓨터의 원하는 소켓에 쉽게 닿을 수 있어야 합니다.
2 프린터를 컴퓨터 가까이에 두십시오. 이 경우 프린터 케이블이 컴퓨터의 원하는 소켓에 쉽게 닿을 수 있어야 합니다.  3 프린터를 켭니다. 프린터 본체의 전원 버튼을 누릅니다. 일반적으로 이 버튼은 아이콘으로 표시됩니다.
3 프린터를 켭니다. 프린터 본체의 전원 버튼을 누릅니다. 일반적으로 이 버튼은 아이콘으로 표시됩니다.  .
. - 프린터를 전원에 연결합니다.
 4 USB 케이블을 사용하여 프린터를 컴퓨터에 연결합니다. USB 케이블을 컴퓨터 케이스의 USB 포트에 삽입합니다.
4 USB 케이블을 사용하여 프린터를 컴퓨터에 연결합니다. USB 케이블을 컴퓨터 케이스의 USB 포트에 삽입합니다. - 컴퓨터에 표준 USB 포트가 없으면 USB-C-USB 어댑터를 구입하십시오.
- 프린터를 연결할 때 컴퓨터가 켜져 있고 시스템이 부팅되어야 합니다.
 5 클릭 설치 그리고 화면의 지시를 따릅니다. 프린터가 컴퓨터와 호환되는 경우 시스템에서 즉시 인식할 가능성이 큽니다. 하지만 팝업 창에서 다운로드 및 설치 버튼을 클릭하여 설치를 완료해야 하는 경우가 있습니다. 이제 프린터를 사용할 준비가 되었습니다.
5 클릭 설치 그리고 화면의 지시를 따릅니다. 프린터가 컴퓨터와 호환되는 경우 시스템에서 즉시 인식할 가능성이 큽니다. 하지만 팝업 창에서 다운로드 및 설치 버튼을 클릭하여 설치를 완료해야 하는 경우가 있습니다. 이제 프린터를 사용할 준비가 되었습니다.
방법 3/6: 프린터를 무선으로 연결하는 방법(Windows)
 1 프린터가 연결할 수 있는 무선 네트워크를 확인하십시오. Bluetooth 모듈(Wi-Fi 모듈 아님)이 있는 경우 프린터 연결을 준비하는 프로세스가 약간 다릅니다.
1 프린터가 연결할 수 있는 무선 네트워크를 확인하십시오. Bluetooth 모듈(Wi-Fi 모듈 아님)이 있는 경우 프린터 연결을 준비하는 프로세스가 약간 다릅니다. - 일부 Wi-Fi 프린터는 인터넷에 액세스하기 위해 이더넷 케이블을 사용하여 무선 라우터에 직접 연결해야 합니다.
 2 무선 신호를 수신할 수 있는 위치에 프린터를 놓으십시오. 프린터는 무선 라우터와 통신할 수 있어야 하므로 프린터와 라우터를 서로 가깝게 배치해야 합니다.
2 무선 신호를 수신할 수 있는 위치에 프린터를 놓으십시오. 프린터는 무선 라우터와 통신할 수 있어야 하므로 프린터와 라우터를 서로 가깝게 배치해야 합니다.  3 프린터를 켭니다. 프린터 본체의 전원 버튼을 누릅니다. 일반적으로 이 버튼은 아이콘으로 표시됩니다.
3 프린터를 켭니다. 프린터 본체의 전원 버튼을 누릅니다. 일반적으로 이 버튼은 아이콘으로 표시됩니다.  .
. - 프린터를 전원에 연결합니다.
- 필요한 경우 이더넷 케이블을 프린터와 라우터에 연결합니다.
 4 프린터를 특정 네트워크에 연결하는 방법을 알아보려면 프린터 설명서를 확인하십시오. 지침이 없으면 프린터 제조업체의 웹 사이트에서 찾을 수 있습니다.
4 프린터를 특정 네트워크에 연결하는 방법을 알아보려면 프린터 설명서를 확인하십시오. 지침이 없으면 프린터 제조업체의 웹 사이트에서 찾을 수 있습니다. - 일부 프린터는 무선 네트워크에 연결하기 전에 Windows 또는 Mac OS X 컴퓨터에 연결해야 합니다. 다른 프린터는 무선 네트워크에 직접 연결할 수 있습니다.
- 프린터가 무선 네트워크 연결을 지원하는 경우 프린터 화면의 메뉴를 사용하여 무선 네트워크를 찾습니다. 무선 네트워크에 연결하려면 암호를 입력해야 합니다.
 5 프린터 연결을 준비합니다. 이를 위해:
5 프린터 연결을 준비합니다. 이를 위해: - 와이파이: 프린터 화면에서 무선 설정 페이지로 이동하여 비밀번호를 입력하세요. 컴퓨터가 연결된 동일한 네트워크를 선택하십시오.
- 블루투스: 양식화된 "B" Bluetooth 기술 아이콘이 표시된 페어링 버튼을 누릅니다.
 6 시작 메뉴 열기
6 시작 메뉴 열기  . 화면 왼쪽 하단에 있는 Windows 로고를 클릭합니다.
. 화면 왼쪽 하단에 있는 Windows 로고를 클릭합니다.  7 "옵션"을 클릭하십시오
7 "옵션"을 클릭하십시오  . 시작 메뉴의 왼쪽 하단에 있습니다.
. 시작 메뉴의 왼쪽 하단에 있습니다.  8 클릭 장치. 옵션 창 상단 근처에 있습니다.
8 클릭 장치. 옵션 창 상단 근처에 있습니다.  9 클릭 프린터 및 스캐너 또는 블루투스 및 기타 장치. 이러한 탭은 창의 왼쪽에 있습니다. Wi-Fi로 프린터를 연결하는 경우 프린터 및 스캐너를 선택하고 Bluetooth로 프린터를 연결하는 경우 Bluetooth 및 기타 장치를 선택합니다.
9 클릭 프린터 및 스캐너 또는 블루투스 및 기타 장치. 이러한 탭은 창의 왼쪽에 있습니다. Wi-Fi로 프린터를 연결하는 경우 프린터 및 스캐너를 선택하고 Bluetooth로 프린터를 연결하는 경우 Bluetooth 및 기타 장치를 선택합니다.  10 딸깍 하는 소리 프린터 또는 스캐너 추가 또는 블루투스 또는 기타 장치 추가. 이 버튼은 페이지 상단에 있습니다. 버튼 선택은 프린터에 Wi-Fi 모듈 또는 Bluetooth 모듈이 장착되어 있는지 여부에 따라 다릅니다.
10 딸깍 하는 소리 프린터 또는 스캐너 추가 또는 블루투스 또는 기타 장치 추가. 이 버튼은 페이지 상단에 있습니다. 버튼 선택은 프린터에 Wi-Fi 모듈 또는 Bluetooth 모듈이 장착되어 있는지 여부에 따라 다릅니다. - Wi-Fi 모듈이 있는 프린터를 연결할 때 해당 이름이 페이지에 표시될 수 있습니다. 이 경우 프린터가 이미 연결되어 있다고 가정합니다.
- 컴퓨터에서 Bluetooth를 켜려면 Bluetooth 스위치를 밀어야 할 수 있습니다.
 11 프린터를 컴퓨터에 연결합니다. 추가 창에서 프린터 이름을 클릭합니다. Bluetooth 프린터를 연결하는 경우 프린터 이름을 클릭할 때 "연결"을 클릭합니다. 그러면 프린터가 Windows 컴퓨터에 연결됩니다.
11 프린터를 컴퓨터에 연결합니다. 추가 창에서 프린터 이름을 클릭합니다. Bluetooth 프린터를 연결하는 경우 프린터 이름을 클릭할 때 "연결"을 클릭합니다. 그러면 프린터가 Windows 컴퓨터에 연결됩니다. - Bluetooth를 통해 연결할 때 프린터의 페어링 버튼을 다시 눌러야 할 수 있습니다.
방법 4/6: 프린터를 무선으로 연결하는 방법(Mac OS X)
 1 프린터가 연결할 수 있는 무선 네트워크를 확인하십시오. Bluetooth 모듈(Wi-Fi 모듈 아님)이 있는 경우 프린터 연결을 준비하는 프로세스가 약간 다릅니다.
1 프린터가 연결할 수 있는 무선 네트워크를 확인하십시오. Bluetooth 모듈(Wi-Fi 모듈 아님)이 있는 경우 프린터 연결을 준비하는 프로세스가 약간 다릅니다. - 일부 Wi-Fi 프린터는 인터넷에 액세스하기 위해 이더넷 케이블을 사용하여 무선 라우터에 직접 연결해야 합니다.
 2 무선 신호를 수신할 수 있는 위치에 프린터를 놓으십시오. 프린터는 무선 라우터와 통신할 수 있어야 하므로 프린터와 라우터를 서로 가깝게 배치해야 합니다.
2 무선 신호를 수신할 수 있는 위치에 프린터를 놓으십시오. 프린터는 무선 라우터와 통신할 수 있어야 하므로 프린터와 라우터를 서로 가깝게 배치해야 합니다.  3 프린터를 켭니다. 프린터 본체의 전원 버튼을 누릅니다. 일반적으로 이 버튼은 아이콘으로 표시됩니다.
3 프린터를 켭니다. 프린터 본체의 전원 버튼을 누릅니다. 일반적으로 이 버튼은 아이콘으로 표시됩니다.  .
. - 프린터를 전원에 연결합니다.
- 필요한 경우 이더넷 케이블을 프린터와 라우터에 연결합니다.
 4 프린터를 특정 네트워크에 연결하는 방법을 알아보려면 프린터 설명서를 확인하십시오. 지침이 없으면 프린터 제조업체의 웹 사이트에서 찾을 수 있습니다.
4 프린터를 특정 네트워크에 연결하는 방법을 알아보려면 프린터 설명서를 확인하십시오. 지침이 없으면 프린터 제조업체의 웹 사이트에서 찾을 수 있습니다. - 일부 프린터는 무선 네트워크에 연결하기 전에 Windows 또는 Mac OS X 컴퓨터에 연결해야 합니다. 다른 프린터는 무선 네트워크에 직접 연결할 수 있습니다.
- 프린터가 무선 네트워크 연결을 지원하는 경우 프린터 화면의 메뉴를 사용하여 무선 네트워크를 찾습니다. 무선 네트워크에 연결하려면 암호를 입력해야 합니다.
 5 프린터 연결을 준비합니다. 이를 위해:
5 프린터 연결을 준비합니다. 이를 위해: - 와이파이: 프린터 화면에서 무선 설정 페이지로 이동하여 비밀번호를 입력하세요. 컴퓨터가 연결된 동일한 네트워크를 선택하십시오.
- 블루투스: 양식화된 "B" Bluetooth 기술 아이콘이 표시된 페어링 버튼을 누릅니다.
 6 애플 메뉴 열기
6 애플 메뉴 열기  . 화면의 왼쪽 상단 모서리에 있습니다.
. 화면의 왼쪽 상단 모서리에 있습니다.  7 클릭 환경 설정. 애플 드롭다운 메뉴 상단 부근에 있다.
7 클릭 환경 설정. 애플 드롭다운 메뉴 상단 부근에 있다.  8 클릭 프린터 및 스캐너. 시스템 환경설정 창에 있는 프린터 모양의 아이콘입니다.
8 클릭 프린터 및 스캐너. 시스템 환경설정 창에 있는 프린터 모양의 아이콘입니다. - 이 메뉴를 통해 프린터를 Wi-Fi 모듈과 Bluetooth 모듈에 연결할 수 있습니다.
 9 클릭 +. 창의 왼쪽 하단 모서리에 있습니다.
9 클릭 +. 창의 왼쪽 하단 모서리에 있습니다. - 프린터가 이미 네트워크에 연결된 경우 해당 이름이 창의 왼쪽 창에 나타납니다.
 10 프린터 이름을 클릭합니다. 드롭다운 메뉴에서 찾을 수 있습니다. 프린터 연결 프로세스가 시작됩니다. 완료되면 프린터 이름이 왼쪽 창에 표시되며 이는 프린터가 컴퓨터에 성공적으로 연결되었음을 의미합니다.
10 프린터 이름을 클릭합니다. 드롭다운 메뉴에서 찾을 수 있습니다. 프린터 연결 프로세스가 시작됩니다. 완료되면 프린터 이름이 왼쪽 창에 표시되며 이는 프린터가 컴퓨터에 성공적으로 연결되었음을 의미합니다. - 프린터 이름이 표시되지 않으면 프린터와 컴퓨터가 동일한 네트워크에 있는지 확인하십시오.
- Bluetooth를 통해 연결할 때 프린터의 페어링 버튼을 다시 눌러야 할 수 있습니다.
방법 5/6: 네트워크에서 프린터 공유(Windows)
 1 프린터를 공유하려는 컴퓨터에 프린터를 연결합니다. 이것은 유선 연결 또는 무선 연결을 통해 수행할 수 있습니다.
1 프린터를 공유하려는 컴퓨터에 프린터를 연결합니다. 이것은 유선 연결 또는 무선 연결을 통해 수행할 수 있습니다.  2 시작 메뉴 열기
2 시작 메뉴 열기  . 화면 왼쪽 하단에 있는 Windows 로고를 클릭합니다.
. 화면 왼쪽 하단에 있는 Windows 로고를 클릭합니다.  3 "옵션"을 클릭하십시오
3 "옵션"을 클릭하십시오  . 시작 메뉴의 왼쪽 하단에 있습니다.
. 시작 메뉴의 왼쪽 하단에 있습니다.  4 "네트워크 및 인터넷"을 클릭하십시오.
4 "네트워크 및 인터넷"을 클릭하십시오.  . 이 옵션은 옵션 창에 있습니다.
. 이 옵션은 옵션 창에 있습니다.  5 딸깍 하는 소리 상태. 창의 왼쪽 상단에 있는 탭입니다.
5 딸깍 하는 소리 상태. 창의 왼쪽 상단에 있는 탭입니다.  6 클릭 공유 옵션. 페이지 상단의 네트워크 설정 변경 섹션에 있습니다.
6 클릭 공유 옵션. 페이지 상단의 네트워크 설정 변경 섹션에 있습니다.  7 섹션 확장 집이나 직장. 누르다
7 섹션 확장 집이나 직장. 누르다  집 또는 직장의 오른쪽에 있습니다.
집 또는 직장의 오른쪽에 있습니다.  8 파일 및 프린터 공유 활성화 옆의 확인란을 선택합니다. 파일 및 프린터 공유 아래에 있습니다.
8 파일 및 프린터 공유 활성화 옆의 확인란을 선택합니다. 파일 및 프린터 공유 아래에 있습니다.  9 공유 프린터에 연결 네트워크로 연결된 다른 Windows 컴퓨터에서. 프린터가 연결된 컴퓨터가 켜져 있어야 합니다.
9 공유 프린터에 연결 네트워크로 연결된 다른 Windows 컴퓨터에서. 프린터가 연결된 컴퓨터가 켜져 있어야 합니다. - Mac OS X 컴퓨터에서 이 프린터에 연결하려면 다음 단계로 이동하십시오.
 10 네트워크로 연결된 다른 Mac OS X 컴퓨터에서 공유 프린터에 연결합니다. 프린터가 연결된 컴퓨터가 켜져 있어야 합니다. 공유 프린터에 연결하려면:
10 네트워크로 연결된 다른 Mac OS X 컴퓨터에서 공유 프린터에 연결합니다. 프린터가 연결된 컴퓨터가 켜져 있어야 합니다. 공유 프린터에 연결하려면: - Apple 메뉴를 열고 "시스템 환경설정"을 선택하십시오.
- "프린터 및 스캐너"를 선택하십시오.
- 프린터 목록 하단의 "+"를 클릭하십시오.
- 새 창 상단의 "Windows" 탭으로 이동합니다.
- 목록에서 프린터 이름을 선택합니다.
방법 6/6: 네트워크에서 프린터를 공유하는 방법(Mac OS X)
 1 프린터를 공유하려는 컴퓨터에 프린터를 연결합니다. 이것은 유선 연결 또는 무선 연결을 통해 수행할 수 있습니다.
1 프린터를 공유하려는 컴퓨터에 프린터를 연결합니다. 이것은 유선 연결 또는 무선 연결을 통해 수행할 수 있습니다.  2 애플 메뉴 열기
2 애플 메뉴 열기  . 화면의 왼쪽 상단 모서리에 있습니다.
. 화면의 왼쪽 상단 모서리에 있습니다.  3 클릭 환경 설정. 드롭다운 메뉴 상단 부근에 있다.
3 클릭 환경 설정. 드롭다운 메뉴 상단 부근에 있다.  4 클릭 일반 액세스. 시스템 환경설정 창에 있는 폴더 모양의 아이콘입니다.
4 클릭 일반 액세스. 시스템 환경설정 창에 있는 폴더 모양의 아이콘입니다.  5 프린터 공유 옆의 확인란을 선택합니다. 그러면 프린터 공유 기능이 활성화됩니다.
5 프린터 공유 옆의 확인란을 선택합니다. 그러면 프린터 공유 기능이 활성화됩니다. - 확인란이 이미 선택되어 있으면 프린터 공유가 활성화됩니다.
 6 공유할 프린터 옆의 확인란을 선택합니다. 그러면 이 프린터에 대한 네트워크 액세스가 열립니다.
6 공유할 프린터 옆의 확인란을 선택합니다. 그러면 이 프린터에 대한 네트워크 액세스가 열립니다.  7 네트워크로 연결된 다른 Mac OS X 컴퓨터에서 공유 프린터에 연결합니다. 프린터가 연결된 컴퓨터가 켜져 있어야 합니다. 공유 프린터에 연결하려면:
7 네트워크로 연결된 다른 Mac OS X 컴퓨터에서 공유 프린터에 연결합니다. 프린터가 연결된 컴퓨터가 켜져 있어야 합니다. 공유 프린터에 연결하려면: - Apple 메뉴를 열고 "시스템 환경설정"을 선택하십시오.
- "프린터 및 스캐너"를 선택하십시오.
- 프린터 목록 하단의 "+"를 클릭하십시오.
- 새 창 상단의 "Windows" 탭으로 이동합니다.
- 목록에서 프린터 이름을 선택합니다.
 8 네트워크로 연결된 다른 Windows 컴퓨터에서 공유 프린터에 연결합니다. 프린터가 연결된 컴퓨터가 켜져 있어야 합니다. 공유 프린터에 연결하려면:
8 네트워크로 연결된 다른 Windows 컴퓨터에서 공유 프린터에 연결합니다. 프린터가 연결된 컴퓨터가 켜져 있어야 합니다. 공유 프린터에 연결하려면: - https://support.apple.com/kb/dl999?locale=ru_ru 웹사이트로 이동합니다.
- Windows용 Bonjour 인쇄 서비스 다운로드 및 설치
- Windows용 Bonjour 인쇄 서비스를 시작합니다.
- 연결하려는 공유 프린터를 선택하십시오.
- 목록에서 필요한 드라이버를 선택합니다(메시지가 표시되는 경우).
- "마침"을 클릭하십시오.
팁
- 많은 최신 프린터의 경우 스마트폰이나 태블릿에서 프린터에 연결하는 데 사용할 수 있는 응용 프로그램이 있습니다.
경고
- 일부 레거시 프린터는 공유하거나 무선 네트워크에 연결할 수 없습니다.