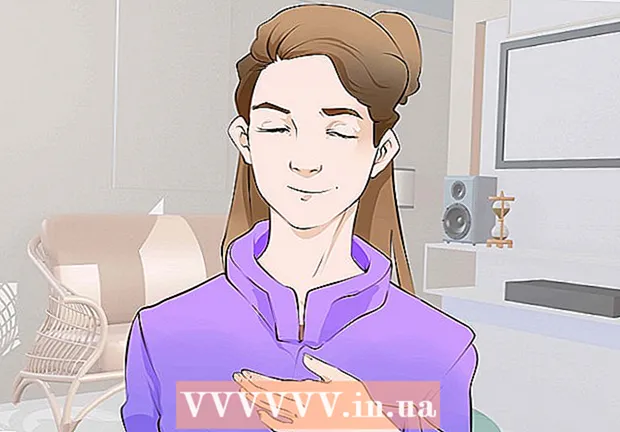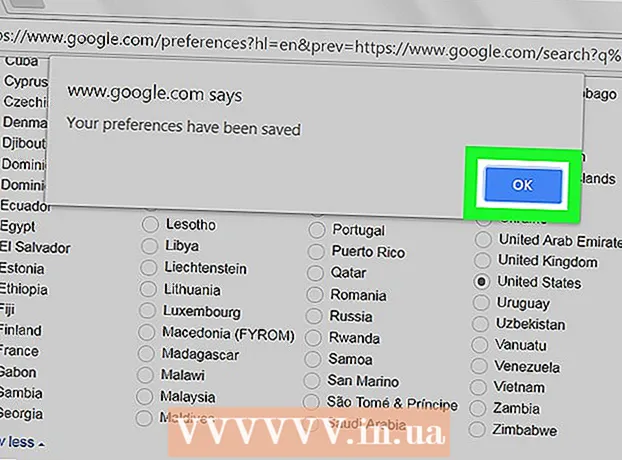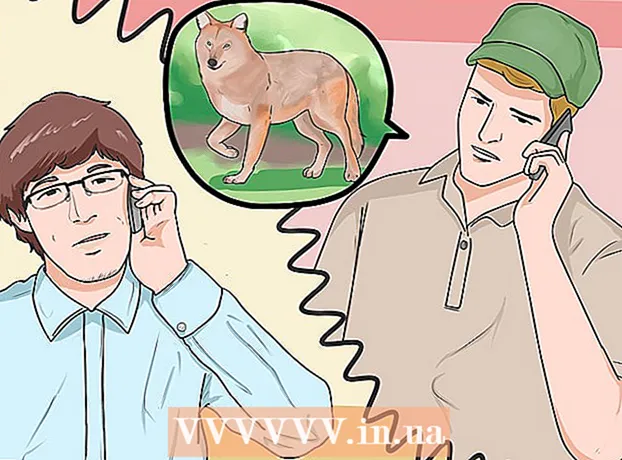작가:
Ellen Moore
창조 날짜:
13 1 월 2021
업데이트 날짜:
1 칠월 2024
![넷플릭스 자막 다운로드 하는 방법 [ 넷플릭스 드라마로 외국어 공부 하고싶은 사람은 모두 모여라!!!]](https://i.ytimg.com/vi/5NwKY9lhEoQ/hqdefault.jpg)
콘텐츠
- 단계
- 방법 1/11: PC 및 Mac
- 방법 2/11: iPhone, iPad 및 iPod touch
- 방법 3/11: Apple TV
- 방법 4/11: Chromecast
- 방법 5/11: Roku
- 방법 6/11: 스마트 TV 및 블루레이 플레이어
- 방법 7/11: PlayStation 3 및 PlayStation 4
- 방법 8/11: Wii
- 방법 9/11: Wii U
- 방법 10/11: Xbox 360 및 Xbox One
- 방법 11/11: Android 기기
- 팁
Netflix에서 TV 프로그램이나 영화를 볼 때 자막을 켜는 것은 매우 간단합니다. Netflix와 호환되는 대부분의 기기는 자막을 지원합니다. 그러나 모든 영화와 TV 시리즈에 러시아어 자막이 있는 것은 아닙니다.
단계
방법 1/11: PC 및 Mac
- 1 원하는 동영상을 재생합니다. 웹 브라우저에서 재생되는 비디오에서 자막을 켤 수 있습니다.
- 2 비디오 위로 마우스를 가져갑니다. 재생 컨트롤이 표시됩니다.
- 3 대화 상자를 클릭합니다. 음성 구름 아이콘입니다. 이 옵션이 활성화되어 있지 않으면 비디오에 자막이 없습니다.
- 4 메뉴에서 원하는 자막을 선택하세요. 사용 가능한 자막은 비디오에 따라 다릅니다. 선택한 자막이 비디오에 즉시 나타납니다.
- 자막이 표시되지 않으면 웹 브라우저 확장을 비활성화하십시오.
- 여러 사용자가 Internet Explorer 브라우저 및 Windows Netflix 앱에 문제를 보고했습니다. 이러한 프로그램을 사용하여 Netflix를 시청하는데 자막이 표시되지 않는 경우 다른 브라우저로 전환하세요.
방법 2/11: iPhone, iPad 및 iPod touch
 1 Netflix 앱에서 원하는 동영상을 재생하세요. 자막이 있는 모든 비디오에서 자막을 활성화할 수 있습니다.
1 Netflix 앱에서 원하는 동영상을 재생하세요. 자막이 있는 모든 비디오에서 자막을 활성화할 수 있습니다. - 2 화면을 탭하여 재생 컨트롤을 표시합니다. 비디오가 이미 재생 중인 동안 이 작업을 수행합니다.
 3 오른쪽 상단 모서리에서 "대화 상자"를 클릭하십시오. 음성 구름 아이콘으로 표시됩니다. 오디오 및 자막 설정이 열립니다.
3 오른쪽 상단 모서리에서 "대화 상자"를 클릭하십시오. 음성 구름 아이콘으로 표시됩니다. 오디오 및 자막 설정이 열립니다. - 4 자막 탭을 클릭합니다. 사용 가능한 자막 목록이 열립니다. iPad에서는 두 가지 옵션을 동시에 볼 수 있습니다.
 5 원하는 자막을 클릭한 다음 "확인"을 누릅니다. 선택한 자막이 비디오에 즉시 나타납니다.
5 원하는 자막을 클릭한 다음 "확인"을 누릅니다. 선택한 자막이 비디오에 즉시 나타납니다.
방법 3/11: Apple TV
- 1 Apple TV를 업데이트합니다. Apple TV 2 또는 3이 있는 경우 소프트웨어 버전 5.0 이상을 실행하십시오. Apple TV 4를 사용하는 경우 tvOS 9.0 이상을 설치합니다.
- 2 원하는 동영상을 재생하고 자막 메뉴를 엽니다. 이를 위해:
- Apple TV 2 및 3: 리모컨의 가운데 버튼을 길게 누릅니다.
- Apple TV 4: 리모컨의 터치패드를 아래로 스와이프합니다.
- 3 자막을 선택하세요. 리모컨으로 원하는 자막을 강조 표시하세요. 그런 다음 리모콘의 선택 버튼을 누릅니다.
방법 4/11: Chromecast
- 1 Chromecast를 제어하는 기기에서 Netflix 앱을 엽니다. 이 장치의 자막 설정을 변경해야 합니다. 이 장치는 Android 또는 iOS 장치일 수 있습니다.
- 2 Chromecast 기기의 화면을 탭하여 재생 컨트롤을 표시합니다. 이렇게 하려면 Netflix 앱에서 비디오를 실행합니다.
- 3 대화 상자를 클릭합니다. 오른쪽 상단 모서리에 있으며 음성 구름 아이콘으로 표시되어 있습니다.
- 4 자막 탭을 클릭한 후 원하는 자막을 선택하세요. 확인을 클릭하면 재생 중인 비디오에 자막이 나타납니다.
방법 5/11: Roku
- 1 원하는 영상을 선택하세요. 설명 페이지에서 자막 설정을 변경할 때까지 실행하지 마십시오.
- Roku 3가 있는 경우 동영상을 재생하고 리모컨의 아래쪽 버튼을 눌러 자막 설정을 엽니다.
- 2 "오디오 및 자막" 옵션을 클릭합니다. 비디오 설명 페이지에서 찾을 수 있습니다.
- 3 원하는 자막을 선택하세요. 사용 가능한 자막은 동영상에 따라 다릅니다.
- 4 설명 페이지로 돌아가려면 뒤로를 클릭합니다. 자막 설정이 저장됩니다.
- 5 비디오를 재생합니다. 선택한 자막이 화면에 표시됩니다.
방법 6/11: 스마트 TV 및 블루레이 플레이어
- 1 넷플릭스 앱을 실행합니다. 많은 스마트 TV와 블루레이 플레이어에는 Netflix 앱이 있습니다. 자막 활성화 프로세스는 장치에 따라 다르며 구형 장치는 자막을 전혀 지원하지 않을 수 있습니다.
- 2 원하는 영상을 선택하세요. 비디오 설명 페이지, 즉 설명 페이지가 열립니다.
- 3 리모컨을 사용하여 "오디오 및 자막" 옵션을 선택합니다. 이 옵션은 음성 구름 아이콘으로 표시할 수 있습니다. 이 옵션이 없으면 장치가 자막을 지원하지 않는 것입니다.
- 비디오를 재생하여 이 메뉴를 연 다음 리모콘의 아래쪽 버튼을 누를 수도 있습니다.
- 4 원하는 자막을 선택하세요. 비디오를 시작하자마자 화면에 나타납니다.
- 5 비디오 설명 페이지로 돌아가서 비디오를 재생하십시오. 선택한 자막이 화면에 나타납니다.
- 이 단계를 완료할 수 없다면 디바이스가 Netflix 자막을 지원하지 않는 것입니다.
방법 7/11: PlayStation 3 및 PlayStation 4
- 1 원하는 동영상을 재생합니다. PS3 및 PS4는 자막을 지원합니다(재생 중인 비디오에 있는 경우). 프로세스는 두 콘솔 모두 동일합니다.
- 2 컨트롤러에서 아래쪽 버튼을 누릅니다. 오디오 및 자막 메뉴가 열립니다.
- 3 오디오 및 자막을 강조 표시한 다음 컨트롤러에서 X 버튼을 누릅니다. 자막 설정이 열립니다.
- 4 자막 옵션을 선택하세요. 언어를 선택하는 즉시 자막이 화면에 나타납니다.
방법 8/11: Wii
- 1 Netflix를 실행하고 원하는 동영상을 선택하세요. 비디오를 재생하지 말고 설명이 있는 페이지를 열면 됩니다.
- 2 리모컨으로 "대화상자"를 누르십시오. 이 옵션은 음성 클라우드 아이콘으로 표시되며 화면 오른쪽에 있습니다. 이 옵션이 활성화되어 있지 않으면 선택한 비디오에 자막이 없습니다.
- Wii에서는 자녀 계정의 오디오 및 자막 설정을 변경할 수 없습니다.
- 3 원하는 자막을 선택하세요. Wii 리모컨으로 자막 언어를 선택하세요.
- 4 비디오를 재생합니다. 선택한 자막이 화면에 나타납니다.
방법 9/11: Wii U
- 1 Netflix 채널에서 비디오를 재생합니다. Wii U에서는 동영상을 시작하는 즉시 자막을 켤 수 있습니다.
- 2 컨트롤러 화면에서 "대화 상자"를 누릅니다. 이 화면은 자막 설정을 표시합니다. 대화 옵션이 없으면 선택한 비디오에 자막이 없습니다.
- 3 원하는 자막을 선택하세요. 컨트롤러로 하세요.
- 4 동영상을 계속 시청하세요. 선택한 자막이 화면에 나타납니다.
방법 10/11: Xbox 360 및 Xbox One
- 1 원하는 동영상을 재생합니다. Xbox One 및 Xbox 360은 자막을 지원합니다(재생 중인 비디오에 있는 경우). 프로세스는 두 콘솔 모두 동일합니다.
- 2 컨트롤러에서 아래쪽 버튼을 누릅니다. "오디오 및 자막" 옵션이 나타납니다.
- 3 오디오 및 자막을 강조 표시한 다음 NS. 이제 원하는 자막을 선택할 수 있습니다.
- 4 자막 옵션을 선택하세요. 이렇게 하면 화면에 자막이 나타납니다.
- 5 자막을 비활성화할 수 없는 경우 자막을 비활성화합니다. 시스템 전체에서 폐쇄 자막이 활성화된 경우 선택한 비디오에서 자막이 비활성화된 경우에도 Netflix에 자막이 나타납니다.
- Xbox 360: 컨트롤러에서 가이드 버튼을 누른 다음 설정 메뉴를 엽니다. 시스템> 콘솔 설정> 디스플레이> 자막 처리를 선택하십시오. 전체 시스템에 대해 자막을 비활성화하려면 "끄기"를 선택합니다. 선택한 비디오의 자막이 제거됩니다.
- Xbox One: 컨트롤러에서 가이드 버튼을 누른 다음 설정 메뉴를 엽니다. 자막 > 끄기를 선택합니다. 이렇게 하면 선택한 비디오의 자막이 제거됩니다.
방법 11/11: Android 기기
- 1 Netflix 앱에서 동영상을 재생합니다. 장치가 Netflix 앱을 지원하는 경우 자막을 지원합니다.
- 2 동영상 재생 중 화면을 회전합니다. 재생 컨트롤이 표시됩니다.
- 3 자막 설정을 열려면 "대화 상자"를 클릭하십시오. 이 옵션은 음성 클라우드 아이콘으로 표시되며 화면 오른쪽 상단에 있습니다.
- 이 옵션이 활성화되어 있지 않으면 선택한 비디오에 자막이 없습니다.
- 4 자막 탭을 클릭하고 원하는 자막을 선택합니다. 이제 "확인"을 클릭하십시오. 자막이 화면에 나타납니다.
팁
- 새로운 자막 설정이 기본값이 되려면 자막 비디오를 5분 이내에 시청해야 합니다. 자막을 끌 때도 마찬가지입니다.
- 자막은 클래식 Roku 모델에서는 사용할 수 없지만 Roku 2 HD/XD/XS, Roku 3, Roku Streaming Stick 및 Roku LT에서는 사용할 수 있습니다.
- 최근에 출시된 영화나 TV 프로그램에는 자막이 없을 수 있지만 사이트에 게시된 후 30일 이내에 추가될 가능성이 높습니다.
- 미국에서는 모든 Netflix 동영상에 자막이 포함되어야 합니다. 이는 전국농아인협회가 제기한 소송 때문이다.