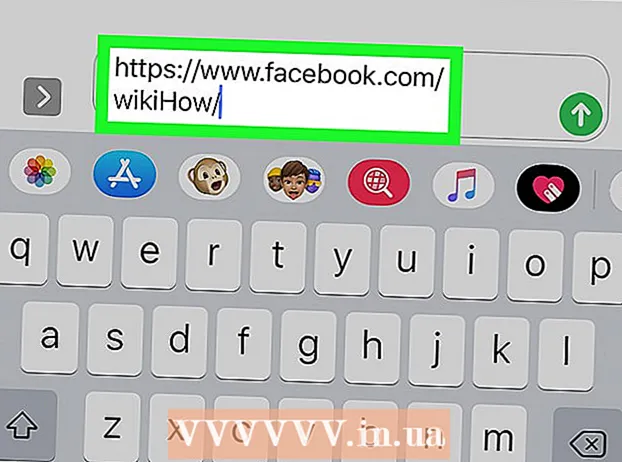작가:
Janice Evans
창조 날짜:
26 칠월 2021
업데이트 날짜:
16 구월 2024
![메모리 사용량의 진실 | 내 컴퓨터의 램이 부족한걸까? [비케이][BK SYSTEM][4K]](https://i.ytimg.com/vi/IZNfwECBcVQ/hqdefault.jpg)
콘텐츠
이 기사에서는 컴퓨터가 프로그램 또는 프로그램 그룹에 의해 차지하는 RAM(Random Access Memory)의 양을 찾는 방법에 대해 설명합니다. 이것은 Windows 및 macOS에서 수행할 수 있습니다.
단계
방법 1/2: Windows에서
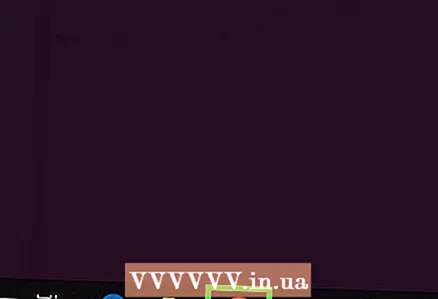 1 원하는 프로그램을 실행합니다. 모든 프로그램이 컴퓨터에 설치되어 있어야 RAM을 얼마나 차지하는지 확인할 수 있습니다.
1 원하는 프로그램을 실행합니다. 모든 프로그램이 컴퓨터에 설치되어 있어야 RAM을 얼마나 차지하는지 확인할 수 있습니다. - 예를 들어 웹 브라우저, OBS Studio 및 비디오 게임이 사용하는 RAM의 양을 확인하려면 이 세 가지 프로그램을 실행하십시오.
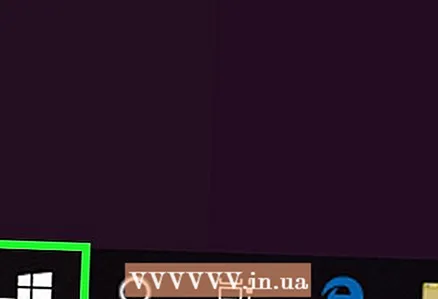 2 고급 사용자 메뉴를 엽니다. 이렇게하려면 "시작"아이콘을 마우스 오른쪽 버튼으로 클릭하십시오.
2 고급 사용자 메뉴를 엽니다. 이렇게하려면 "시작"아이콘을 마우스 오른쪽 버튼으로 클릭하십시오.  ... 팝업 메뉴가 나타납니다.
... 팝업 메뉴가 나타납니다. - 다음을 클릭할 수도 있습니다. ⊞ 승리+NS고급 사용자 메뉴를 엽니다.
- 종료하지 않고 최소화할 수 없는 프로그램이 있는 경우 Alt+Ctrl 키+ESC 다음 단계를 건너뜁니다.
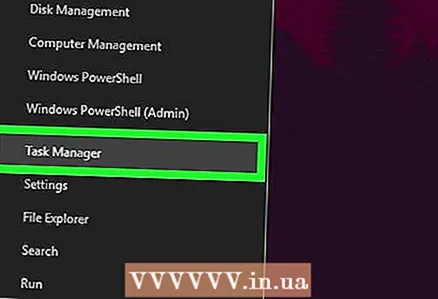 3 클릭 작업 관리자. 팝업 메뉴 중간에 있습니다.
3 클릭 작업 관리자. 팝업 메뉴 중간에 있습니다. 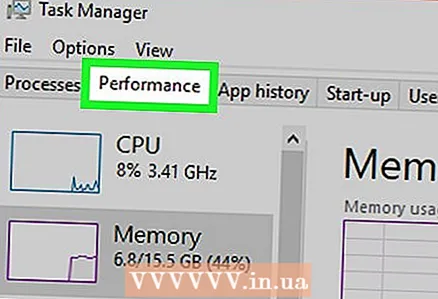 4 탭을 클릭하십시오 성능. 작업 관리자 창 상단에 있습니다.
4 탭을 클릭하십시오 성능. 작업 관리자 창 상단에 있습니다. 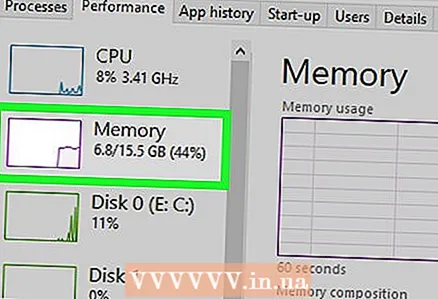 5 클릭 메모리. 작업 관리자 창의 왼쪽에서 이 옵션을 찾을 수 있습니다. 이것은 현재 사용 중인 RAM의 양을 알려줍니다.
5 클릭 메모리. 작업 관리자 창의 왼쪽에서 이 옵션을 찾을 수 있습니다. 이것은 현재 사용 중인 RAM의 양을 알려줍니다. 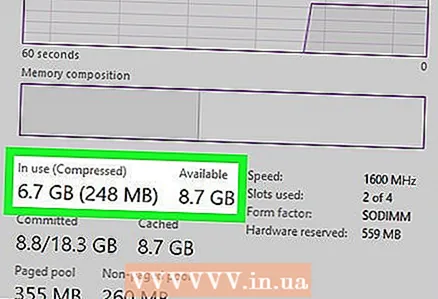 6 사용 및 사용 가능한 메모리 양을 찾으십시오. 창 맨 아래로 스크롤한 다음 사용 및 사용 가능 섹션의 숫자를 보고 사용 중인 메모리와 여유 공간을 확인합니다.
6 사용 및 사용 가능한 메모리 양을 찾으십시오. 창 맨 아래로 스크롤한 다음 사용 및 사용 가능 섹션의 숫자를 보고 사용 중인 메모리와 여유 공간을 확인합니다. - 또한 페이지 중앙에 있는 그래프 모양을 보고 RAM이 얼마나 사용되고 있는지 확인할 수 있습니다.
방법 2/2: macOS에서
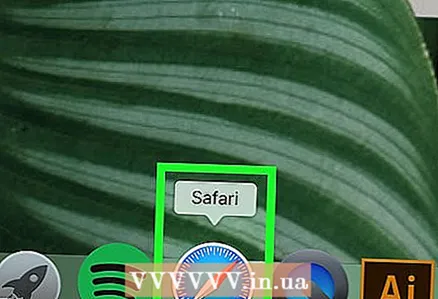 1 원하는 프로그램을 실행합니다. 모든 프로그램이 컴퓨터에 설치되어 있어야 RAM을 얼마나 차지하는지 확인할 수 있습니다.
1 원하는 프로그램을 실행합니다. 모든 프로그램이 컴퓨터에 설치되어 있어야 RAM을 얼마나 차지하는지 확인할 수 있습니다. - 예를 들어, Safari, QuickTime 및 GarageBand가 사용 중인 RAM의 양을 확인하려면 이 세 가지 프로그램을 시작하십시오.
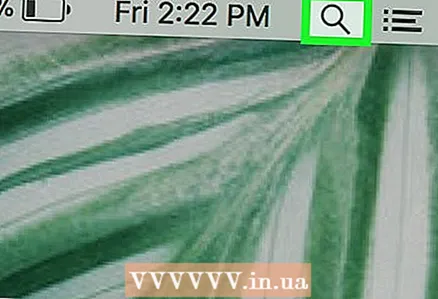 2 스포트라이트 열기
2 스포트라이트 열기  . 화면 오른쪽 상단에 있는 돋보기 아이콘을 클릭합니다. 화면 중앙에 검색창이 나타납니다.
. 화면 오른쪽 상단에 있는 돋보기 아이콘을 클릭합니다. 화면 중앙에 검색창이 나타납니다. 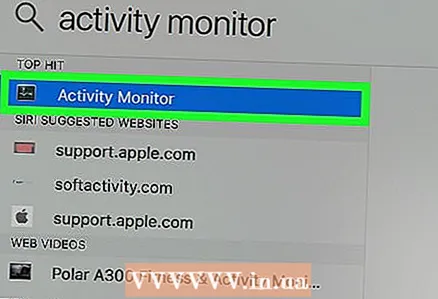 3 시스템 감시자를 시작합니다. 입력하다 시스템 모니터링을 클릭한 다음 Spotlight 검색 표시줄 아래에 나타나는 메뉴에서 시스템 모니터를 두 번 클릭합니다.
3 시스템 감시자를 시작합니다. 입력하다 시스템 모니터링을 클릭한 다음 Spotlight 검색 표시줄 아래에 나타나는 메뉴에서 시스템 모니터를 두 번 클릭합니다. 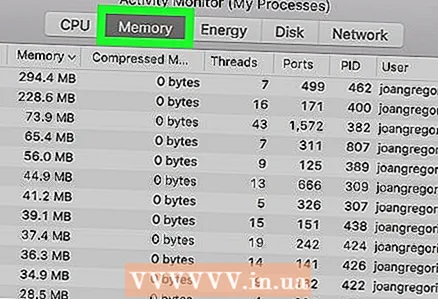 4 탭을 클릭하십시오 메모리. 창 상단에 있습니다. 현재 일정량의 RAM을 차지하는 프로그램 목록이 열립니다.
4 탭을 클릭하십시오 메모리. 창 상단에 있습니다. 현재 일정량의 RAM을 차지하는 프로그램 목록이 열립니다. 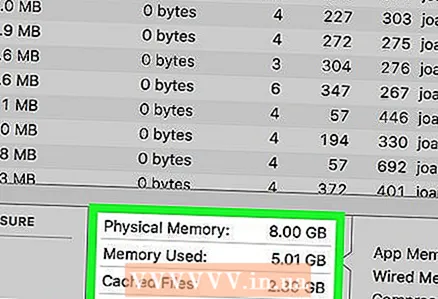 5 사용 및 사용 가능한 메모리 양을 찾으십시오. 창 하단에 실제 메모리 섹션과 사용된 메모리 섹션이 표시됩니다. 첫 번째 섹션에는 총 RAM 용량이 표시되고 두 번째 섹션에는 사용된 용량이 표시됩니다.
5 사용 및 사용 가능한 메모리 양을 찾으십시오. 창 하단에 실제 메모리 섹션과 사용된 메모리 섹션이 표시됩니다. 첫 번째 섹션에는 총 RAM 용량이 표시되고 두 번째 섹션에는 사용된 용량이 표시됩니다. - 사용 가능한 RAM을 찾으려면 실제 메모리 섹션의 값에서 사용된 메모리 섹션에 표시된 값을 뺍니다.
- 메모리 그래프 모양을 보고 사용 중인 RAM의 양을 확인할 수도 있습니다.
팁
- MemTest 프로그램을 사용하여 오류 및 오류에 대해 RAM을 테스트할 수 있습니다.
경고
- RAM 모듈이 오작동하는 경우 컴퓨터에서 단순히 제거하지 말고 새 것으로 교체하십시오. 시스템이 제대로 실행되도록 하려면 RAM을 초과하는 것이 좋습니다.