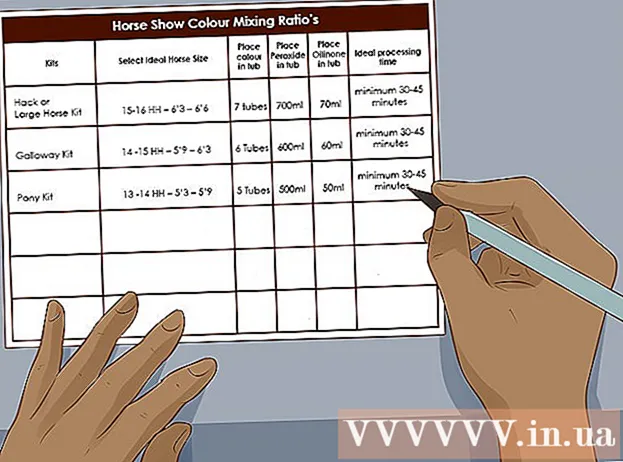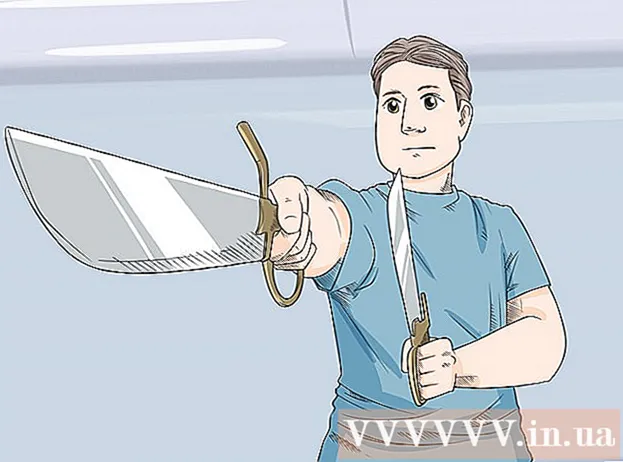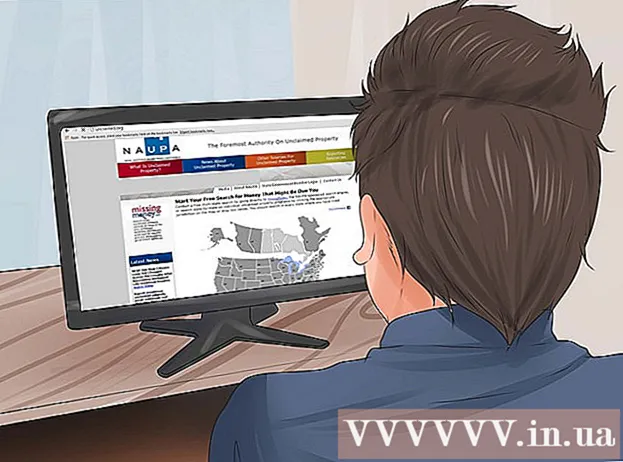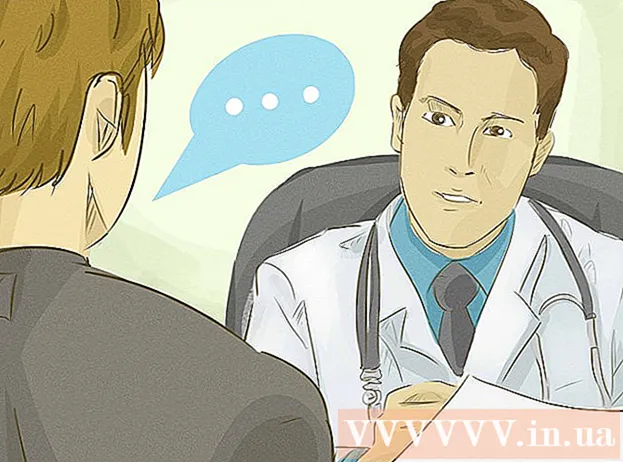작가:
Sara Rhodes
창조 날짜:
16 2 월 2021
업데이트 날짜:
1 칠월 2024

콘텐츠
이 기사에서는 iPhone에서 사진, 문서, 이메일 등을 인쇄하는 방법을 보여줍니다. AirPrint 프린터가 있거나 인쇄 응용 프로그램을 사용하여 모든 프린터에 연결하는 경우 무선으로 수행할 수 있습니다.
단계
방법 1/2: 무선 인쇄
 1 프린터에 AirPrint가 장착되어 있는지 확인하십시오. 이 기능이 있는 프린터 목록은 여기에서 찾을 수 있습니다. 이러한 프린터에서는 iPhone의 파일만 무선으로 인쇄할 수 있습니다.
1 프린터에 AirPrint가 장착되어 있는지 확인하십시오. 이 기능이 있는 프린터 목록은 여기에서 찾을 수 있습니다. 이러한 프린터에서는 iPhone의 파일만 무선으로 인쇄할 수 있습니다. - 프린터와 전화기는 동일한 무선 네트워크에 연결되어 있어야 합니다.
- AirPrint 프린터가 없는 경우 학교나 직장에서 AirPrint 네트워크 프린터를 사용하십시오.
- 무선 인쇄를 사용하려면 먼저 프린터를 설정해야 할 수 있습니다. 이 프로세스는 프린터 모델에 따라 다르므로 설정 방법을 알아보려면 프린터 설명서를 확인하십시오.
 2 AirPrint를 지원하는 iPhone 앱을 실행합니다. 이러한 응용 프로그램은 Mail, Safari 및 사진을 포함한 대부분의 Apple 응용 프로그램입니다. 휴대전화에서 이메일, 문서 및 사진을 인쇄할 수 있습니다.
2 AirPrint를 지원하는 iPhone 앱을 실행합니다. 이러한 응용 프로그램은 Mail, Safari 및 사진을 포함한 대부분의 Apple 응용 프로그램입니다. 휴대전화에서 이메일, 문서 및 사진을 인쇄할 수 있습니다. - 예를 들어 사진을 인쇄하려면 사진 앱을 실행하십시오.
 3 인쇄할 항목을 엽니다. 예를 들어 사진을 인쇄하려면 탭합니다.
3 인쇄할 항목을 엽니다. 예를 들어 사진을 인쇄하려면 탭합니다.  4 공유를 클릭합니다. 위쪽 화살표가 있는 이 사각형 아이콘은 화면의 한 모서리에 있습니다.
4 공유를 클릭합니다. 위쪽 화살표가 있는 이 사각형 아이콘은 화면의 한 모서리에 있습니다. - 예를 들어 사진 앱에서 공유 아이콘은 화면 왼쪽 하단 모서리에 있고 메모 앱에서는 화면 오른쪽 상단 모서리에 있습니다.
- 이메일을 인쇄하려면 화면 하단(휴지통 아이콘 오른쪽)에 있는 왼쪽 화살표 아이콘을 누릅니다.
 5 인쇄를 클릭합니다. 공유 팝업 메뉴 옵션의 맨 아래 줄에 있습니다. 인쇄하려는 항목에 따라 옵션 막대를 왼쪽으로 스크롤하여 인쇄 옵션을 찾아야 할 수도 있습니다.
5 인쇄를 클릭합니다. 공유 팝업 메뉴 옵션의 맨 아래 줄에 있습니다. 인쇄하려는 항목에 따라 옵션 막대를 왼쪽으로 스크롤하여 인쇄 옵션을 찾아야 할 수도 있습니다. - 이메일을 인쇄하려면 팝업 메뉴 하단에 있는 인쇄를 클릭하기만 하면 됩니다.
 6 프린터를 클릭합니다. 화면 상단 근처에 있습니다. iPhone은 무선 네트워크에 연결된 프린터 검색을 시작합니다. 스마트폰이 AirPrint 프린터를 감지하는 즉시 해당 이름이 메뉴에 나타납니다.
6 프린터를 클릭합니다. 화면 상단 근처에 있습니다. iPhone은 무선 네트워크에 연결된 프린터 검색을 시작합니다. 스마트폰이 AirPrint 프린터를 감지하는 즉시 해당 이름이 메뉴에 나타납니다. - 또한 프린터 옵션 아래에 있는 - 또는 +를 눌러 인쇄할 매수를 줄이거나 늘리거나 특정 페이지(여러 페이지 문서)를 눌러 선택하거나 선택 해제할 수 있습니다.
 7 프린터 이름을 클릭합니다. 잠시 후 화면에 나타납니다.
7 프린터 이름을 클릭합니다. 잠시 후 화면에 나타납니다.  8 인쇄를 클릭합니다. 화면의 오른쪽 상단 모서리에 있습니다. 선택한 항목이 프린터에 인쇄됩니다.
8 인쇄를 클릭합니다. 화면의 오른쪽 상단 모서리에 있습니다. 선택한 항목이 프린터에 인쇄됩니다.
방법 2/2: 응용 프로그램 인쇄
 1 앱 스토어를 엽니다. 파란색 배경에 필기구로 구성된 흰색 글자 "A" 모양의 아이콘을 클릭합니다. 이 아이콘은 iPhone 홈 화면에 있습니다.
1 앱 스토어를 엽니다. 파란색 배경에 필기구로 구성된 흰색 글자 "A" 모양의 아이콘을 클릭합니다. 이 아이콘은 iPhone 홈 화면에 있습니다.  2 검색을 클릭합니다. 오른쪽 하단 모서리에 있으며 돋보기 아이콘으로 표시되어 있습니다.
2 검색을 클릭합니다. 오른쪽 하단 모서리에 있으며 돋보기 아이콘으로 표시되어 있습니다.  3 검색창을 탭하세요. 화면 상단에 있습니다.
3 검색창을 탭하세요. 화면 상단에 있습니다.  4 인쇄 앱을 찾습니다. 이렇게 하려면 검색 표시줄에 "프린터 응용 프로그램"을 입력한 다음 찾기를 클릭하거나 다음 특수 응용 프로그램 중 하나를 검색하십시오.
4 인쇄 앱을 찾습니다. 이렇게 하려면 검색 표시줄에 "프린터 응용 프로그램"을 입력한 다음 찾기를 클릭하거나 다음 특수 응용 프로그램 중 하나를 검색하십시오. - 프린터 프로: 이 앱의 가격은 529루블이지만 무료 축소 버전도 있습니다. 대부분의 프린터에서 작동하며 모바일 앱과 동기화하고 iPhone에서 더 많은 문서를 인쇄할 수 있는 데스크탑 버전이 있습니다.
- Brother iPrint & Scan은 다양한 프린터에서 작동하는 무료 응용 프로그램입니다.
- HP All-in-One Printer Remote는 2010년 이후에 출시된 HP 프린터에서 작동하는 무료 앱입니다.
- Canon PRINT Inkjet / SELPHY는 Canon 프린터에서만 작동하는 무료 응용 프로그램입니다.
 5 선택한 응용 프로그램의 오른쪽에 있는 다운로드를 클릭합니다. 앱을 구매하면 이 버튼 대신 가격 버튼이 나타납니다.
5 선택한 응용 프로그램의 오른쪽에 있는 다운로드를 클릭합니다. 앱을 구매하면 이 버튼 대신 가격 버튼이 나타납니다.  6 설치를 클릭합니다. 다운로드 버튼 대신 이 버튼이 나타납니다.
6 설치를 클릭합니다. 다운로드 버튼 대신 이 버튼이 나타납니다.  7 Apple ID 암호를 입력합니다. 애플리케이션 설치가 시작됩니다.
7 Apple ID 암호를 입력합니다. 애플리케이션 설치가 시작됩니다. - 최근에 App Store를 연 경우 이 단계를 건너뛸 수 있습니다.
- iPhone에 Touch ID 센서가 있는 경우 탭하십시오.
 8 인쇄 응용 프로그램을 시작하고 화면의 지시를 따릅니다. 이 프로세스는 로드된 응용 프로그램과 프린터에 따라 다르지만 대부분의 경우 프린터가 네트워크에 연결되어 있는지 확인하고 인쇄 응용 프로그램에 프린터를 추가하고 일부 옵션(예: 흑백 또는 컬러 인쇄).
8 인쇄 응용 프로그램을 시작하고 화면의 지시를 따릅니다. 이 프로세스는 로드된 응용 프로그램과 프린터에 따라 다르지만 대부분의 경우 프린터가 네트워크에 연결되어 있는지 확인하고 인쇄 응용 프로그램에 프린터를 추가하고 일부 옵션(예: 흑백 또는 컬러 인쇄).  9 인쇄할 항목을 엽니다. 예를 들어 사진을 인쇄하려면 탭합니다.
9 인쇄할 항목을 엽니다. 예를 들어 사진을 인쇄하려면 탭합니다.  10 공유를 클릭합니다. 위쪽 화살표가 있는 이 사각형 아이콘은 화면의 한 모서리에 있습니다.
10 공유를 클릭합니다. 위쪽 화살표가 있는 이 사각형 아이콘은 화면의 한 모서리에 있습니다.  11 화면 하단의 옵션 막대를 왼쪽으로 스와이프합니다. 이 줄에는 "복사" 및 "인쇄"와 같은 옵션이 있어야 합니다.
11 화면 하단의 옵션 막대를 왼쪽으로 스와이프합니다. 이 줄에는 "복사" 및 "인쇄"와 같은 옵션이 있어야 합니다.  12 딸깍 하는 소리.... 이 아이콘은 옵션의 맨 아래 줄 오른쪽에 있습니다. 선택한 옵션과 함께 사용할 수 있는 응용 프로그램 목록이 열립니다.
12 딸깍 하는 소리.... 이 아이콘은 옵션의 맨 아래 줄 오른쪽에 있습니다. 선택한 옵션과 함께 사용할 수 있는 응용 프로그램 목록이 열립니다.  13 필요한 응용 프로그램 옆에 있는 슬라이더를 "활성화" 위치(오른쪽)로 이동합니다. 이제 현재 응용 프로그램(예: "사진")과 함께 사용할 수 있습니다.
13 필요한 응용 프로그램 옆에 있는 슬라이더를 "활성화" 위치(오른쪽)로 이동합니다. 이제 현재 응용 프로그램(예: "사진")과 함께 사용할 수 있습니다. - 원하는 응용 프로그램이 목록에 없으면 해당 응용 프로그램에서 문서나 파일을 엽니다.
- 선택한 응용 프로그램이 인쇄하려는 파일의 위치나 유형을 지원하지 않을 수 있습니다(예: 일부 인쇄 응용 프로그램에서는 Notes를 지원하지 않음).
 14 완료를 클릭합니다. 화면의 오른쪽 상단 모서리에 있습니다.
14 완료를 클릭합니다. 화면의 오른쪽 상단 모서리에 있습니다.  15 앱 이름을 탭합니다. 응용 프로그램의 하단 표시줄에서 찾을 수 있습니다. 응용 프로그램이 시작됩니다.
15 앱 이름을 탭합니다. 응용 프로그램의 하단 표시줄에서 찾을 수 있습니다. 응용 프로그램이 시작됩니다.  16 화면의 지시를 따릅니다. 대부분의 경우 일부 매개변수(예: 페이지 수)를 지정한 다음 "인쇄"를 클릭하기만 하면 됩니다. 프린터가 켜져 있고 인터넷에 연결되어 있으면 문서가 인쇄됩니다.
16 화면의 지시를 따릅니다. 대부분의 경우 일부 매개변수(예: 페이지 수)를 지정한 다음 "인쇄"를 클릭하기만 하면 됩니다. 프린터가 켜져 있고 인터넷에 연결되어 있으면 문서가 인쇄됩니다.
팁
- iPhone이 프린터를 인식하지 못하는 경우 USB-Lightning 어댑터를 사용하여 두 장비를 모두 연결하십시오. 어댑터의 작은 플러그를 iPhone 충전 포트(휴대폰 하단)에 연결한 다음 USB 케이블을 프린터와 어댑터에 연결합니다.
경고
- 일부 프린터는 오래되었거나 해당 소프트웨어가 iOS와 호환되지 않기 때문에 iPhone 인쇄를 지원하지 않습니다. 이 경우 프린터를 AirPrint 프린터로 교체하십시오.