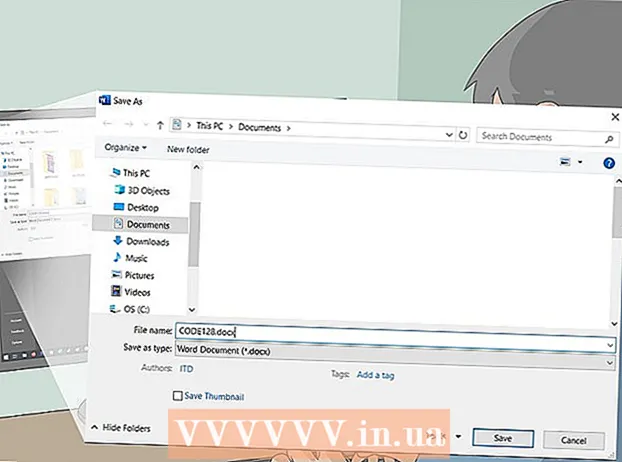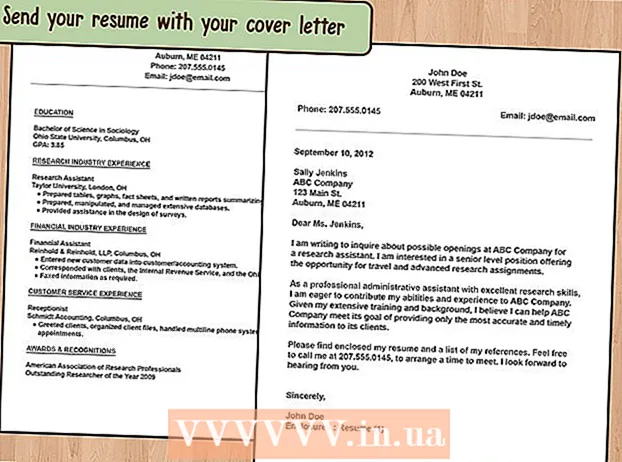작가:
Gregory Harris
창조 날짜:
14 4 월 2021
업데이트 날짜:
26 6 월 2024

콘텐츠
MP3는 가장 널리 사용되는 손실 디지털 오디오 코딩 형식 중 하나입니다. 대부분의 소비자 재생 장치에 사용되는 MP3 파일입니다. 오디오 편집 프로그램에서 인코딩 및 재인코딩, 믹스테이프 생성, 노래 줄이기 또는 빼기를 포함하여 이러한 파일을 편집할 수 있습니다. 이 기사에서는 다른 프로그램에서 이 모든 작업을 수행하는 방법을 정확히 배웁니다.
단계
 1 원하는 오디오 편집기를 다운로드하십시오. 무료 Audacity 편집기를 예로 사용하겠습니다. 유사한 오디오 편집기와 디지털 워크스테이션의 대부분은 MP3 파일 편집을 위한 유사한 유사성과 지원을 가지고 있습니다.
1 원하는 오디오 편집기를 다운로드하십시오. 무료 Audacity 편집기를 예로 사용하겠습니다. 유사한 오디오 편집기와 디지털 워크스테이션의 대부분은 MP3 파일 편집을 위한 유사한 유사성과 지원을 가지고 있습니다. - Audacity 다운로드 페이지로 이동하여 사용 중인 운영 체제를 선택하고 최신 버전의 프로그램을 다운로드하십시오. 참고: 최신 베타 릴리스는 Windows 7, Windows Vista 및 Mac OS X 10.6을 포함한 대부분의 운영 체제의 최신 버전에서 가장 잘 작동합니다.
- 다운로드한 Audacity 설치 프로그램을 두 번 클릭하고 화면의 지시에 따라 프로그램을 설치합니다.
 2 메뉴 "파일"> "가져오기"> "오디오 ..."를 클릭하거나 Ctrl + Shift + I을 누르면 오디오 가져오기 대화 상자가 나타납니다.
2 메뉴 "파일"> "가져오기"> "오디오 ..."를 클릭하거나 Ctrl + Shift + I을 누르면 오디오 가져오기 대화 상자가 나타납니다.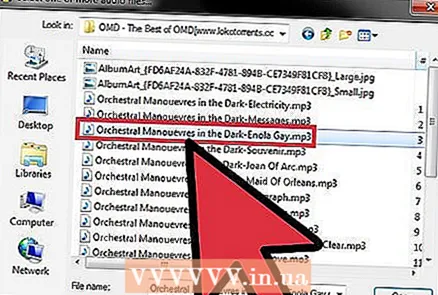 3 컴퓨터에서 관심 있는 MP3 파일을 찾아 더블 클릭하면 자동으로 가져와 Audacity 타임라인의 새 섹션에 배치됩니다.
3 컴퓨터에서 관심 있는 MP3 파일을 찾아 더블 클릭하면 자동으로 가져와 Audacity 타임라인의 새 섹션에 배치됩니다.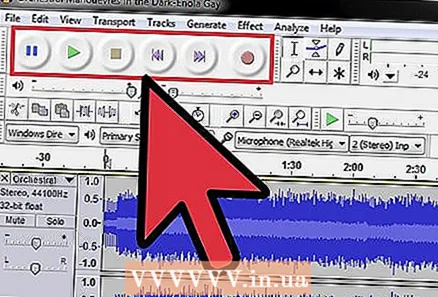 4 스페이스바를 눌러 녹음 재생을 시작 및 중지합니다. 응용 프로그램의 왼쪽 상단 모서리에 있는 컨트롤러를 사용할 수도 있습니다.
4 스페이스바를 눌러 녹음 재생을 시작 및 중지합니다. 응용 프로그램의 왼쪽 상단 모서리에 있는 컨트롤러를 사용할 수도 있습니다.  5 오디오 파일의 특정 부분을 선택하려면 이 부분의 시작 부분을 클릭하고 마우스 커서를 끝까지 드래그합니다. 이 부분을 강조 표시하고 편집할 수 있습니다.
5 오디오 파일의 특정 부분을 선택하려면 이 부분의 시작 부분을 클릭하고 마우스 커서를 끝까지 드래그합니다. 이 부분을 강조 표시하고 편집할 수 있습니다. - 선택한 항목의 일부를 "잘라"거나 삭제하려면 가위 아이콘을 클릭하십시오. 이 방법은 노래의 일부를 지우거나 비디오를 줄이는 데 사용할 수 있습니다.
 6 "Edit" 메뉴를 클릭하면 "Split Delete", "Join", "Duplicate" 및 "Silence Audio"를 포함한 대부분의 편집 기능에 액세스할 수 있습니다.
6 "Edit" 메뉴를 클릭하면 "Split Delete", "Join", "Duplicate" 및 "Silence Audio"를 포함한 대부분의 편집 기능에 액세스할 수 있습니다.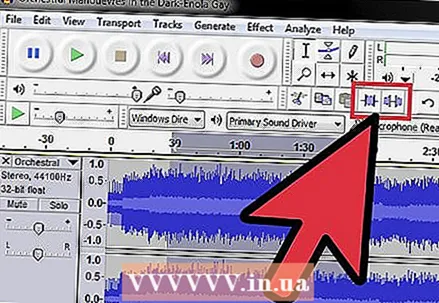 7 유사한 작업을 수행하려면 메뉴의 다른 기능을 시험해 보십시오.
7 유사한 작업을 수행하려면 메뉴의 다른 기능을 시험해 보십시오.- 녹음에서 선택한 부분만 저장하고 나머지는 모두 삭제하려면 "트림" 버튼을 클릭합니다.
- 녹음의 선택된 부분을 완전히 지우지 않고 음소거하려면 "무음" 버튼을 클릭하십시오.
 8 "피치 변경" 메뉴를 클릭합니다.
8 "피치 변경" 메뉴를 클릭합니다. 9 "파일" 메뉴를 클릭한 다음 "내보내기" 및 "선택 항목 내보내기"를 클릭하여 Audacity에서 편집된 파일을 내보냅니다. 참고: "내보내기"는 Audacity 타임라인에서 편집된 전체 오디오 파일을 내보냅니다. "선택 항목 내보내기"는 파일의 현재 선택된 부분만 내보냅니다. 두 옵션 모두 유용할 수 있지만 편집 유형에 따라 다릅니다. 참고: 프로그램 비용을 지불하지 않고 원본 파일을 .wav 형식으로만 저장할 수 있습니다. .mp3로 저장하려면 상용 버전을 구입해야 합니다.
9 "파일" 메뉴를 클릭한 다음 "내보내기" 및 "선택 항목 내보내기"를 클릭하여 Audacity에서 편집된 파일을 내보냅니다. 참고: "내보내기"는 Audacity 타임라인에서 편집된 전체 오디오 파일을 내보냅니다. "선택 항목 내보내기"는 파일의 현재 선택된 부분만 내보냅니다. 두 옵션 모두 유용할 수 있지만 편집 유형에 따라 다릅니다. 참고: 프로그램 비용을 지불하지 않고 원본 파일을 .wav 형식으로만 저장할 수 있습니다. .mp3로 저장하려면 상용 버전을 구입해야 합니다.
팁
- 추가 정보가 필요하면 프로그램 도움말을 참조하십시오.
- http://www.mediaconverter.org/는 wav를 mp3로 변환하는 좋은 사이트입니다.
- Audacity에서 오디오 파일을 편집하는 방법에 대해 자세히 알아보려면 Audacity Tutorials 페이지를 확인하십시오.
- 이것은 Microsoft Windows의 Audacity, Mixcraft 및 Cakewalk 또는 Mac의 Audacity 및 GarageBand에서 작동합니다.
경고
- 오디오 편집기는 호환성, 제한, 편집 기능과 같은 기준에서 서로 다릅니다.