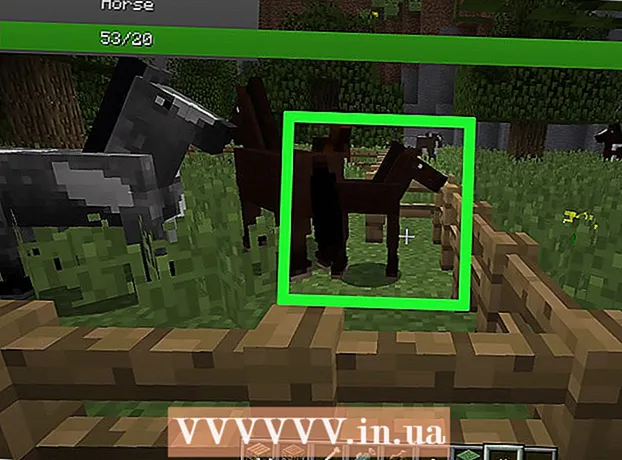작가:
Eric Farmer
창조 날짜:
10 3 월 2021
업데이트 날짜:
1 칠월 2024

콘텐츠
누군가의 생일, 휴일 또는 그와 비슷한 날에 독특하고 창의적인 엽서를 보내고 싶습니까? 이 간단한 튜토리얼을 사용하여 Adobe Illustrator에서 엽서를 만드십시오!
단계
 1 "사각형 도구"(사각형)를 사용하여 엽서용 대지를 만듭니다. 엽서는 일반적으로 5 "x 7"(여기서 직사각형 #1로 표시)이므로 이 "안전선" 내에 텍스트/사진 요소를 보관해야 합니다. 직사각형 # 2는 카드 주변의 "절단선" 또는 허용 오차이며 안전선보다 약 0.25인치 커야 합니다.
1 "사각형 도구"(사각형)를 사용하여 엽서용 대지를 만듭니다. 엽서는 일반적으로 5 "x 7"(여기서 직사각형 #1로 표시)이므로 이 "안전선" 내에 텍스트/사진 요소를 보관해야 합니다. 직사각형 # 2는 카드 주변의 "절단선" 또는 허용 오차이며 안전선보다 약 0.25인치 커야 합니다.  2 직사각형 # 2를 가이드로 만드십시오. 2번 줄을 클릭하고 보기> 안내선> 안내선 만들기를 선택합니다. 다른 라인을 만듭니다. 이 선은 배경색을 카드 가장자리까지 확장하는 인쇄 선입니다. 노치선보다 0.25인치 정도 넓게 설정하여 또 다른 기준이 됩니다.
2 직사각형 # 2를 가이드로 만드십시오. 2번 줄을 클릭하고 보기> 안내선> 안내선 만들기를 선택합니다. 다른 라인을 만듭니다. 이 선은 배경색을 카드 가장자리까지 확장하는 인쇄 선입니다. 노치선보다 0.25인치 정도 넓게 설정하여 또 다른 기준이 됩니다.  3 작업 영역은 다음 그림과 같아야 합니다. #1은 "안전선", #2는 "절단선", #3은 "출혈선"입니다.
3 작업 영역은 다음 그림과 같아야 합니다. #1은 "안전선", #2는 "절단선", #3은 "출혈선"입니다.  4 원하는 그림을 그립니다. 물론 전체적인 모양은 보내려는 엽서 유형에 따라 다릅니다. 이 카드는 인사말 카드의 예이므로 그림은 풍선으로 만들어집니다. 풍선 또는 기타 원형 개체의 이미지를 만들려면 여기에 표시된 대로 타원 도구를 사용합니다.
4 원하는 그림을 그립니다. 물론 전체적인 모양은 보내려는 엽서 유형에 따라 다릅니다. 이 카드는 인사말 카드의 예이므로 그림은 풍선으로 만들어집니다. 풍선 또는 기타 원형 개체의 이미지를 만들려면 여기에 표시된 대로 타원 도구를 사용합니다.  5 직접 선택 도구를 사용하여 모양을 사용자 지정합니다. 이 예에서는 원의 측면이 아래쪽으로 가늘어지므로 풍선처럼 보이기 시작합니다.
5 직접 선택 도구를 사용하여 모양을 사용자 지정합니다. 이 예에서는 원의 측면이 아래쪽으로 가늘어지므로 풍선처럼 보이기 시작합니다.  6 원래 모양에 다른 요소를 추가하려면 모양 도구나 자유형 그리기 도구를 사용하세요. 다음은 그림과 같이 공의 아래쪽에 작은 삼각형을 그려 배치한 다음 패스파인더> 모양 영역에 추가> 확장을 사용하여 매끄럽게 연결한 것입니다.
6 원래 모양에 다른 요소를 추가하려면 모양 도구나 자유형 그리기 도구를 사용하세요. 다음은 그림과 같이 공의 아래쪽에 작은 삼각형을 그려 배치한 다음 패스파인더> 모양 영역에 추가> 확장을 사용하여 매끄럽게 연결한 것입니다.  7 그라디언트 도구를 사용하여 이미지에 색상을 지정합니다. 약간의 반짝이가 있는 빨간색 카멜레온의 경우 첫 번째 색상을 C = 1, M = 90, Y = 50, K = 0으로 설정하고 두 번째 색상을 흰색으로 설정하고 획 테두리 = 없음을 사용합니다. "방사형 모드"를 사용하여 이 단계를 완료하십시오.
7 그라디언트 도구를 사용하여 이미지에 색상을 지정합니다. 약간의 반짝이가 있는 빨간색 카멜레온의 경우 첫 번째 색상을 C = 1, M = 90, Y = 50, K = 0으로 설정하고 두 번째 색상을 흰색으로 설정하고 획 테두리 = 없음을 사용합니다. "방사형 모드"를 사용하여 이 단계를 완료하십시오.  8 이러한 모양을 여러 개 원하는 경우 이미지를 복제할 수 있습니다. 새 원을 만들고 그림자처럼 보이게 합니다. 그런 다음 원을 선택하고 원본 풍선을 복사하고 Pathfinder로 이동> 마이너스 전면(모양 영역에서 빼기라고도 함) 클릭> 확장으로 이동합니다. 원래 풍선 위로 그림자를 드래그하고 투명도를 위해 곱하기를 선택합니다. 색상을 변경하고 싶을 수도 있습니다.
8 이러한 모양을 여러 개 원하는 경우 이미지를 복제할 수 있습니다. 새 원을 만들고 그림자처럼 보이게 합니다. 그런 다음 원을 선택하고 원본 풍선을 복사하고 Pathfinder로 이동> 마이너스 전면(모양 영역에서 빼기라고도 함) 클릭> 확장으로 이동합니다. 원래 풍선 위로 그림자를 드래그하고 투명도를 위해 곱하기를 선택합니다. 색상을 변경하고 싶을 수도 있습니다.  9 다른 색상으로 모양을 만들거나 "펜 도구"를 사용하여 그림자를 추가할 수도 있습니다. 연필을 사용하여 풍선의 끈과 같이 가는 선이나 기타 세부 사항을 그립니다.
9 다른 색상으로 모양을 만들거나 "펜 도구"를 사용하여 그림자를 추가할 수도 있습니다. 연필을 사용하여 풍선의 끈과 같이 가는 선이나 기타 세부 사항을 그립니다.  10 이미지의 일부 또는 전체를 덮어쓰려면 작업 영역에 배치하십시오. 쓰고 싶은 부분을 선택하고 투명도 = 30으로 설정하거나 배경을 더 옅게 하려면 그 이상으로 설정하세요.
10 이미지의 일부 또는 전체를 덮어쓰려면 작업 영역에 배치하십시오. 쓰고 싶은 부분을 선택하고 투명도 = 30으로 설정하거나 배경을 더 옅게 하려면 그 이상으로 설정하세요.  11 문자 도구를 사용하여 텍스트를 작성합니다. 입력한 텍스트에 어떤 종류의 효과를 원하면 효과 메뉴로 이동하여 선택할 수 있습니다.
11 문자 도구를 사용하여 텍스트를 작성합니다. 입력한 텍스트에 어떤 종류의 효과를 원하면 효과 메뉴로 이동하여 선택할 수 있습니다.  12 엽서 샘플 사본을 인쇄하십시오. 이렇게 하면 텍스트가 너무 작거나 너무 크거나 이미지가 배치된 방식이 이상해 보이는지 알려줍니다. 엽서 모양에 만족하면 필요한 만큼 인쇄하십시오. 축하합니다. Adobe Illustrator에서 나만의 엽서를 성공적으로 만들었습니다!
12 엽서 샘플 사본을 인쇄하십시오. 이렇게 하면 텍스트가 너무 작거나 너무 크거나 이미지가 배치된 방식이 이상해 보이는지 알려줍니다. 엽서 모양에 만족하면 필요한 만큼 인쇄하십시오. 축하합니다. Adobe Illustrator에서 나만의 엽서를 성공적으로 만들었습니다!