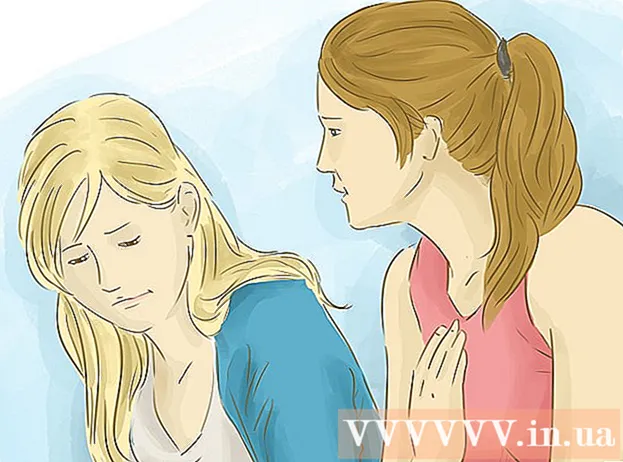작가:
Florence Bailey
창조 날짜:
25 3 월 2021
업데이트 날짜:
1 칠월 2024
![[포토샵 라이트룸 강의 리부트] #19 색을 바꾸는 가장 완벽한 방법, 채널혼합에 대해서 알아보자. 난이도 상](https://i.ytimg.com/vi/cjmiXJRiVSE/hqdefault.jpg)
콘텐츠
Photoshop에서는 수십 가지 방법으로 색상을 혼합할 수 있습니다. 목표에 가장 적합하다고 생각되는 몇 가지를 활용하십시오. 시간이 지남에 따라 모든 기술을 마스터하고 이를 결합하여 독특한 스타일을 만드는 방법을 배우게 됩니다.
단계
방법 1/2: 색상 혼합 모드
 1 브러시 도구를 수정합니다(원하는 경우). 왼쪽 도구 모음에서 브러시 또는 연필 도구를 선택합니다. 상단 메뉴에서 창 → 브러시를 클릭하거나 상단 옵션 막대에서 종이 아이콘을 클릭하여 브러시 도구 환경 설정을 엽니다. 브러시 도구의 크기와 모양을 조정합니다.
1 브러시 도구를 수정합니다(원하는 경우). 왼쪽 도구 모음에서 브러시 또는 연필 도구를 선택합니다. 상단 메뉴에서 창 → 브러시를 클릭하거나 상단 옵션 막대에서 종이 아이콘을 클릭하여 브러시 도구 환경 설정을 엽니다. 브러시 도구의 크기와 모양을 조정합니다. - Photoshop을 처음 사용하는 경우 기본 브러시 도구를 사용하십시오. 브러시가 너무 크거나 너무 작다는 것을 알게 되면 언제든지 이 메뉴로 돌아가서 변경할 수 있습니다.
- 브러시 경도 설정 - 경로가 명확한 브러시의 경우 최대값을 설정하고 경로가 흐릿한 브러시의 경우 최소값을 설정합니다.
 2 색상 혼합 모드를 찾으십시오. 브러시 또는 연필을 선택한 상태에서 상단 옵션 막대의 드롭다운 메뉴를 사용하여 혼합 모드를 변경할 수 있습니다. 각 모드는 다른 색상 혼합 방법을 사용합니다. 가장 일반적인 모드는 아래에 설명되어 있습니다.
2 색상 혼합 모드를 찾으십시오. 브러시 또는 연필을 선택한 상태에서 상단 옵션 막대의 드롭다운 메뉴를 사용하여 혼합 모드를 변경할 수 있습니다. 각 모드는 다른 색상 혼합 방법을 사용합니다. 가장 일반적인 모드는 아래에 설명되어 있습니다. - 일부 Photoshop 버전에서는 브러시 도구 환경 설정에서 혼합 모드를 변경할 수 있습니다.
- 이전 버전의 Photoshop에서는 설명된 모드 중 일부가 누락될 수 있습니다.
 3 "일반" 모드를 선택하여 색상을 분리합니다. Photoshop은 일반 모드에서 색상을 혼합하지 않습니다.브러시를 사용하면 해당 색상이 기본 색상을 완전히 덮습니다. 편집 메뉴를 사용할 때 수정 중인 값이 기존 색상을 재정의합니다. 이 모드를 사용하여 색상을 혼합하지는 않겠지만 기본 혼합 모드의 작동 방식을 이해하는 데 유용합니다.
3 "일반" 모드를 선택하여 색상을 분리합니다. Photoshop은 일반 모드에서 색상을 혼합하지 않습니다.브러시를 사용하면 해당 색상이 기본 색상을 완전히 덮습니다. 편집 메뉴를 사용할 때 수정 중인 값이 기존 색상을 재정의합니다. 이 모드를 사용하여 색상을 혼합하지는 않겠지만 기본 혼합 모드의 작동 방식을 이해하는 데 유용합니다. - 비트맵 또는 인덱스 이미지로 작업할 때 이를 "임계값"이라고 합니다. 이 경우 최종 색상은 색상표의 특정 색상과 일치합니다.
 4 "오버레이" 모드에서 색상 혼합. 이 매우 인기 있는 색상 혼합 모드는 하이라이트를 더 밝게 하고 어두운 영역을 더 어둡게 만듭니다. 최종 결과는 하이라이트와 섀도우가 향상되고 노출 과다 및 노출 부족으로 인한 결함이 수정된 이미지가 됩니다.
4 "오버레이" 모드에서 색상 혼합. 이 매우 인기 있는 색상 혼합 모드는 하이라이트를 더 밝게 하고 어두운 영역을 더 어둡게 만듭니다. 최종 결과는 하이라이트와 섀도우가 향상되고 노출 과다 및 노출 부족으로 인한 결함이 수정된 이미지가 됩니다. - 세부 사항에 관심이 있는 경우 이 모드는 아래에 설명된 곱하기 및 닷지 모드에 대한 공식을 사용합니다.
 5 이미지를 어둡게 합니다. 이것은 여러 가지 방법으로 수행할 수 있습니다.
5 이미지를 어둡게 합니다. 이것은 여러 가지 방법으로 수행할 수 있습니다. - 어둡게 모드는 각 빨강, 녹색 및 파랑 픽셀의 값을 추가한 새 색상과 비교합니다. 결과적으로 가장 어두운 픽셀의 값이 선택됩니다.
- 곱하기 모드에서 각 브러시 스트로크에 대해 새 색상과 기본 색상의 밝기가 곱해집니다. 획을 계속 추가하여 이미지를 어둡게 할 수 있습니다.
- 어둡게는 세 픽셀 대신 두 픽셀을 비교한다는 점을 제외하고는 어둡게와 유사합니다. 각 픽셀은 기본 색상이나 새 색상 중 더 어두운 색상을 사용합니다.
- Linear Dimmer는 모든 색상을 어둡게 하지만 일반적으로 다른 모드보다 영역이 더 어두워집니다.
- 기본 조광기는 선형 조광기와 유사하지만 더 밝은 색상에 대한 영향이 적습니다. 이것은 더 많은 대비와 채도를 유발할 수 있습니다.
 6 이미지를 밝게 합니다. 각 디밍 모드에는 반대 디밍 모드가 있습니다.
6 이미지를 밝게 합니다. 각 디밍 모드에는 반대 디밍 모드가 있습니다. - Light Swap은 각 빨강, 녹색 및 파랑 픽셀의 값을 추가한 새 색상과 비교합니다. 결과적으로 가장 밝은 픽셀의 값이 선택됩니다.
- 닷지 모드는 흰색보다 어두운 색상을 덜 눈에 띄게 만듭니다.
- 밝게 모드는 어두운 영역을 혼합 색상으로 바꿉니다.
- Linear Dodge는 두 가지 색상을 비교합니다. 그 중 하나가 흰색이면 혼합 색상은 흰색이 됩니다. 그 중 하나가 검은색이면 색상이 변경되지 않습니다.
- Color Dodge는 더 어두운 색상에 덜 영향을 미치므로 대비가 더 높아집니다.
 7 전경과 배경의 색상을 변경합니다. 매트 및 정리 모드는 레이어 이미지에서 사용할 수 있습니다. 매트 모드에서 색상은 레이어별로 변경되며 투명한 영역에만 나타납니다. 지우기 모드는 기본적으로 배경 앞의 모든 픽셀을 투명하게 만드는 지우개입니다.
7 전경과 배경의 색상을 변경합니다. 매트 및 정리 모드는 레이어 이미지에서 사용할 수 있습니다. 매트 모드에서 색상은 레이어별로 변경되며 투명한 영역에만 나타납니다. 지우기 모드는 기본적으로 배경 앞의 모든 픽셀을 투명하게 만드는 지우개입니다.  8 차이 모드에서 밝기를 조정합니다. 베이스 색상과 블렌드 색상의 휘도 값을 비교하여 최종 결과는 더 높은 값과 더 낮은 값의 차이입니다. 결과 밝기는 기본 색상보다 어둡거나 밝은지 여부에 관계없이 혼합 색상에 더 가깝습니다.
8 차이 모드에서 밝기를 조정합니다. 베이스 색상과 블렌드 색상의 휘도 값을 비교하여 최종 결과는 더 높은 값과 더 낮은 값의 차이입니다. 결과 밝기는 기본 색상보다 어둡거나 밝은지 여부에 관계없이 혼합 색상에 더 가깝습니다.  9 "빼기" 및 "나누기" 모드에서 색상 제거. 빼기 모드는 이러한 색상을 어둡게 하고 나누기 모드는 더 밝게 만듭니다.
9 "빼기" 및 "나누기" 모드에서 색상 제거. 빼기 모드는 이러한 색상을 어둡게 하고 나누기 모드는 더 밝게 만듭니다.  10 디졸브 모드의 색상 확산. 이 모드는 특수 효과를 만드는 데 사용됩니다. 혼합된 색상은 (부드러운 전환 대신) 분산되어 나타납니다. 고풍스러운 효과를 위해 이 모드를 시도하십시오.
10 디졸브 모드의 색상 확산. 이 모드는 특수 효과를 만드는 데 사용됩니다. 혼합된 색상은 (부드러운 전환 대신) 분산되어 나타납니다. 고풍스러운 효과를 위해 이 모드를 시도하십시오.  11 특정 값을 변경합니다. 나머지 모드는 하나의 기본 색상 값을 해당 혼합 색상 값으로 변경합니다. 다른 모든 특성은 변경되지 않습니다.
11 특정 값을 변경합니다. 나머지 모드는 하나의 기본 색상 값을 해당 혼합 색상 값으로 변경합니다. 다른 모든 특성은 변경되지 않습니다. - 색조(예: 특정 빨간색 음영).
- 채도(채도가 낮으면 회색 톤이 추가되고 채도가 높으면 색상이 더 선명해짐).
- 밝기(색상을 밝게 또는 어둡게).
 12 흑백 이미지에 색상을 추가합니다. 색상 모드에서 기본 색상 색조 및 채도 값은 해당 혼합 색상 값으로 변경되지만 밝기는 변경되지 않습니다.
12 흑백 이미지에 색상을 추가합니다. 색상 모드에서 기본 색상 색조 및 채도 값은 해당 혼합 색상 값으로 변경되지만 밝기는 변경되지 않습니다.
방법 2/2: 기타 색상 혼합 방법
 1 그라디언트를 혼합해 보십시오. 도구 모음에서 페인트 통 도구를 찾습니다. 도구 옵션이 열릴 때까지 길게 누릅니다. "그라디언트"를 선택한 다음 창 상단의 그라디언트 막대를 클릭합니다. 색조 및 기타 값을 설정합니다. 올가미 도구 또는 마술봉 도구를 사용하여 이미지의 영역을 선택한 다음 선택 영역으로 드래그하여 그라디언트를 적용합니다. 결과는 두 색상 사이의 부드러운 전환이 될 것입니다.
1 그라디언트를 혼합해 보십시오. 도구 모음에서 페인트 통 도구를 찾습니다. 도구 옵션이 열릴 때까지 길게 누릅니다. "그라디언트"를 선택한 다음 창 상단의 그라디언트 막대를 클릭합니다. 색조 및 기타 값을 설정합니다. 올가미 도구 또는 마술봉 도구를 사용하여 이미지의 영역을 선택한 다음 선택 영역으로 드래그하여 그라디언트를 적용합니다. 결과는 두 색상 사이의 부드러운 전환이 될 것입니다.  2 복사해서 지웁니다. 변경하려는 이미지의 레이어 또는 영역을 복사합니다. 복사본을 원본 위의 새 레이어로 전송합니다. 부드러운 경로와 불투명도가 5~20%인 지우개 도구를 선택합니다. 원하는 효과를 얻을 때까지 맨 위 레이어를 점차적으로 지웁니다.
2 복사해서 지웁니다. 변경하려는 이미지의 레이어 또는 영역을 복사합니다. 복사본을 원본 위의 새 레이어로 전송합니다. 부드러운 경로와 불투명도가 5~20%인 지우개 도구를 선택합니다. 원하는 효과를 얻을 때까지 맨 위 레이어를 점차적으로 지웁니다.  3 레이어의 불투명도를 설정합니다. 이미지에 겹치려는 레이어가 두 개 이상 있는 경우 각 레이어 이름 위에 있는 불투명도 슬라이더를 조정합니다.
3 레이어의 불투명도를 설정합니다. 이미지에 겹치려는 레이어가 두 개 이상 있는 경우 각 레이어 이름 위에 있는 불투명도 슬라이더를 조정합니다.  4 태블릿에서 혼합 매개변수를 조정합니다. 브러시 도구를 선택하고 설정에서 타블렛 옵션을 찾습니다. 전송 옵션을 활성화하고 태블릿 화면의 압력 수준에 따라 브러시의 불투명도를 조정합니다. 모든 브러시 모양과 크기를 사용할 수 있지만 유백색 또는 버터 같은 효과를 제공하는 추가 브러시 옵션을 온라인에서 찾을 수 있습니다.
4 태블릿에서 혼합 매개변수를 조정합니다. 브러시 도구를 선택하고 설정에서 타블렛 옵션을 찾습니다. 전송 옵션을 활성화하고 태블릿 화면의 압력 수준에 따라 브러시의 불투명도를 조정합니다. 모든 브러시 모양과 크기를 사용할 수 있지만 유백색 또는 버터 같은 효과를 제공하는 추가 브러시 옵션을 온라인에서 찾을 수 있습니다. - 브러시를 선택한 상태에서 추가할 색상을 선택하고 기본 색상을 가볍게 클릭합니다.
 5 흐림 도구. 도구 모음(손가락 아이콘)에서 이 도구를 선택합니다. 설정(상단)에서 부드러운 원형을 선택하고 확산 수준을 20%로 설정합니다. 서로 전환되는 경계 근처의 색상을 흐리게 처리합니다.
5 흐림 도구. 도구 모음(손가락 아이콘)에서 이 도구를 선택합니다. 설정(상단)에서 부드러운 원형을 선택하고 확산 수준을 20%로 설정합니다. 서로 전환되는 경계 근처의 색상을 흐리게 처리합니다. - 원하는 효과를 얻으려면 이 도구의 강성 값을 실험해야 할 수도 있습니다.
 6 레이어 마스크를 혼합합니다. 두 레이어에 한 색상을 다른 색상 위에 놓습니다. 맨 위 레이어 옆의 왼쪽 창에서 레이어 마스크 만들기를 클릭합니다. 마스크를 선택하고 검정색에서 흰색 그라디언트를 적용합니다. 아래쪽 레이어는 검은색만 표시하고 위쪽 레이어는 흰색만 표시합니다.
6 레이어 마스크를 혼합합니다. 두 레이어에 한 색상을 다른 색상 위에 놓습니다. 맨 위 레이어 옆의 왼쪽 창에서 레이어 마스크 만들기를 클릭합니다. 마스크를 선택하고 검정색에서 흰색 그라디언트를 적용합니다. 아래쪽 레이어는 검은색만 표시하고 위쪽 레이어는 흰색만 표시합니다.  7 블러 필터를 적용합니다. 색상을 혼합할 영역을 선택합니다. 상단 메뉴에서 "필터" - "흐림 효과" - "가우시안 흐림 효과"를 클릭합니다. 슬라이더를 원하는 대로 조정합니다. 이 과정을 반복하려면 올가미로 추가 영역을 선택한 다음 Ctrl + F를 누릅니다.
7 블러 필터를 적용합니다. 색상을 혼합할 영역을 선택합니다. 상단 메뉴에서 "필터" - "흐림 효과" - "가우시안 흐림 효과"를 클릭합니다. 슬라이더를 원하는 대로 조정합니다. 이 과정을 반복하려면 올가미로 추가 영역을 선택한 다음 Ctrl + F를 누릅니다. - Mac OS에서 Command + F를 누릅니다.
 8 벡터 이미지를 하나의 이미지로 흐리게 처리합니다. 벡터 그래픽을 사용하는 경우 색상이 다른 두 개의 벡터 모양을 만듭니다. 속성을 변경하여 흐림 반경을 추가합니다. 모양의 윤곽이 흐려지고 서로 옆에 있는 위치에서 혼합됩니다. 더 많은 효과를 얻으려면 흐림 반경 값을 늘리십시오.
8 벡터 이미지를 하나의 이미지로 흐리게 처리합니다. 벡터 그래픽을 사용하는 경우 색상이 다른 두 개의 벡터 모양을 만듭니다. 속성을 변경하여 흐림 반경을 추가합니다. 모양의 윤곽이 흐려지고 서로 옆에 있는 위치에서 혼합됩니다. 더 많은 효과를 얻으려면 흐림 반경 값을 늘리십시오.  9 브러시로 페인팅 효과를 시뮬레이션합니다. 혼합 브러시 도구(브러시 및 페인트 얼룩 아이콘, 일부 Photoshop 버전에서는 브러시 아이콘을 누르고 있으면 이 브러시에 액세스할 수 있음)를 선택합니다. 몇 가지 새로운 옵션을 보려면 브러시 설정 메뉴를 엽니다. 각각은 두 가지 젖은 페인트 색상을 혼합하는 것과 같은 화가의 기술을 모방하도록 설계되었습니다.
9 브러시로 페인팅 효과를 시뮬레이션합니다. 혼합 브러시 도구(브러시 및 페인트 얼룩 아이콘, 일부 Photoshop 버전에서는 브러시 아이콘을 누르고 있으면 이 브러시에 액세스할 수 있음)를 선택합니다. 몇 가지 새로운 옵션을 보려면 브러시 설정 메뉴를 엽니다. 각각은 두 가지 젖은 페인트 색상을 혼합하는 것과 같은 화가의 기술을 모방하도록 설계되었습니다.
팁
- 블렌딩 후 더 균일하게 블렌딩하려면 블렌딩된 색상(스포이드 사용)을 선택하고 색상을 다시 혼합합니다. 부드러운 전환이 될 때까지 이 과정을 반복합니다.
- 도구가 원하는 방식으로 작동하지 않으면 도구 사전 설정 아이콘(도구 옵션 막대의 왼쪽에 있음)을 찾으십시오. 이 아이콘을 마우스 오른쪽 버튼으로 클릭하고 도구 재설정을 선택하여 기본 설정으로 돌아갑니다.
- 시뮬레이션 중인 재료의 표면 품질에 주의하십시오. 재질마다 반사, 음영 및 기타 값이 다릅니다. 또한 피사체가 어떤 종류의 광원 아래에 있는지 생각해보십시오. 덥거나 춥습니까? 칙칙하거나 밝습니까?