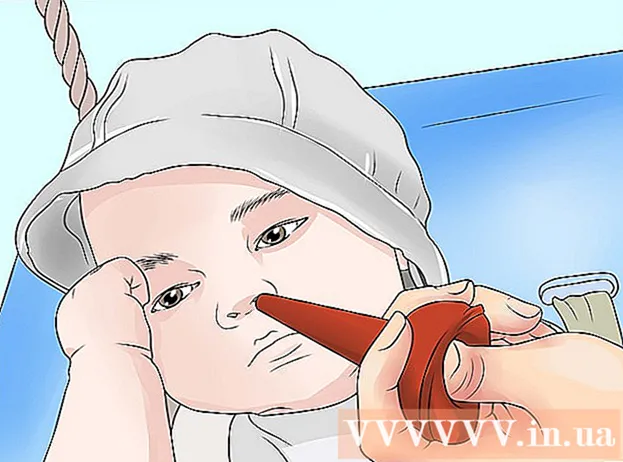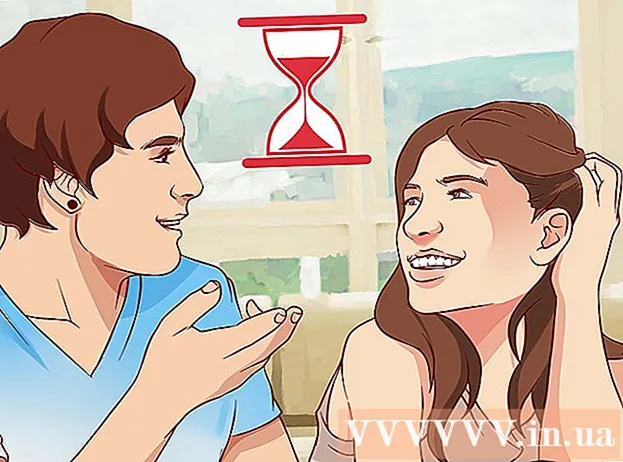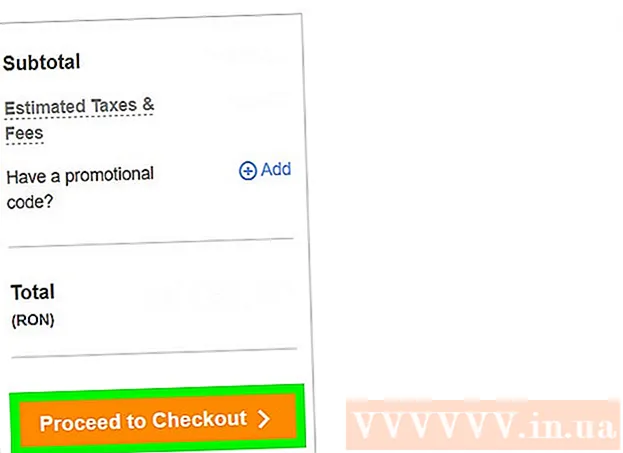작가:
Bobbie Johnson
창조 날짜:
8 4 월 2021
업데이트 날짜:
1 칠월 2024

콘텐츠
애니메이션 GIF는 단순한 형태의 애니메이션입니다. 사진 세트나 짧은 비디오가 있는 경우 온라인 도구를 사용하여 애니메이션 GIF를 만들 수 있습니다. 이미지를 편집하고 애니메이션 속도를 제어하려면 무료 김프 그래픽 편집기를 다운로드하고 해당 기능을 사용하여 GIF 애니메이션을 만드십시오.
단계
방법 1/2: 온라인 도구를 사용하여 애니메이션 GIF 만들기
 1 이미지 또는 비디오 세트를 선택합니다. 애니메이션을 적용할 이미지가 포함된 폴더를 컴퓨터에 만듭니다. 각 이미지는 별도의 애니메이션 프레임이 됩니다.또한 짧은 비디오를 애니메이션 GIF 파일로 변환할 수 있습니다.
1 이미지 또는 비디오 세트를 선택합니다. 애니메이션을 적용할 이미지가 포함된 폴더를 컴퓨터에 만듭니다. 각 이미지는 별도의 애니메이션 프레임이 됩니다.또한 짧은 비디오를 애니메이션 GIF 파일로 변환할 수 있습니다.  2 온라인 애니메이션 GIF 생성기를 엽니다. imgflip, makeagif 및 gifmaker를 포함하여 온라인에 많은 무료 애니메이션 GIF 생성기가 있습니다. 김프나 다른 그래픽 편집기의 풍부한 기능은 없지만 사용하기 쉽고 다운로드할 필요가 없습니다.
2 온라인 애니메이션 GIF 생성기를 엽니다. imgflip, makeagif 및 gifmaker를 포함하여 온라인에 많은 무료 애니메이션 GIF 생성기가 있습니다. 김프나 다른 그래픽 편집기의 풍부한 기능은 없지만 사용하기 쉽고 다운로드할 필요가 없습니다.  3 비디오 클립을 잘라냅니다(원하는 경우). 비디오 파일에서 애니메이션 GIF를 만들려면 전체 비디오 파일을 다운로드하는 대신 조각을 잘라냅니다. 이것은 VLC를 사용하여 무료로 수행할 수 있습니다. 이 프로그램을 다운로드하고 다음 단계를 따르십시오.
3 비디오 클립을 잘라냅니다(원하는 경우). 비디오 파일에서 애니메이션 GIF를 만들려면 전체 비디오 파일을 다운로드하는 대신 조각을 잘라냅니다. 이것은 VLC를 사용하여 무료로 수행할 수 있습니다. 이 프로그램을 다운로드하고 다음 단계를 따르십시오. - VLC를 시작하고 "파일" - "열기"를 클릭하여 비디오 파일을 엽니다.
- 원하는 동영상의 시작 부분을 찾습니다.
- "재생" - "녹음"을 클릭합니다.
- 비디오 파일을 재생하고 비디오의 끝에 도달하면 재생을 중지합니다. 녹음을 중지하려면 녹음을 다시 클릭합니다. 새 비디오 파일은 원본 비디오 파일과 동일한 폴더에 저장됩니다.
 4 이미지 또는 비디오를 업로드합니다. 이렇게 하려면 "이미지 업로드"를 클릭하십시오. 비디오 파일을 변환하려면 "비디오 다운로드"를 클릭하십시오.
4 이미지 또는 비디오를 업로드합니다. 이렇게 하려면 "이미지 업로드"를 클릭하십시오. 비디오 파일을 변환하려면 "비디오 다운로드"를 클릭하십시오. - 인터넷 연결이 느리거나 동영상 파일이 큰 경우 동영상 파일을 다운로드하는 데 시간이 오래 걸릴 수 있습니다. 몇 초 이내의 비디오 클립을 다운로드하는 것이 좋습니다.
 5 온라인 도구를 사용하면 일반적으로 이미지의 순서를 변경할 수 있습니다(잘못된 순서로 다운로드한 경우). 텍스트를 추가하고, 이미지 크기를 조정하고, 애니메이션 속도를 설정할 수도 있습니다.
5 온라인 도구를 사용하면 일반적으로 이미지의 순서를 변경할 수 있습니다(잘못된 순서로 다운로드한 경우). 텍스트를 추가하고, 이미지 크기를 조정하고, 애니메이션 속도를 설정할 수도 있습니다.  6 애니메이션 GIF 파일을 만들려면 GIF 만들기, 지금 만들기 또는 이와 유사한 버튼을 클릭합니다. 생성되면 애니메이션을 포럼에 제출, 다운로드 또는 웹 페이지에 포함하기 위한 링크를 포함하여 옵션 목록이 표시됩니다.
6 애니메이션 GIF 파일을 만들려면 GIF 만들기, 지금 만들기 또는 이와 유사한 버튼을 클릭합니다. 생성되면 애니메이션을 포럼에 제출, 다운로드 또는 웹 페이지에 포함하기 위한 링크를 포함하여 옵션 목록이 표시됩니다.
방법 2/2: 김프에서 애니메이션 GIF 만들기
 1 다운로드 단. 무료 그래픽 편집기입니다. 김프를 사용하면 GIF 애니메이션의 모든 프레임을 편집하고 애니메이션 속도를 조정하고 최적화된 형식으로 저장할 수 있습니다(더 빠르게 로드됨).
1 다운로드 단. 무료 그래픽 편집기입니다. 김프를 사용하면 GIF 애니메이션의 모든 프레임을 편집하고 애니메이션 속도를 조정하고 최적화된 형식으로 저장할 수 있습니다(더 빠르게 로드됨).  2 애니메이션을 적용할 이미지를 엽니다. 이렇게 하려면 "파일" - "열기"를 클릭하고 컴퓨터에 저장된 이미지를 선택합니다. GIF 애니메이션을 처음부터 만들려면 파일 - 새로 만들기를 클릭합니다.
2 애니메이션을 적용할 이미지를 엽니다. 이렇게 하려면 "파일" - "열기"를 클릭하고 컴퓨터에 저장된 이미지를 선택합니다. GIF 애니메이션을 처음부터 만들려면 파일 - 새로 만들기를 클릭합니다. - 여러 레이어가 있는 이미지를 사용하는 경우 이미지 - 도면 정렬을 클릭하여 모든 레이어를 하나의 레이어로 병합합니다.
 3 추가 이미지를 추가합니다. GIF 애니메이션으로 변환할 일련의 이미지(예: 일련의 스크린샷)가 이미 있는 경우 파일 - 레이어로 열기를 클릭하여 엽니다. 이미지가 하나만 있는 경우 레이어 창(오른쪽)에서 레이어 복제 옵션을 사용합니다. 이렇게 하려면 이미지 아이콘을 마우스 오른쪽 버튼으로 클릭하고 "레이어 복제"를 클릭하거나 이미지 아이콘을 선택하고 두 장의 접힌 사진 형태의 버튼을 클릭합니다.
3 추가 이미지를 추가합니다. GIF 애니메이션으로 변환할 일련의 이미지(예: 일련의 스크린샷)가 이미 있는 경우 파일 - 레이어로 열기를 클릭하여 엽니다. 이미지가 하나만 있는 경우 레이어 창(오른쪽)에서 레이어 복제 옵션을 사용합니다. 이렇게 하려면 이미지 아이콘을 마우스 오른쪽 버튼으로 클릭하고 "레이어 복제"를 클릭하거나 이미지 아이콘을 선택하고 두 장의 접힌 사진 형태의 버튼을 클릭합니다. - 각 레이어는 GIF 애니메이션의 한 프레임이 됩니다. 목록 끝에 있는 이미지가 먼저 표시됩니다(목록 위로 계속). 이미지가 표시되는 순서를 변경하려면 이미지 목록에서 이미지를 바꿉니다.
- 모든 이미지는 동일한 크기여야 합니다. GIF 애니메이션을 저장할 때 큰 이미지가 잘립니다.
 4 아래 레이어를 편집하려면 레이어를 숨깁니다(원하는 경우). 이미지를 편집하거나 이미지에 텍스트를 추가하려는 경우 목록에서 편집 중인 레이어 위의 모든 레이어를 숨깁니다. 두 가지 방법이 있습니다(레이어 창에서).
4 아래 레이어를 편집하려면 레이어를 숨깁니다(원하는 경우). 이미지를 편집하거나 이미지에 텍스트를 추가하려는 경우 목록에서 편집 중인 레이어 위의 모든 레이어를 숨깁니다. 두 가지 방법이 있습니다(레이어 창에서). - 레이어 옆에 있는 눈 아이콘을 클릭하여 숨깁니다. 같은 아이콘을 클릭하면 레이어가 표시됩니다.
- 또는 레이어를 선택하고 불투명도를 설정합니다(레이어 창 상단). 불투명도가 낮으면 레이어가 더 투명해집니다. 이것은 여러 프레임에 텍스트나 기타 추가 사항을 추가하려는 경우에 유용합니다.
 5 이미지 편집(선택 사항). 김프의 기능에 대해 알아보거나 다음 단계를 따르십시오. 레이어 창(오른쪽)에서 편집할 이미지를 선택하고 다음 도구를 사용합니다.
5 이미지 편집(선택 사항). 김프의 기능에 대해 알아보거나 다음 단계를 따르십시오. 레이어 창(오른쪽)에서 편집할 이미지를 선택하고 다음 도구를 사용합니다. - 도구 상자 창(왼쪽)에서 확대/축소 도구를 선택하여 이미지 크기를 조정합니다. 모든 레이어를 같은 크기로 만듭니다.
- 도구 상자 창(왼쪽)에서 텍스트 도구를 선택하여 텍스트를 추가합니다. 텍스트를 입력하고 팝업 도구 모음을 사용하여 글꼴의 크기, 유형 및 색상을 설정합니다. 완료되면 레이어 - 병합을 클릭하여 텍스트 레이어를 그 아래의 레이어와 병합합니다.
 6 애니메이션을 감상하세요. 편집이 끝나면 필터 - 애니메이션 - 재생을 클릭합니다. 애니메이션을 보려면 열리는 창에서 재생 아이콘을 클릭하십시오.
6 애니메이션을 감상하세요. 편집이 끝나면 필터 - 애니메이션 - 재생을 클릭합니다. 애니메이션을 보려면 열리는 창에서 재생 아이콘을 클릭하십시오.  7 애니메이션 속도를 설정합니다. 레이어 창을 열고 레이어를 마우스 오른쪽 버튼으로 클릭(또는 일부 Mac에서는 Control + 마우스 오른쪽 버튼으로 클릭)합니다. 레이어 속성 편집을 선택합니다. 이름 뒤에 (XXXXms)를 입력하고 XXXX를 이 레이어가 표시되어야 하는 시간(밀리초)으로 바꿉니다. 각 레이어에서 이 작업을 수행합니다. 애니메이션을 다시 재생하여 변경 사항을 확인하십시오.
7 애니메이션 속도를 설정합니다. 레이어 창을 열고 레이어를 마우스 오른쪽 버튼으로 클릭(또는 일부 Mac에서는 Control + 마우스 오른쪽 버튼으로 클릭)합니다. 레이어 속성 편집을 선택합니다. 이름 뒤에 (XXXXms)를 입력하고 XXXX를 이 레이어가 표시되어야 하는 시간(밀리초)으로 바꿉니다. 각 레이어에서 이 작업을 수행합니다. 애니메이션을 다시 재생하여 변경 사항을 확인하십시오. - 대부분의 비디오 기반 GIF 애니메이션의 속도는 초당 약 10프레임(프레임당 100ms)입니다.
- 이 단계를 건너뛰고 나중에 기본 속도를 설정할 수 있습니다(파일 내보내기 중).
 8 애니메이션을 최적화하여 더 빠르게 로드하세요. "필터" - "애니메이션" - "최적화(GIF용)"를 클릭합니다. 이렇게 하면 원본 파일의 훨씬 작은 복사본이 생성됩니다. 다음 단계에서는 원본 파일의 축소판 복사본으로 작업합니다.
8 애니메이션을 최적화하여 더 빠르게 로드하세요. "필터" - "애니메이션" - "최적화(GIF용)"를 클릭합니다. 이렇게 하면 원본 파일의 훨씬 작은 복사본이 생성됩니다. 다음 단계에서는 원본 파일의 축소판 복사본으로 작업합니다. - 최적화하기 전에 애니메이션의 각 프레임이 완전히 로드됩니다. 최적화 후 이미지의 변경 영역만 로드됩니다.
- 이 단계를 건너뛰고 애니메이션을 내보낼 때 최적화할 수 있습니다.
 9 애니메이션을 GIF 형식으로 내보냅니다. 이렇게 하려면 "파일" - "다른 이름으로 내보내기"를 클릭하십시오. 열리는 창 하단에서 "파일 형식 선택" - "GIF"를 클릭합니다. 그런 다음 "내보내기"를 클릭하십시오.
9 애니메이션을 GIF 형식으로 내보냅니다. 이렇게 하려면 "파일" - "다른 이름으로 내보내기"를 클릭하십시오. 열리는 창 하단에서 "파일 형식 선택" - "GIF"를 클릭합니다. 그런 다음 "내보내기"를 클릭하십시오.  10 새 이미지를 GIF로 내보내기 창에서 애니메이션으로 옆에 있는 확인란을 선택합니다. 그런 다음 내보내기를 클릭하거나 다음과 같이 변경합니다.
10 새 이미지를 GIF로 내보내기 창에서 애니메이션으로 옆에 있는 확인란을 선택합니다. 그런 다음 내보내기를 클릭하거나 다음과 같이 변경합니다. - 애니메이션을 한 번만 재생하려면 루프 확인란을 선택 취소합니다.
- 애니메이션 속도를 설정하지 않았다면 지금 설정하십시오. 기본적으로 애니메이션 속도는 100ms 또는 초당 10프레임으로 설정됩니다. 애니메이션 속도를 높이려면 이 값을 줄입니다(반대의 경우도 마찬가지).
- 애니메이션을 최적화하지 않은 경우 프레임 제거 옵션을 찾아 공유 레이어(결합)를 선택합니다.
팁
- 이전 버전의 Adobe Photoshop에는 Adobe ImageReady가 포함되어 있습니다. 하나가 있는 경우 Photoshop에서 각 프레임을 개별적으로 가져온 다음 Adobe ImageReady를 사용하여 위에서 설명한 대로(유사한 방식으로) 애니메이션을 만듭니다.
- 김프의 필터 및 애니메이션 메뉴에는 여러 애니메이션 효과가 있습니다. 이러한 효과는 잔물결과 같은 프레임 사이에 삽입됩니다.
- 추가 효과를 보려면 Gimp Animation Plugin(GAP)을 설치하고 이 튜토리얼을 읽으십시오. GAP는 64비트 버전의 김프 2.8에서 작동하지 않으므로 김프 2.6을 다운로드해야 할 수 있습니다.
경고
- 애니메이션 GIF 파일의 크기는 너무 커서 느리게 로드될 수 있습니다(예: 웹 페이지에서). 더 적은 수의 색상을 사용하고 흐릿한 이미지를 피하여 애니메이션 크기를 줄이십시오.