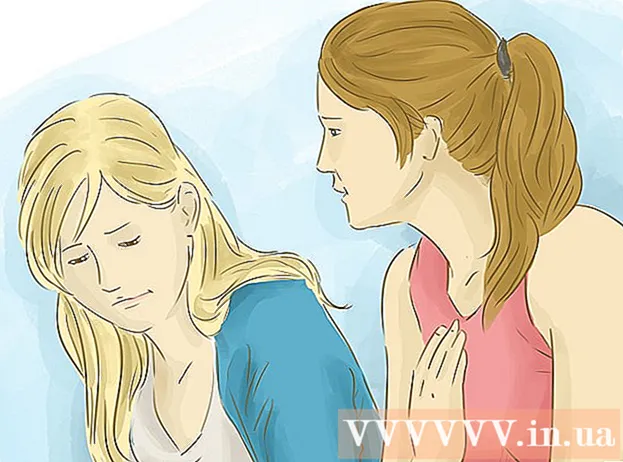작가:
Carl Weaver
창조 날짜:
23 2 월 2021
업데이트 날짜:
1 칠월 2024

콘텐츠
이 기사에서는 Windows PC 또는 Mac의 Microsoft Word에서 캘린더를 만드는 방법을 보여줍니다. 작업을 빠르게 완료하려면 Microsoft 달력 템플릿을 사용하거나 스프레드시트를 사용하여 수동으로 달력을 만들어야 합니다.
단계
방법 1/2: 템플릿
 1 마이크로소프트 워드를 시작합니다. 흰색 "W"가 있는 진한 파란색 아이콘을 찾으십시오.
1 마이크로소프트 워드를 시작합니다. 흰색 "W"가 있는 진한 파란색 아이콘을 찾으십시오.  2 검색창을 클릭합니다. 워드 창 상단에 있습니다.
2 검색창을 클릭합니다. 워드 창 상단에 있습니다. - Mac 컴퓨터에서는 먼저 파일 왼쪽 상단 모서리에서 템플릿에서 만들기 ... 드롭다운 메뉴에서
 3 인쇄 달력 그리고 키를 눌러 ↵ 입력. 이 명령은 템플릿 저장소에서 달력 템플릿을 검색합니다.
3 인쇄 달력 그리고 키를 눌러 ↵ 입력. 이 명령은 템플릿 저장소에서 달력 템플릿을 검색합니다. - 인터넷에 연결되어 있지 않으면 이 단계를 완료할 수 없습니다.
 4 달력 템플릿을 선택합니다. 원하는 캘린더를 클릭하면 캘린더 페이지가 열립니다.
4 달력 템플릿을 선택합니다. 원하는 캘린더를 클릭하면 캘린더 페이지가 열립니다.  5 클릭 창조하다. 버튼은 달력 오른쪽에 있습니다. 그런 다음 템플릿이 로드됩니다.
5 클릭 창조하다. 버튼은 달력 오른쪽에 있습니다. 그런 다음 템플릿이 로드됩니다. - 매크로를 활성화하려면 매크로 사용다음 달과 날짜에 대한 추가 달력을 쉽게 만들 수 있습니다.
 6 캘린더가 로드될 때까지 기다립니다. 템플릿 다운로드가 완료되면 Microsoft Word에서 자동으로 열립니다.
6 캘린더가 로드될 때까지 기다립니다. 템플릿 다운로드가 완료되면 Microsoft Word에서 자동으로 열립니다.
방법 2/2: 수동으로
 1 마이크로소프트 워드를 시작합니다. 흰색 "W"가 있는 진한 파란색 아이콘을 찾으십시오. Word 홈 페이지가 열립니다.
1 마이크로소프트 워드를 시작합니다. 흰색 "W"가 있는 진한 파란색 아이콘을 찾으십시오. Word 홈 페이지가 열립니다.  2 클릭 새 문서. 이 항목은 홈 페이지의 왼쪽 상단에 있습니다.
2 클릭 새 문서. 이 항목은 홈 페이지의 왼쪽 상단에 있습니다. - Mac의 경우 이 단계를 건너뜁니다.
 3 월을 입력합니다. 달력을 생성할 달의 이름을 입력한 다음 ↵ 입력... 이렇게 하면 달력 위에 월 이름이 표시됩니다.
3 월을 입력합니다. 달력을 생성할 달의 이름을 입력한 다음 ↵ 입력... 이렇게 하면 달력 위에 월 이름이 표시됩니다.  4 탭 열기 끼워 넣다. 탭은 Word 창 상단의 파란색 리본에 있습니다. 탭 도구 모음이 리본 아래에 나타납니다. 끼워 넣다.
4 탭 열기 끼워 넣다. 탭은 Word 창 상단의 파란색 리본에 있습니다. 탭 도구 모음이 리본 아래에 나타납니다. 끼워 넣다.  5 클릭 테이블. "테이블" 섹션도 이 패널에 있습니다.
5 클릭 테이블. "테이블" 섹션도 이 패널에 있습니다.  6 테이블을 만듭니다. 마우스 커서를 오른쪽으로 7셀, 아래로 7셀(또는 월에 따라 6셀)을 드래그한 다음 왼쪽 버튼을 누릅니다. 7x6(또는 7x7) 셀의 표가 페이지에 나타나며 이것이 캘린더가 됩니다.
6 테이블을 만듭니다. 마우스 커서를 오른쪽으로 7셀, 아래로 7셀(또는 월에 따라 6셀)을 드래그한 다음 왼쪽 버튼을 누릅니다. 7x6(또는 7x7) 셀의 표가 페이지에 나타나며 이것이 캘린더가 됩니다.  7 요일을 지정합니다. 셀의 맨 위 행에 각 열의 요일 이름을 입력합니다.
7 요일을 지정합니다. 셀의 맨 위 행에 각 열의 요일 이름을 입력합니다. - 예를 들어 왼쪽 상단 셀에 "월요일"을 입력하고 오른쪽 셀에 "화요일"을 입력하는 식입니다.
 8 셀의 크기를 늘립니다. 달력 상단에서 세 번째 수평선부터 시작하여 두 번째 셀 행을 확대하려면 선을 꼬집고 아래로 끕니다. 올바른 크기가 될 때까지 모든 달력 줄에 대해 이 단계를 반복합니다.
8 셀의 크기를 늘립니다. 달력 상단에서 세 번째 수평선부터 시작하여 두 번째 셀 행을 확대하려면 선을 꼬집고 아래로 끕니다. 올바른 크기가 될 때까지 모든 달력 줄에 대해 이 단계를 반복합니다.  9 숫자를 추가합니다. 해당 월의 1일에 해당하는 셀을 선택하고 다음을 입력합니다. 1, 키를 누르십시오 탭 ↹ 나머지 숫자를 입력합니다.
9 숫자를 추가합니다. 해당 월의 1일에 해당하는 셀을 선택하고 다음을 입력합니다. 1, 키를 누르십시오 탭 ↹ 나머지 숫자를 입력합니다.  10 필수 정보를 입력하세요. 모든 숫자가 나열되면 일정, 휴일, 약속 및 기타 정보를 캘린더에 추가하십시오. 해당 날짜가 있는 셀을 선택하고 키를 누릅니다. ↵ 입력새 줄에서 시작하려면 이벤트의 제목과 세부 정보를 입력하십시오.
10 필수 정보를 입력하세요. 모든 숫자가 나열되면 일정, 휴일, 약속 및 기타 정보를 캘린더에 추가하십시오. 해당 날짜가 있는 셀을 선택하고 키를 누릅니다. ↵ 입력새 줄에서 시작하려면 이벤트의 제목과 세부 정보를 입력하십시오.  11 다른 달을 만듭니다. 캘린더에 다른 달을 추가하세요. 현재 월 아래에 커서를 놓고 키를 몇 번 누릅니다. ↵ 입력를 클릭한 다음 위의 모든 단계를 반복합니다.
11 다른 달을 만듭니다. 캘린더에 다른 달을 추가하세요. 현재 월 아래에 커서를 놓고 키를 몇 번 누릅니다. ↵ 입력를 클릭한 다음 위의 모든 단계를 반복합니다.  12 캘린더를 저장합니다. 키를 누르십시오 Ctrl 키+NS (Windows) 또는 ⌘ 명령+NS (Mac)을 선택한 다음 적절한 위치를 선택하고 캘린더 이름을 입력한 다음 구하다.
12 캘린더를 저장합니다. 키를 누르십시오 Ctrl 키+NS (Windows) 또는 ⌘ 명령+NS (Mac)을 선택한 다음 적절한 위치를 선택하고 캘린더 이름을 입력한 다음 구하다.