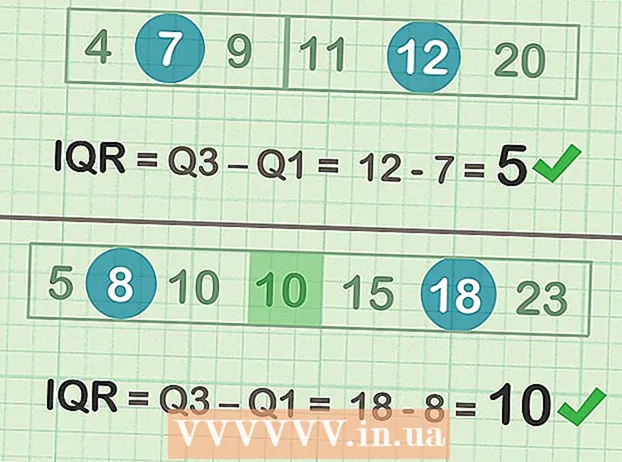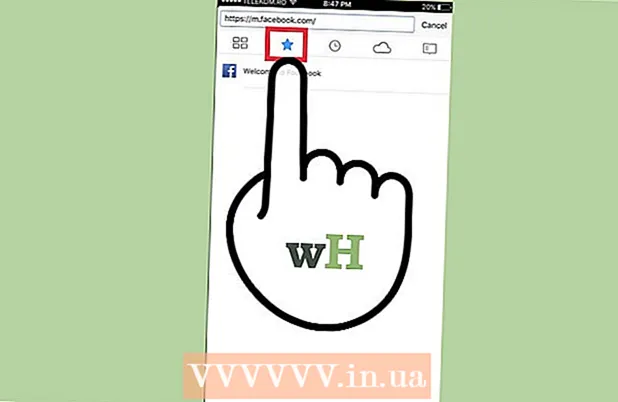작가:
Eric Farmer
창조 날짜:
3 3 월 2021
업데이트 날짜:
14 할 수있다 2024
![[ENG SUB] Photoshop Tutorial #6 - How to make image stroke](https://i.ytimg.com/vi/z3dxxL5xyYI/hqdefault.jpg)
콘텐츠
이 기사에서는 Windows 또는 Mac OS X 컴퓨터의 Adobe Photoshop에서 그림의 윤곽선을 만드는 방법을 보여줍니다.
단계
1/2부: 경로를 만들기 위해 이미지를 준비하는 방법
 1 윤곽을 그리려는 이미지를 엽니다. 이렇게 하려면 Photoshop을 시작하고 화면 상단의 메뉴 막대에서 파일을 클릭한 다음 열기를 클릭하고 이미지를 선택합니다.
1 윤곽을 그리려는 이미지를 엽니다. 이렇게 하려면 Photoshop을 시작하고 화면 상단의 메뉴 막대에서 파일을 클릭한 다음 열기를 클릭하고 이미지를 선택합니다.  2 클릭 레이어 메뉴 바에서.
2 클릭 레이어 메뉴 바에서. 3 누르다 중복 레이어그런 다음 누르십시오 좋아요.
3 누르다 중복 레이어그런 다음 누르십시오 좋아요.- 새 레이어에 이름을 지정할 수 있습니다. 그렇지 않으면 "[소스 레이어 이름] 복사본"으로 이름이 지정됩니다.
 4 레이어 패널에서 복제 레이어를 클릭합니다. 화면 오른쪽에 있습니다.
4 레이어 패널에서 복제 레이어를 클릭합니다. 화면 오른쪽에 있습니다.  5 레이어 패널의 오른쪽 상단 모서리에 있는 불투명도 필드를 클릭합니다.
5 레이어 패널의 오른쪽 상단 모서리에 있는 불투명도 필드를 클릭합니다. 6 불투명도를 50%로 설정합니다.
6 불투명도를 50%로 설정합니다. 7 레이어 패널 상단의 자물쇠 아이콘을 클릭하여 레이어를 잠급니다.
7 레이어 패널 상단의 자물쇠 아이콘을 클릭하여 레이어를 잠급니다. 8 클릭 레이어 메뉴 바에서.
8 클릭 레이어 메뉴 바에서. 9 클릭 새로운 > 층.
9 클릭 새로운 > 층. 10 레이어 이름을 "개요"로 지정하고 좋아요.
10 레이어 이름을 "개요"로 지정하고 좋아요. 11 "레이어" 패널에서 "배경" 레이어를 클릭합니다.
11 "레이어" 패널에서 "배경" 레이어를 클릭합니다. 12 클릭 Ctrl 키+← 백스페이스 (Windows) 또는 ⌘+삭제 (맥 OS X). 이것은 당신에게 흰색 배경을 줄 것입니다.
12 클릭 Ctrl 키+← 백스페이스 (Windows) 또는 ⌘+삭제 (맥 OS X). 이것은 당신에게 흰색 배경을 줄 것입니다. - 이제 레이어 패널에 세 개의 레이어가 있어야 합니다. 윤곽 레이어(위쪽), 잠긴 이미지 레이어(가운데) 및 잠긴 흰색 배경 레이어(아래쪽)입니다. 여기에 설명된 대로 레이어가 배치되지 않은 경우 해당 위치에 끌어다 놓습니다.
2/2부: 경로를 만드는 방법
 1 오른쪽의 "레이어" 패널에서 "경로" 레이어를 클릭합니다.
1 오른쪽의 "레이어" 패널에서 "경로" 레이어를 클릭합니다. 2 클릭 보다 메뉴 바에서.
2 클릭 보다 메뉴 바에서. 3 클릭 200%이미지를 확대합니다. 또는 보기 드롭다운 메뉴에서 확대 또는 축소를 클릭하여 윤곽선을 만드는 데 필요한 만큼 이미지 크기를 조정합니다.
3 클릭 200%이미지를 확대합니다. 또는 보기 드롭다운 메뉴에서 확대 또는 축소를 클릭하여 윤곽선을 만드는 데 필요한 만큼 이미지 크기를 조정합니다.  4 윤곽선의 색상을 선택합니다. 이렇게 하려면 화면 오른쪽 상단에서 교차하는 두 사각형 중 하나를 클릭한 다음 사각형 아래에 있는 스펙트럼에서 원하는 색상을 클릭합니다.다른 사각형을 클릭한 다음 같은 색상을 선택합니다.
4 윤곽선의 색상을 선택합니다. 이렇게 하려면 화면 오른쪽 상단에서 교차하는 두 사각형 중 하나를 클릭한 다음 사각형 아래에 있는 스펙트럼에서 원하는 색상을 클릭합니다.다른 사각형을 클릭한 다음 같은 색상을 선택합니다. - 흑백은 스펙트럼의 맨 오른쪽 끝에 있습니다.
 5 창 왼쪽에 있는 도구 모음에서 도구를 선택합니다.
5 창 왼쪽에 있는 도구 모음에서 도구를 선택합니다.- 연필: 이 도구는 동일한 너비(중간 및 끝)의 직선 획을 만듭니다. 연필은 작고 감동적인 획으로 경로를 만들고자 할 때 좋습니다. 연필 도구 아이콘은 연필 모양으로 도구 모음의 두 번째 섹션 상단에 있습니다. 도구 모음에 연필 아이콘이 아닌 브러시가 표시되면 브러시 아이콘을 누른 상태에서 메뉴에서 연필을 클릭합니다.
- 브러시: 끝으로 갈수록 가늘어지고 가운데로 갈수록 가늘어지는 가늘어지는 획을 만드는 도구입니다. 브러시 획처럼 보이는 획에서 "부드러운" 경로를 만들려는 경우 브러시가 좋습니다. 브러시 도구 아이콘은 브러시처럼 보이며 도구 모음의 두 번째 섹션 상단에 있습니다. 도구 모음에 브러시 대신 연필 아이콘이 표시되면 연필 아이콘을 누른 상태에서 메뉴에서 브러시를 클릭합니다.
- 깃털: 이 도구는 기준점이 있는 경로를 만듭니다. 이러한 윤곽은 편집할 수 있습니다. 생성된 경로를 수정하려는 경우 펜이 수행합니다. 만년필 펜촉 아이콘(도구 모음에서 T자 모양 아이콘 아래에 있음)을 클릭하여 펜 도구를 선택합니다.
 6 연필 또는 브러시 도구의 설정을 조정합니다. 창의 왼쪽 상단에 있습니다.
6 연필 또는 브러시 도구의 설정을 조정합니다. 창의 왼쪽 상단에 있습니다. - 도구 아이콘 옆에 있는 드롭다운 메뉴를 클릭하여 크기와 경도를 조정합니다. 더 세게 칠수록 실제 연필이나 브러시로 만든 것과 유사한 스트로크가 됩니다.
- 드롭다운 메뉴 오른쪽의 폴더 모양 아이콘을 클릭하여 브러시나 연필의 모양과 속성을 선택합니다.
 7 펜 도구 설정을 조정합니다. 창의 왼쪽 상단에 있습니다.
7 펜 도구 설정을 조정합니다. 창의 왼쪽 상단에 있습니다. - 펜 도구를 사용하여 경로를 만들려면 도구 아이콘 오른쪽에 있는 드롭다운 메뉴를 열고 경로를 선택합니다.
 8 개요 만들기를 시작합니다. 마우스나 트랙패드를 사용하여 이미지에서 원하는 선을 따라 도구를 이동합니다.
8 개요 만들기를 시작합니다. 마우스나 트랙패드를 사용하여 이미지에서 원하는 선을 따라 도구를 이동합니다. - 연필 또는 브러시 도구를 사용하기로 결정했다면 마우스 왼쪽 버튼을 누른 상태에서 선을 따라 끕니다. 버튼을 놓아 도구를 이동하고 획의 다른 행을 만듭니다.
- 펜 도구를 사용하기로 결정했다면 이미지를 마우스 왼쪽 버튼으로 클릭하십시오. 앵커 포인트가 생성됩니다. 이제 이미지를 다시 클릭하십시오. 두 번째 앵커 포인트가 생성되고 두 앵커 포인트 사이에 직선이 나타납니다. 곡선 그래픽 라인의 경우 최대한 많은 앵커 포인트를 생성합니다.
 9 원본 이미지를 숨깁니다. 획득한 경로를 확인하려면 중간 레이어 이름 왼쪽에 있는 눈 아이콘을 클릭합니다(이 레이어에는 원본 이미지가 포함되어 있음). 원본 이미지가 사라지고 윤곽선이 흰색 배경에 나타납니다.
9 원본 이미지를 숨깁니다. 획득한 경로를 확인하려면 중간 레이어 이름 왼쪽에 있는 눈 아이콘을 클릭합니다(이 레이어에는 원본 이미지가 포함되어 있음). 원본 이미지가 사라지고 윤곽선이 흰색 배경에 나타납니다. - 완료되면 메뉴 표시줄에서 보기를 클릭한 다음 100%를 클릭하여 이미지를 실제 크기로 봅니다.
 10 이미지를 저장합니다. 이렇게 하려면 메뉴 모음에서 파일 > 다른 이름으로 저장을 클릭합니다. 파일 이름을 입력하고 저장을 클릭합니다.
10 이미지를 저장합니다. 이렇게 하려면 메뉴 모음에서 파일 > 다른 이름으로 저장을 클릭합니다. 파일 이름을 입력하고 저장을 클릭합니다.
경고
- 이미지의 작성자(소유자)의 저작권을 침해하지 마십시오.
- 다른 사람의 작업을 복사하지 마십시오.