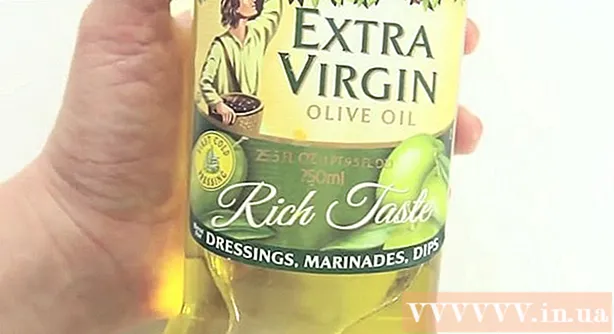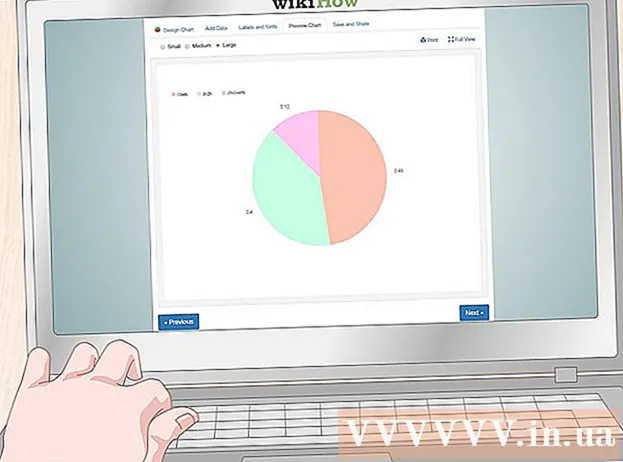작가:
Joan Hall
창조 날짜:
1 2 월 2021
업데이트 날짜:
1 칠월 2024
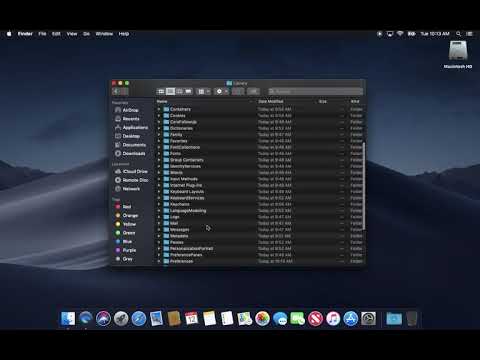
콘텐츠
- 단계
- 방법 1/8: Windows
- 방법 2/8: Mac OS X
- 방법 3/8: Mac OS X(자동 제거)
- 방법 4/8: Google 크롬
- 방법 5/8: Internet Explorer
- 방법 6/8: Mozilla Firefox
- 방법 7/8: 사파리
- 방법 8/8: Mac OS(기본 검색 엔진으로 Genieo 제거)
- 팁
- 경고
Genieo는 설치 후 브라우저 설정을 변경하는 검색 엔진입니다. Genieo는 일반적으로 바이러스나 맬웨어로 간주되지 않지만(Mac OS 버전이 애드웨어 목록에 추가되었지만) Genieo 검색 결과 스폰서 링크와 광고가 너무 많습니다. 이 문서의 단계에 따라 컴퓨터와 설치된 모든 브라우저에서 Genieo를 제거하십시오.
단계
방법 1/8: Windows
 1 "시작" - "제어판"을 클릭합니다.
1 "시작" - "제어판"을 클릭합니다. 2 "프로그램" 그룹에서 "프로그램 제거"를 클릭하십시오. 컴퓨터에 설치된 모든 프로그램 목록이 표시됩니다.
2 "프로그램" 그룹에서 "프로그램 제거"를 클릭하십시오. 컴퓨터에 설치된 모든 프로그램 목록이 표시됩니다. - Windows XP를 사용하는 경우 프로그램 추가/제거를 클릭합니다.
 3 목록에서 Genieo를 강조 표시하고 제거를 클릭합니다.
3 목록에서 Genieo를 강조 표시하고 제거를 클릭합니다.
방법 2/8: Mac OS X
경고: 이 지침을 정확히 따르지 않으면 컴퓨터가 정지되고 다시 시작하지 못할 수 있습니다.
 1 관리자로 로그인합니다. 귀하의 계정이 관리 계정이 아닌 경우 로그아웃한 후 관리자로 로그인하십시오.
1 관리자로 로그인합니다. 귀하의 계정이 관리 계정이 아닌 경우 로그아웃한 후 관리자로 로그인하십시오.  2 Genieo를 닫습니다(실행 중인 경우).
2 Genieo를 닫습니다(실행 중인 경우). 3 launchd.conf 파일을 휴지통으로 끌어다 놓습니다. 이렇게 하려면 관리자 암호를 입력해야 합니다.
3 launchd.conf 파일을 휴지통으로 끌어다 놓습니다. 이렇게 하려면 관리자 암호를 입력해야 합니다. - 이 파일은 /private/etc/launchd.conf에 있습니다.
- 이 파일을 찾을 수 없으면 다음 단계에서 언급한 .dylib 파일을 삭제하지 마십시오. 이것은 시스템 충돌로 이어질 수 있습니다.
- 바구니를 비우지 마세요!
- 어떤 경우에는 시스템에 launchd.conf 파일이나 .dylib 파일이 없습니다. 이것이 오늘의 순서입니다.
 4 다음 항목을 휴지통으로 드래그하십시오. 모든 항목이 시스템에 있는 것은 아닙니다. 이동하려면 관리자 암호를 입력해야 합니다. 쓰레기통을 비우지 마십시오.
4 다음 항목을 휴지통으로 드래그하십시오. 모든 항목이 시스템에 있는 것은 아닙니다. 이동하려면 관리자 암호를 입력해야 합니다. 쓰레기통을 비우지 마십시오. - / 애플리케이션 / 지니오
- / 응용 프로그램 / Genieo 제거
- /Library/LaunchAgents/com.genieoinnovation.macextension.plist
- /Library/LaunchAgents/com.genieoinnovation.macextension.client.plist
- /Library/LaunchAgents/com.genieo.engine.plist
- /Library/PrivilegedHelperTools/com.genieoinnovation.macextension.client
- /usr/lib/libgenkit.dylib
- /usr/lib/libgenkitsa.dylib
- /usr/lib/libimckit.dylib
- /usr/lib/libimckitsa.dylib
 5 컴퓨터를 재부팅합니다. 이렇게 하려면 Apple 메뉴에서 재시동을 클릭하십시오.관리자로 로그인합니다.
5 컴퓨터를 재부팅합니다. 이렇게 하려면 Apple 메뉴에서 재시동을 클릭하십시오.관리자로 로그인합니다.  6 다음 항목을 휴지통으로 드래그하십시오. 이동하려면 관리자 암호를 입력해야 합니다.
6 다음 항목을 휴지통으로 드래그하십시오. 이동하려면 관리자 암호를 입력해야 합니다. - /Library/Frameworks/GenieoExtra.framework
 7 쓰레기통을 비워.
7 쓰레기통을 비워. 8 Omnibar 브라우저 확장 프로그램(설치된 경우)을 제거합니다.
8 Omnibar 브라우저 확장 프로그램(설치된 경우)을 제거합니다.- Safari에서 확장 아이콘(브라우저 기본 설정 창에서)을 클릭하고 Omnibar를 제거합니다.
- Chrome에서 "확장 프로그램"(브라우저 설정 페이지)을 클릭하고 Omnibar를 제거합니다.
- Firefox의 브라우저 메뉴에서 "추가 기능" - "확장 프로그램"을 클릭하고 Omnibar를 제거하십시오.
 9 브라우저 설정에서 홈 페이지를 원하는 페이지로 변경합니다.
9 브라우저 설정에서 홈 페이지를 원하는 페이지로 변경합니다.
방법 3/8: Mac OS X(자동 제거)
 1 에서 프로그램을 제거하는 무료 유틸리티를 다운로드하십시오. 빗디펜더 웹사이트.
1 에서 프로그램을 제거하는 무료 유틸리티를 다운로드하십시오. 빗디펜더 웹사이트. 2 유틸리티를 실행하고 화면의 간단한 지침을 따르십시오. 이렇게 하면 모든 Genieo 파일이 삭제되고 Safari, Chrome 및 Firefox 기본 설정이 자동으로 재설정됩니다.
2 유틸리티를 실행하고 화면의 간단한 지침을 따르십시오. 이렇게 하면 모든 Genieo 파일이 삭제되고 Safari, Chrome 및 Firefox 기본 설정이 자동으로 재설정됩니다.  3 필요한 경우 Mac OS를 재시동하십시오.
3 필요한 경우 Mac OS를 재시동하십시오.
방법 4/8: Google 크롬
 1 구글 크롬을 엽니다.
1 구글 크롬을 엽니다. 2 브라우저 오른쪽 상단에 있는 Chrome 메뉴 버튼을 클릭합니다.
2 브라우저 오른쪽 상단에 있는 Chrome 메뉴 버튼을 클릭합니다. 3 "설정"을 클릭한 다음 "검색 엔진 관리"를 선택하십시오. 대화 상자가 열립니다.
3 "설정"을 클릭한 다음 "검색 엔진 관리"를 선택하십시오. 대화 상자가 열립니다.  4 "Google" 옵션을 클릭한 다음 "기본값으로 설정" 버튼(오른쪽)을 클릭합니다.
4 "Google" 옵션을 클릭한 다음 "기본값으로 설정" 버튼(오른쪽)을 클릭합니다. 5 "Genieo" 옵션을 클릭하고 "x"(맨 오른쪽)를 클릭합니다. 검색 엔진 목록에서 Genieo가 제거됩니다.
5 "Genieo" 옵션을 클릭하고 "x"(맨 오른쪽)를 클릭합니다. 검색 엔진 목록에서 Genieo가 제거됩니다.  6 대화 상자를 닫습니다.
6 대화 상자를 닫습니다. 7 브라우저 설정 페이지의 그룹 시작 섹션에서 빠른 액세스 페이지를 클릭합니다. Genieo는 더 이상 Google 크롬에서 검색 엔진으로 사용할 수 없습니다.
7 브라우저 설정 페이지의 그룹 시작 섹션에서 빠른 액세스 페이지를 클릭합니다. Genieo는 더 이상 Google 크롬에서 검색 엔진으로 사용할 수 없습니다.
방법 5/8: Internet Explorer
 1 인터넷 익스플로러를 엽니다.
1 인터넷 익스플로러를 엽니다. 2 브라우저 오른쪽 상단의 톱니바퀴 모양 아이콘을 클릭하고 인터넷 옵션을 선택합니다. 인터넷 옵션 대화 상자가 열립니다.
2 브라우저 오른쪽 상단의 톱니바퀴 모양 아이콘을 클릭하고 인터넷 옵션을 선택합니다. 인터넷 옵션 대화 상자가 열립니다. - Windows XP를 사용하는 경우 톱니바퀴 아이콘을 클릭하는 대신 도구를 클릭합니다.
 3 고급 탭을 클릭한 다음 재설정(대화 상자 하단에 있음)을 클릭합니다. 추가 대화 상자가 열립니다.
3 고급 탭을 클릭한 다음 재설정(대화 상자 하단에 있음)을 클릭합니다. 추가 대화 상자가 열립니다.  4 "개인 설정 삭제" 옆의 확인란을 선택하고 "재설정"을 클릭합니다. IE는 기본 설정을 복원하고 Genieo의 변경 사항을 제거합니다.
4 "개인 설정 삭제" 옆의 확인란을 선택하고 "재설정"을 클릭합니다. IE는 기본 설정을 복원하고 Genieo의 변경 사항을 제거합니다.  5 "닫기"를 클릭한 다음 확인을 클릭합니다.
5 "닫기"를 클릭한 다음 확인을 클릭합니다. 6 브라우저를 다시 시작하십시오.
6 브라우저를 다시 시작하십시오.
방법 6/8: Mozilla Firefox
 1 파이어폭스를 시작합니다.
1 파이어폭스를 시작합니다. 2 브라우저의 왼쪽 상단 모서리에 있는 "Firefox" 버튼을 클릭하고 "도움말"을 선택하십시오.
2 브라우저의 왼쪽 상단 모서리에 있는 "Firefox" 버튼을 클릭하고 "도움말"을 선택하십시오. 3 "문제 해결 정보"를 클릭하십시오. 추가 문제 해결 정보가 포함된 새 탭이 열립니다.
3 "문제 해결 정보"를 클릭하십시오. 추가 문제 해결 정보가 포함된 새 탭이 열립니다.  4 "Firefox 재설정"(오른쪽)을 클릭하십시오. 재설정을 확인하는 창이 열립니다.
4 "Firefox 재설정"(오른쪽)을 클릭하십시오. 재설정을 확인하는 창이 열립니다.  5 "Firefox 재설정"을 다시 클릭하십시오. Firefox는 기본 설정으로 닫혔다가 다시 열립니다.
5 "Firefox 재설정"을 다시 클릭하십시오. Firefox는 기본 설정으로 닫혔다가 다시 열립니다.  6 "마침"을 클릭하십시오.
6 "마침"을 클릭하십시오.
방법 7/8: 사파리
 1 사파리를 엽니다.
1 사파리를 엽니다. 2 톱니바퀴 모양의 아이콘(오른쪽 상단)을 클릭하고 설정을 선택합니다.
2 톱니바퀴 모양의 아이콘(오른쪽 상단)을 클릭하고 설정을 선택합니다. 3 일반 탭으로 이동합니다.
3 일반 탭으로 이동합니다. 4 홈 페이지에서 Genieo 주소를 제거합니다.
4 홈 페이지에서 Genieo 주소를 제거합니다. 5 필요한 검색 엔진의 주소를 입력하십시오. 예를 들어 Google을 사용하는 경우 http://www.google.com을 입력합니다.
5 필요한 검색 엔진의 주소를 입력하십시오. 예를 들어 Google을 사용하는 경우 http://www.google.com을 입력합니다.  6 확장 탭으로 이동합니다.
6 확장 탭으로 이동합니다. 7 왼쪽 창에서 "내 홈 페이지"를 클릭한 다음 "삭제"를 클릭합니다.
7 왼쪽 창에서 "내 홈 페이지"를 클릭한 다음 "삭제"를 클릭합니다. 8 삭제를 확인하는 메시지가 표시되면 삭제를 다시 클릭합니다.
8 삭제를 확인하는 메시지가 표시되면 삭제를 다시 클릭합니다. 9 사파리를 다시 시작하십시오.
9 사파리를 다시 시작하십시오.
방법 8/8: Mac OS(기본 검색 엔진으로 Genieo 제거)
위의 방법이 효과가 없다면 이 방법을 시도해 보세요.
- 1Safari 환경설정을 엽니다.
- 2 "개인 정보" 탭을 클릭하십시오. "쿠키 및 기타 사이트 데이터" 섹션을 찾습니다(위에서 첫 번째).
- 3 세부 정보를 클릭합니다. 열리는 쿠키 목록에서 Genieo와 관련된 쿠키를 삭제합니다.
팁
- Genieo를 제거한 후 전체 바이러스 백신 검사를 실행하여 Genieo를 사용하는 동안 시스템이 맬웨어나 바이러스에 감염되지 않았는지 확인하십시오.
- Mac OS X: 프로그램이 실행 중이라는 메시지가 표시되지만 강제 종료 목록에 나열되지 않아 / 애플리케이션 / Genieo를 휴지통으로 드래그할 수 없는 경우 터미널을 사용할 수 있습니다. 응용 프로그램 - 유틸리티 - 터미널을 클릭합니다. 터미널에서 mv / Applications / Genieo ~ / .Trash를 입력합니다.
- 타사 소프트웨어를 설치할 때 항상 사용자 지정 설치를 선택하십시오. 여기서 Genieo와 같은 추가 소프트웨어 설치를 선택 해제할 수 있습니다.
경고
- Genieo는 Mac OS X에 깊숙이 내장되어 있으므로 프로그램을 제거하는 것이 쉽지 않습니다. 지침을 주의 깊게 따르십시오. 그렇지 않으면 컴퓨터가 정지되어 다시 시작하지 못할 수 있습니다. 삭제하기 전에 중요한 파일, 문서 등의 백업이 있는지 확인하십시오.
- 어떤 경우에는 Genieo가 다른 프로그램과 함께 설치됩니다(귀하가 알지 못하는 사이에 추가 소프트웨어로). 이러한 프로그램을 제거해도 Genieo는 제거되지 않습니다. 이 문서의 단계에 따라 컴퓨터와 인터넷 브라우저에서 Genieo를 완전히 제거하십시오.