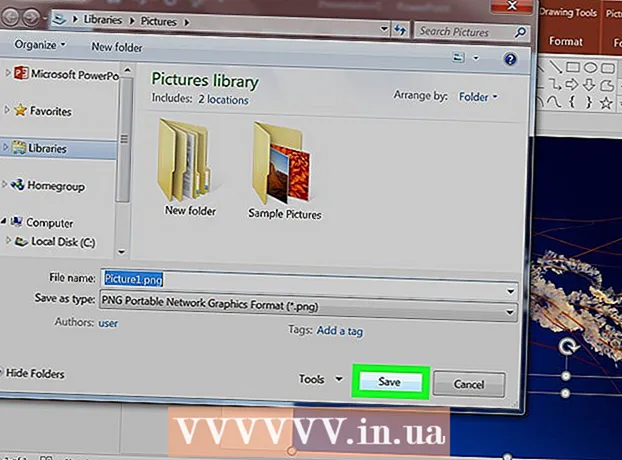작가:
Eric Farmer
창조 날짜:
3 3 월 2021
업데이트 날짜:
1 칠월 2024

콘텐츠
하드 디스크(컴퓨터)의 총, 사용 및 여유 용량 또는 메모리 양(모바일 장치)은 컴퓨터의 하드 디스크 또는 장치 메모리에 대한 정보를 보면 알 수 있습니다. 디스크/메모리에 대용량 프로그램을 설치하거나 대용량 파일을 복사해야 하는 경우에 필요합니다. 컴퓨터의 하드 드라이브를 교체해야 하는 경우 드라이브를 제거하고 물리적 치수(길이, 너비 및 높이)를 측정하십시오. 하드 드라이브의 크기를 올바르게 측정하는 방법을 기억하십시오.
단계
방법 1/4: iOS
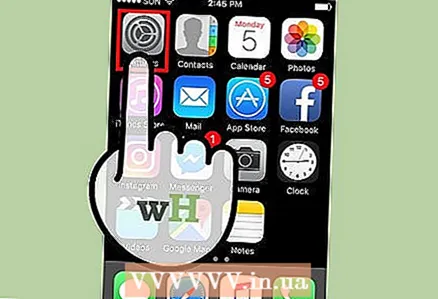 1 설정 앱을 실행합니다.
1 설정 앱을 실행합니다.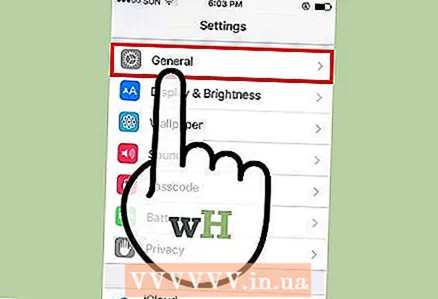 2 일반 탭으로 이동합니다. "저장 공간 및 iCloud 사용" 섹션을 찾습니다.
2 일반 탭으로 이동합니다. "저장 공간 및 iCloud 사용" 섹션을 찾습니다. - Android에서는 스토리지를 탭합니다.
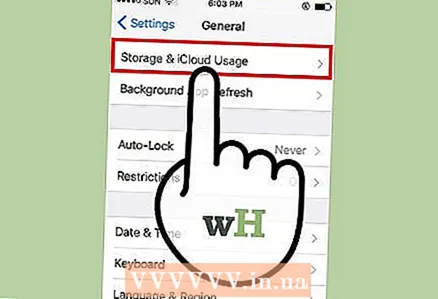 3 저장 공간 및 iCloud 사용량을 클릭합니다. 스토리지는 모바일 장치의 내부 스토리지를 의미하고 iCloud는 클라우드 스토리지를 의미합니다. 이제 사용된 메모리와 여유 메모리의 양을 결정합니다.
3 저장 공간 및 iCloud 사용량을 클릭합니다. 스토리지는 모바일 장치의 내부 스토리지를 의미하고 iCloud는 클라우드 스토리지를 의미합니다. 이제 사용된 메모리와 여유 메모리의 양을 결정합니다. - Android 기기에 SD 카드를 삽입하면 화면에 "내부 저장소" 및 "SD 카드"의 두 가지 옵션이 표시됩니다.
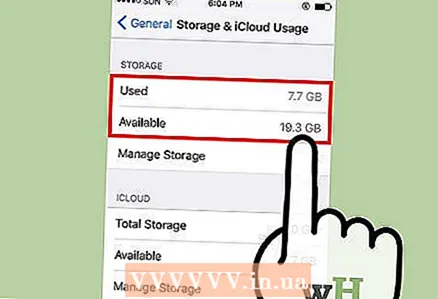 4 사용된 메모리와 사용 가능한 메모리의 양을 추가합니다. 그러면 장치의 총 저장 용량이 표시됩니다.
4 사용된 메모리와 사용 가능한 메모리의 양을 추가합니다. 그러면 장치의 총 저장 용량이 표시됩니다. - 운영 체제에서 일정량의 메모리를 사용하므로 수신된 양은 선언된 장치 메모리 양(예: 32GB 또는 64GB)과 동일하지 않습니다.
- 실제 총 메모리와 여유 메모리 공간을 보려면 일반에서 장치 정보>를 클릭하십시오.
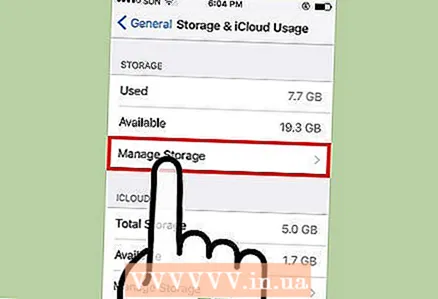 5 "저장소" 또는 "iCloud"에서 "저장소 관리"를 클릭합니다. 화면에는 응용 프로그램, 이미지 등이 사용하는 메모리 양에 대한 정보가 표시됩니다.
5 "저장소" 또는 "iCloud"에서 "저장소 관리"를 클릭합니다. 화면에는 응용 프로그램, 이미지 등이 사용하는 메모리 양에 대한 정보가 표시됩니다. - 이 정보를 사용하여 기억을 지우십시오. 예를 들어, 문자 메시지가 몇 기가바이트의 메모리를 차지하는 경우 이를 삭제하여 여유 메모리의 양을 늘리십시오.
방법 2/4: Windows
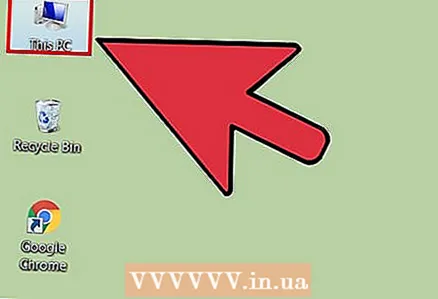 1 컴퓨터 창을 엽니다. "폴더" 및 "장치 및 디스크"의 두 섹션이 나타납니다.
1 컴퓨터 창을 엽니다. "폴더" 및 "장치 및 디스크"의 두 섹션이 나타납니다. 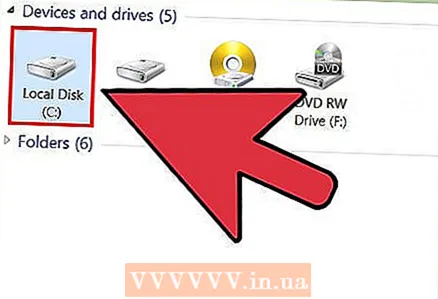 2 "OS(C:) "장치 및 디스크" 섹션에서. 기본적으로 사용자 파일은 이 디스크에 저장됩니다.
2 "OS(C:) "장치 및 디스크" 섹션에서. 기본적으로 사용자 파일은 이 디스크에 저장됩니다. - 드라이브는 "로컬 드라이브(C :)"로 레이블이 지정될 수 있습니다.
- 다른 로컬 드라이브의 용량을 확인하려면 해당 문자(예: "D:")를 클릭하십시오.
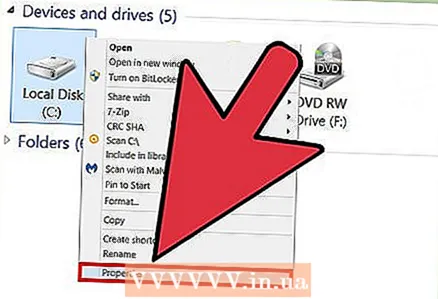 3 원하는 로컬 드라이브를 마우스 오른쪽 버튼으로 클릭하고 메뉴에서 속성을 선택합니다. 하드 디스크 옵션이 열립니다.
3 원하는 로컬 드라이브를 마우스 오른쪽 버튼으로 클릭하고 메뉴에서 속성을 선택합니다. 하드 디스크 옵션이 열립니다. 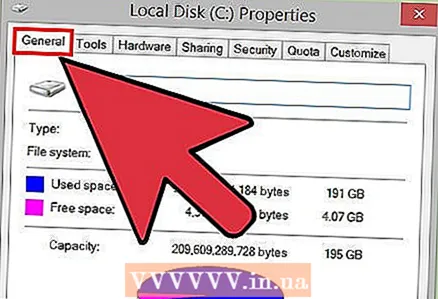 4 일반 탭으로 이동합니다. 그것에 당신은 총, 사용 및 여유 하드 디스크 용량을 찾을 수 있습니다; 값은 그래프로 표시됩니다. 하드 드라이브의 총 용량을 보려면 "용량" 줄을 찾으십시오.
4 일반 탭으로 이동합니다. 그것에 당신은 총, 사용 및 여유 하드 디스크 용량을 찾을 수 있습니다; 값은 그래프로 표시됩니다. 하드 드라이브의 총 용량을 보려면 "용량" 줄을 찾으십시오.
방법 3/4: Mac OS X
 1 상단 툴바에서 Apple 로고를 클릭합니다. 메뉴가 열립니다.
1 상단 툴바에서 Apple 로고를 클릭합니다. 메뉴가 열립니다.  2 이 Mac에 관하여를 클릭하십시오. 운영 체제 버전과 같은 컴퓨터 정보가 포함된 창이 열립니다.
2 이 Mac에 관하여를 클릭하십시오. 운영 체제 버전과 같은 컴퓨터 정보가 포함된 창이 열립니다. 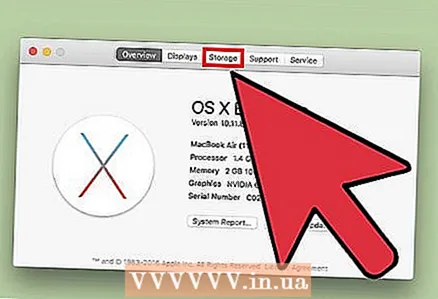 3 "저장소" 탭을 클릭하십시오. 맨 위에서 첫 번째 옵션은 "Macintosh HD"여야 합니다. 이것은 컴퓨터의 하드 드라이브입니다.
3 "저장소" 탭을 클릭하십시오. 맨 위에서 첫 번째 옵션은 "Macintosh HD"여야 합니다. 이것은 컴퓨터의 하드 드라이브입니다. 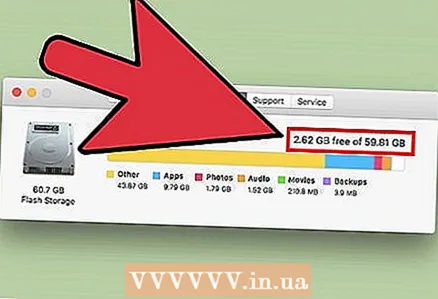 4 하드 드라이브에 대한 정보를 봅니다. Macintosh HD 옵션의 경우 "Free X GB of Y GB" 항목이 있습니다. 여기서 "X"는 여유 용량이고 "Y"는 전체 하드 디스크 용량입니다.
4 하드 드라이브에 대한 정보를 봅니다. Macintosh HD 옵션의 경우 "Free X GB of Y GB" 항목이 있습니다. 여기서 "X"는 여유 용량이고 "Y"는 전체 하드 디스크 용량입니다. - 화면에는 하드 드라이브에서 가장 많은 공간을 차지하는 파일 형식에 대한 정보도 표시됩니다. 이 정보를 사용하여 불필요한 파일을 제거하고 하드 드라이브의 여유 공간을 늘리십시오.
방법 4/4: 하드 드라이브의 물리적 크기를 찾는 방법
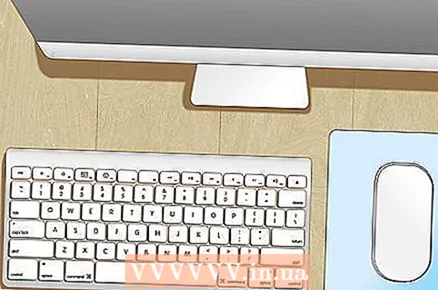 1 이 방법은 Windows 컴퓨터의 하드 드라이브에 적용됩니다. 하드 드라이브를 교체해야 하는 경우 크기를 측정하여 적절한 드라이브를 구입하십시오.
1 이 방법은 Windows 컴퓨터의 하드 드라이브에 적용됩니다. 하드 드라이브를 교체해야 하는 경우 크기를 측정하여 적절한 드라이브를 구입하십시오. - Mac의 하드 드라이브를 직접 변경하지 않는 것이 좋습니다.
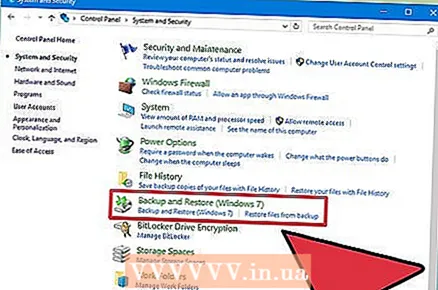 2 하드 드라이브를 백업하십시오. 측정 중 하드 드라이브가 손상될 경우를 대비하여 자신을 보호하기 위해 백업하십시오.
2 하드 드라이브를 백업하십시오. 측정 중 하드 드라이브가 손상될 경우를 대비하여 자신을 보호하기 위해 백업하십시오.  3 컴퓨터를 끕니다. 그런 다음 전기 콘센트에서 플러그를 뽑습니다.
3 컴퓨터를 끕니다. 그런 다음 전기 콘센트에서 플러그를 뽑습니다.  4 노트북이 있는 경우 배터리를 제거하십시오. 그렇지 않으면 감전될 수 있습니다.
4 노트북이 있는 경우 배터리를 제거하십시오. 그렇지 않으면 감전될 수 있습니다. - 대부분의 노트북 바닥에는 배터리를 빠르게 제거하는 데 사용할 수 있는 전용 버튼이 있습니다. 그러나 일부 랩톱에서는 드라이버로 배터리 함을 열고 배터리를 제거해야 합니다.
- Mac 노트북 배터리는 제거하기가 매우 어렵기 때문에 이 방법은 Windows 노트북에 더 좋습니다.
 5 컴퓨터 케이스를 엽니다. 노트북의 경우 하드 드라이브 베이를 엽니다. 데스크탑 컴퓨터를 사용하는 경우 케이스의 측면 패널을 제거하십시오.
5 컴퓨터 케이스를 엽니다. 노트북의 경우 하드 드라이브 베이를 엽니다. 데스크탑 컴퓨터를 사용하는 경우 케이스의 측면 패널을 제거하십시오. - 구획을 열거나 측면 패널을 제거하려면 드라이버가 필요할 수 있습니다.
- 컴퓨터 케이스를 열 수 없는 경우 작업장에 가져가십시오.
 6 하드 드라이브 브래킷을 제거합니다. 컴퓨터 모델에 따라 하드 드라이브를 고정하는 나사나 특수 브래킷을 제거해야 할 수도 있습니다.
6 하드 드라이브 브래킷을 제거합니다. 컴퓨터 모델에 따라 하드 드라이브를 고정하는 나사나 특수 브래킷을 제거해야 할 수도 있습니다.  7 하드 드라이브에서 케이블을 분리하지 마십시오. 전원 케이블과 데이터 케이블이 하드 드라이브에 연결되어 있습니다. 이 케이블을 분리하지 않고 하드 드라이브의 크기를 측정하십시오.
7 하드 드라이브에서 케이블을 분리하지 마십시오. 전원 케이블과 데이터 케이블이 하드 드라이브에 연결되어 있습니다. 이 케이블을 분리하지 않고 하드 드라이브의 크기를 측정하십시오.  8 하드 드라이브를 부드러운 곳에 놓으십시오. 하드 드라이브가 테이블 표면에서 미끄러지는 것을 방지하려면 예를 들어 수건 위에 두십시오.
8 하드 드라이브를 부드러운 곳에 놓으십시오. 하드 드라이브가 테이블 표면에서 미끄러지는 것을 방지하려면 예를 들어 수건 위에 두십시오. 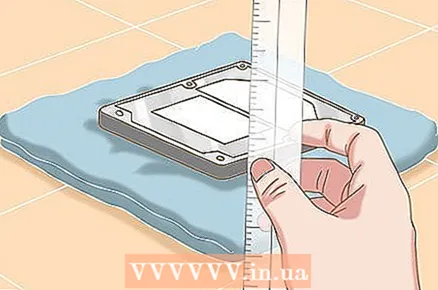 9 표준 눈금자로 하드 드라이브를 측정하십시오. 이렇게 하면 크기와 폼 팩터에 대한 아이디어를 얻을 수 있습니다. 디스크의 길이, 너비 및 높이를 측정합니다.
9 표준 눈금자로 하드 드라이브를 측정하십시오. 이렇게 하면 크기와 폼 팩터에 대한 아이디어를 얻을 수 있습니다. 디스크의 길이, 너비 및 높이를 측정합니다. - 값을 밀리미터 단위로 기록하는 것이 좋습니다.
- 하드 드라이브의 높이에 특히 주의하십시오. 컴퓨터에 삽입할 수 있는 하드 드라이브 유형이 표시됩니다(하드 드라이브를 교체해야 하는 경우).
 10 하드 드라이브의 폼 팩터를 확인합니다. 하드 드라이브는 3.5"(3.5") 및 2.5"(2.5")의 두 가지 폼 팩터로 제공됩니다. 이 숫자(인치)는 하드 드라이브 자체의 실제 크기가 아니라 정보가 저장된 드라이브의 너비를 나타냅니다. 하드 드라이브의 실제 치수에 따라 분류가 결정됩니다.
10 하드 드라이브의 폼 팩터를 확인합니다. 하드 드라이브는 3.5"(3.5") 및 2.5"(2.5")의 두 가지 폼 팩터로 제공됩니다. 이 숫자(인치)는 하드 드라이브 자체의 실제 크기가 아니라 정보가 저장된 드라이브의 너비를 나타냅니다. 하드 드라이브의 실제 치수에 따라 분류가 결정됩니다. - 3.5인치 드라이브는 길이 146mm, 너비 101.6mm, 높이 19 또는 25.4mm입니다.
- 2.5인치 디스크는 길이 100mm, 너비 69.85mm, 높이가 5 또는 7 또는 9.5(가장 일반적임) 또는 12.5 또는 15 또는 19mm입니다.
 11 하드 드라이브의 크기를 기록하십시오. 하드 드라이브를 교체해야 할 때 필요합니다.
11 하드 드라이브의 크기를 기록하십시오. 하드 드라이브를 교체해야 할 때 필요합니다.  12 하드 드라이브를 컴퓨터 케이스에 삽입하고 드라이브를 고정한 다음 케이스를 닫습니다. 이제 하드 드라이브의 크기를 알았습니다.
12 하드 드라이브를 컴퓨터 케이스에 삽입하고 드라이브를 고정한 다음 케이스를 닫습니다. 이제 하드 드라이브의 크기를 알았습니다.
팁
- 컴퓨터 또는 모바일 장치의 모델 또는 일련 번호를 알고 있는 경우 인터넷에서 하드 드라이브 용량 또는 메모리를 검색합니다.
- 멀티미디어 파일이 포함된 사진, 비디오 및 메시지는 하드 디스크/메모리 공간을 많이 차지합니다. 삭제하거나 다른 저장 매체에 복사하여 하드 디스크/메모리를 정리하십시오.
- 3.5인치 드라이브는 데스크탑의 표준이고 2.5인치 하드 드라이브는 노트북의 표준입니다.