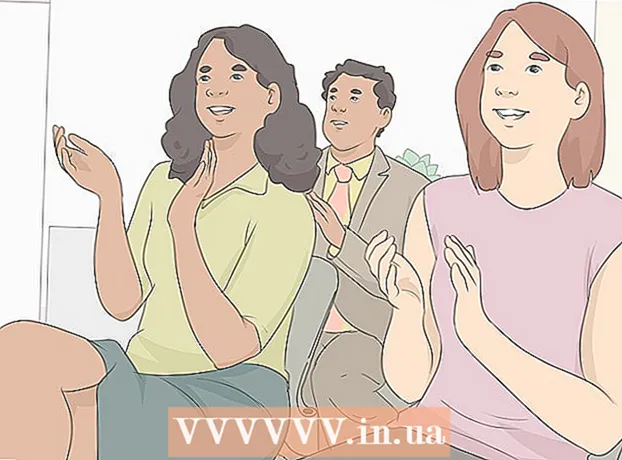작가:
Gregory Harris
창조 날짜:
10 4 월 2021
업데이트 날짜:
25 6 월 2024
![[하드웨어 가속]을 켜고 사용하는걸 추천하는 이유 - 빠르니까!](https://i.ytimg.com/vi/Q0tM7_IQLRU/hqdefault.jpg)
콘텐츠
구형 컴퓨터를 사용 중이거나 그래픽 집약적 및 시스템 집약적 소프트웨어를 실행 중인 경우 하드웨어 가속을 제한하거나 해제하여 컴퓨터의 성능을 향상시킬 수 있습니다. 이 옵션은 새 컴퓨터에서는 사용할 수 없지만 이전 컴퓨터의 성능을 향상시킬 수 있습니다.
단계
시작
 1 Nvidia 또는 AMD/ATI 그래픽 카드가 장착된 대부분의 새 컴퓨터에서는 하드웨어 가속을 제한하거나 비활성화할 수 없습니다. 이 작업은 구형 컴퓨터나 통합 그래픽 카드가 있는 컴퓨터에서 수행할 수 있습니다.
1 Nvidia 또는 AMD/ATI 그래픽 카드가 장착된 대부분의 새 컴퓨터에서는 하드웨어 가속을 제한하거나 비활성화할 수 없습니다. 이 작업은 구형 컴퓨터나 통합 그래픽 카드가 있는 컴퓨터에서 수행할 수 있습니다. - 이러한 비디오 카드의 하드웨어 가속 설정을 변경하려면 특정 비디오 카드의 제어판을 열어야 합니다. 이렇게 하려면 바탕 화면을 마우스 오른쪽 버튼으로 클릭하고 비디오 카드 제어판을 선택합니다.
- 하드웨어 가속 설정은 비디오 카드의 제조업체 및 모델에 따라 다릅니다. 시스템 환경설정 또는 그래픽 환경설정에서 이러한 설정을 찾으십시오.
방법 1/2: Windows 7 및 8
 1 "시작" - "제어판"을 클릭합니다.
1 "시작" - "제어판"을 클릭합니다. 2 개인화를 클릭합니다.
2 개인화를 클릭합니다. 3 "디스플레이 설정"을 선택하십시오.
3 "디스플레이 설정"을 선택하십시오. 4 "고급 설정"을 선택하십시오.
4 "고급 설정"을 선택하십시오.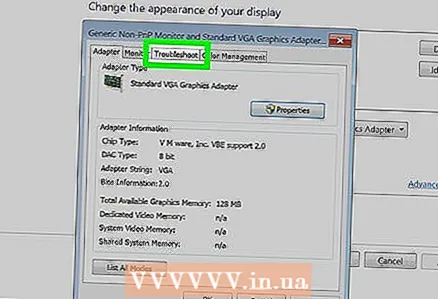 5 문제 해결 탭을 클릭합니다.
5 문제 해결 탭을 클릭합니다.- 문제 해결 탭이 표시되지 않으면 그래픽 카드 드라이버가 이 기능을 지원하지 않는 것입니다. 드라이버를 업데이트하면 이 기능을 활성화할 수 있지만 비디오 카드의 제어판을 통해 하드웨어 가속을 조정해야 할 가능성이 큽니다.
- 바탕 화면을 마우스 오른쪽 버튼으로 클릭하고 메뉴에서 적절한 옵션을 선택하여 NVIDIA 또는 AMD 제어판에 액세스할 수 있습니다.
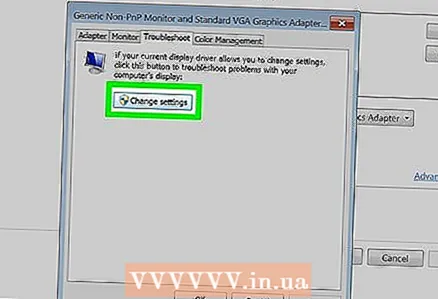 6 설정 변경을 클릭합니다.
6 설정 변경을 클릭합니다.- 설정 변경 버튼을 사용할 수 없으면 그래픽 카드 드라이버가 이 Windows 기능을 지원하지 않는 것입니다. 드라이버를 업데이트하면 이 기능을 활성화할 수 있지만 비디오 카드의 제어판을 통해 하드웨어 가속을 조정해야 할 가능성이 큽니다.
- 바탕 화면을 마우스 오른쪽 버튼으로 클릭하고 메뉴에서 적절한 옵션을 선택하여 NVIDIA 또는 AMD 제어판에 액세스할 수 있습니다.
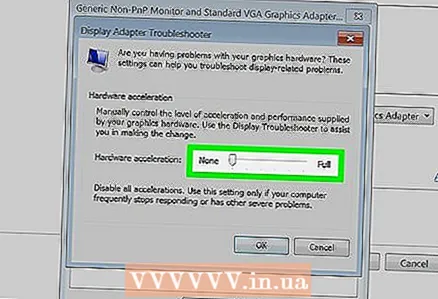 7 하드웨어 가속 설정을 변경합니다. 하드웨어 가속을 완전히 끄려면 모든 슬라이더를 왼쪽으로 완전히 이동하십시오.
7 하드웨어 가속 설정을 변경합니다. 하드웨어 가속을 완전히 끄려면 모든 슬라이더를 왼쪽으로 완전히 이동하십시오. 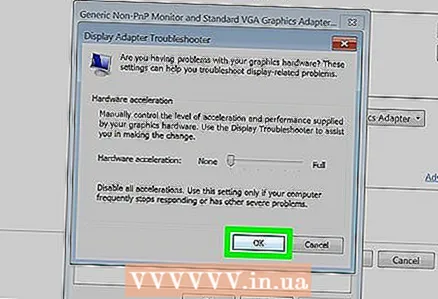 8 적용을 클릭한 다음 확인을 클릭하여 대화 상자를 닫습니다.
8 적용을 클릭한 다음 확인을 클릭하여 대화 상자를 닫습니다. 9 확인을 클릭한 다음 디스플레이 설정 창을 닫습니다.
9 확인을 클릭한 다음 디스플레이 설정 창을 닫습니다. 10 변경 사항을 활성화하려면 컴퓨터를 다시 시작하십시오.
10 변경 사항을 활성화하려면 컴퓨터를 다시 시작하십시오.
방법 2/2: Windows Vista
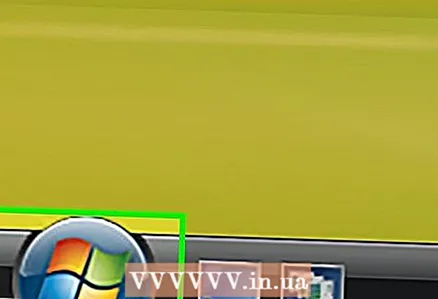 1 시작을 클릭합니다.
1 시작을 클릭합니다. 2 "제어판"을 클릭하십시오.
2 "제어판"을 클릭하십시오.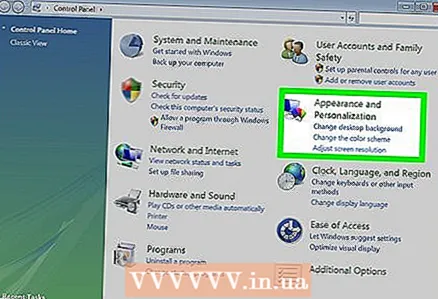 3 모양 및 개인화를 선택하십시오.
3 모양 및 개인화를 선택하십시오. 4 메뉴에서 화면 해상도 조정을 선택합니다.
4 메뉴에서 화면 해상도 조정을 선택합니다.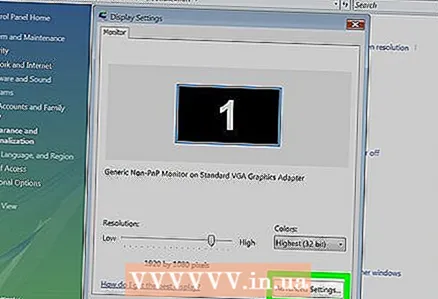 5 고급 설정(디스플레이 설정 창에서)을 선택합니다.
5 고급 설정(디스플레이 설정 창에서)을 선택합니다. 6 문제 해결 탭(디스플레이 설정 창에서)을 클릭합니다.
6 문제 해결 탭(디스플레이 설정 창에서)을 클릭합니다. 7 설정 변경을 클릭합니다.
7 설정 변경을 클릭합니다. 8 다음을 클릭합니다.
8 다음을 클릭합니다. 9 하드웨어 가속 설정을 변경합니다. 하드웨어 가속을 완전히 끄려면 모든 슬라이더를 왼쪽으로 완전히 이동하십시오.
9 하드웨어 가속 설정을 변경합니다. 하드웨어 가속을 완전히 끄려면 모든 슬라이더를 왼쪽으로 완전히 이동하십시오.  10 확인을 클릭한 다음 컴퓨터를 다시 시작합니다.
10 확인을 클릭한 다음 컴퓨터를 다시 시작합니다.
팁
- 컴퓨터가 매우 느린 경우 하드웨어 가속을 제한하거나 비활성화해야 합니다. 이것은 최신 게임이나 상당한 양의 시스템 리소스를 차지하는 강력한 프로그램을 실행하려고 하는 값싼 비디오 카드가 있는 구형 컴퓨터나 컴퓨터에서 흔히 발생합니다. 컴퓨터가 느리게 실행되는 경우(특히 영화를 보거나 게임을 할 때) 하드웨어 가속을 끄면 새 컴퓨터를 구입하지 않고도 문제를 해결할 수 있습니다.