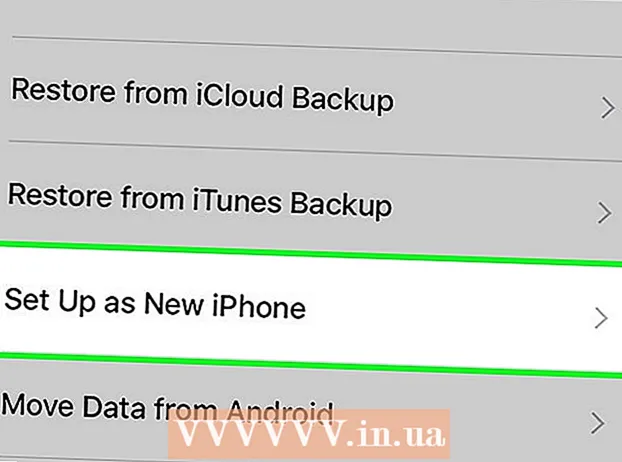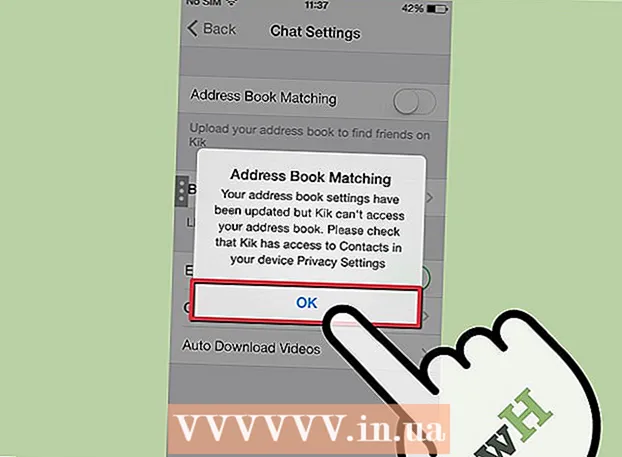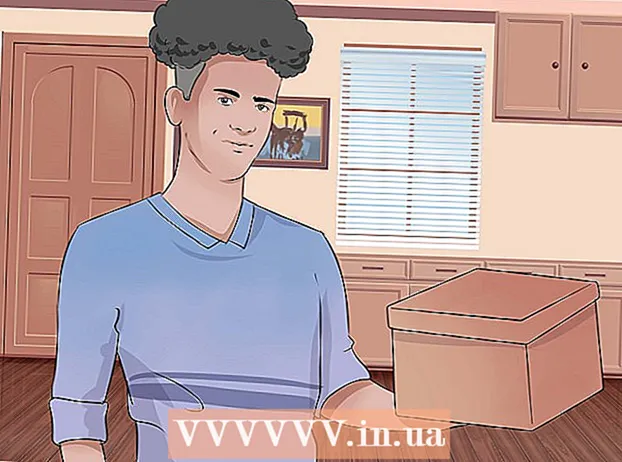작가:
Ellen Moore
창조 날짜:
20 1 월 2021
업데이트 날짜:
1 칠월 2024

콘텐츠
Microsoft Excel에서 데이터를 그룹화하면 표의 형식을 원하는 패턴으로 지정할 수 있지만 변경하려면 데이터를 그룹 해제해야 하는 경우가 있습니다. 시트 그룹을 해제하려면 시트 중 하나를 마우스 오른쪽 버튼으로 클릭하고 메뉴에서 "그룹 해제"를 선택하거나 ⇧ 시프트 그룹화된 시트 중 하나를 클릭합니다. 행 또는 열의 그룹을 해제하려면 원하는 데이터 범위를 선택하고 데이터 탭에서 그룹 해제를 클릭합니다(또는 키보드 단축키 사용). 그룹을 변경하기 전에 파일을 저장하는 것을 잊지 마십시오.
단계
방법 1/3: 시트 그룹 해제 방법
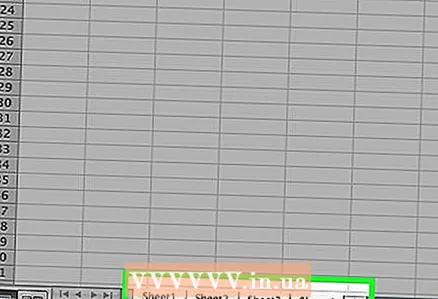 1 그룹화된 시트를 찾습니다. 그룹화된 시트의 탭은 동일한 색상으로 지정됩니다. 활성 그룹 탭의 이름은 굵게 표시됩니다.
1 그룹화된 시트를 찾습니다. 그룹화된 시트의 탭은 동일한 색상으로 지정됩니다. 활성 그룹 탭의 이름은 굵게 표시됩니다. 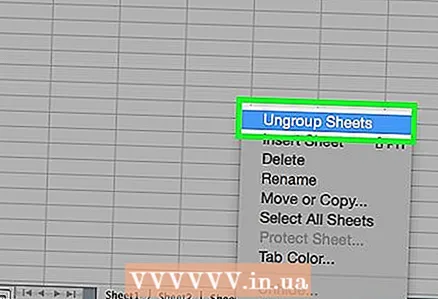 2 그룹화된 시트 중 하나의 탭을 마우스 오른쪽 버튼으로 클릭하고 메뉴에서 시트 그룹 해제를 선택합니다. 시트가 그룹 해제되므로 이제 시트를 개별적으로 변경할 수 있습니다.
2 그룹화된 시트 중 하나의 탭을 마우스 오른쪽 버튼으로 클릭하고 메뉴에서 시트 그룹 해제를 선택합니다. 시트가 그룹 해제되므로 이제 시트를 개별적으로 변경할 수 있습니다.  3 꼬집어도 된다 ⇧ 시프트 현재 그룹의 활성 시트를 클릭합니다.
3 꼬집어도 된다 ⇧ 시프트 현재 그룹의 활성 시트를 클릭합니다. 4 변경할 때 시트를 그룹화합니다(원하는 경우). 키를 잡고 Ctrl 키 (Windows) 또는 ⌘ 명령 (Mac)을 클릭하고 그룹화하려는 시트 탭을 마우스 왼쪽 버튼으로 클릭합니다. 시트가 그룹화됩니다.
4 변경할 때 시트를 그룹화합니다(원하는 경우). 키를 잡고 Ctrl 키 (Windows) 또는 ⌘ 명령 (Mac)을 클릭하고 그룹화하려는 시트 탭을 마우스 왼쪽 버튼으로 클릭합니다. 시트가 그룹화됩니다.
방법 2/3: 수동으로 그룹화된 데이터를 그룹 해제하는 방법
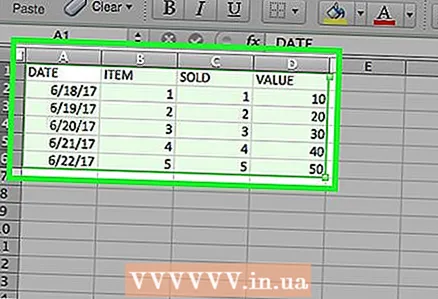 1 데이터가 수동으로 그룹화되는지 자동으로 그룹화되는지 확인합니다. Group 버튼을 사용하여 데이터를 그룹화하면 수동으로 수행됩니다. 때때로 그룹은 일부 기능(예: "소계" 기능)을 사용하여 자동으로 생성됩니다. 이 경우 그룹화된 데이터 아래에 "소계" 행이 나타납니다.
1 데이터가 수동으로 그룹화되는지 자동으로 그룹화되는지 확인합니다. Group 버튼을 사용하여 데이터를 그룹화하면 수동으로 수행됩니다. 때때로 그룹은 일부 기능(예: "소계" 기능)을 사용하여 자동으로 생성됩니다. 이 경우 그룹화된 데이터 아래에 "소계" 행이 나타납니다.  2 그룹을 확장하려면 + 버튼을 클릭합니다(숨겨진 경우). 이 버튼은 테이블 왼쪽에 있습니다. 그룹이 이미 확장된 경우 "-" 버튼이 표시됩니다. 그룹을 확장하면 숨겨진 그룹이나 행이 모두 표시됩니다.
2 그룹을 확장하려면 + 버튼을 클릭합니다(숨겨진 경우). 이 버튼은 테이블 왼쪽에 있습니다. 그룹이 이미 확장된 경우 "-" 버튼이 표시됩니다. 그룹을 확장하면 숨겨진 그룹이나 행이 모두 표시됩니다.  3 마우스 왼쪽 버튼을 누른 상태에서 포인터를 끌어 그룹의 모든 행이나 열을 선택합니다.
3 마우스 왼쪽 버튼을 누른 상태에서 포인터를 끌어 그룹의 모든 행이나 열을 선택합니다. 4 "데이터" 탭을 클릭합니다. 상단 메뉴 표시줄에 있으며 데이터 작업에 필요한 도구가 포함되어 있습니다.
4 "데이터" 탭을 클릭합니다. 상단 메뉴 표시줄에 있으며 데이터 작업에 필요한 도구가 포함되어 있습니다.  5 그룹 해제를 클릭합니다. "개요" 섹션 아래 도구 모음의 오른쪽에 있습니다. 데이터가 그룹 해제됩니다.
5 그룹 해제를 클릭합니다. "개요" 섹션 아래 도구 모음의 오른쪽에 있습니다. 데이터가 그룹 해제됩니다. - 키보드 단축키를 사용하여 선택한 행이나 열의 그룹을 해제할 수도 있습니다. 그룹화된 열을 선택하고 Alt+⇧ 시프트+← (Windows) 또는 ⌘ 명령+⇧ 시프트+제이 (맥).
방법 3/3: 자동으로 그룹화된 데이터를 그룹 해제하는 방법
 1 데이터가 수동으로 그룹화되는지 자동으로 그룹화되는지 확인합니다. Group 버튼을 사용하여 데이터를 그룹화하면 수동으로 수행됩니다. 때때로 그룹은 일부 기능(예: "소계" 기능)을 사용하여 자동으로 생성됩니다. 이 경우 그룹화된 데이터 아래에 "소계" 행이 나타납니다.
1 데이터가 수동으로 그룹화되는지 자동으로 그룹화되는지 확인합니다. Group 버튼을 사용하여 데이터를 그룹화하면 수동으로 수행됩니다. 때때로 그룹은 일부 기능(예: "소계" 기능)을 사용하여 자동으로 생성됩니다. 이 경우 그룹화된 데이터 아래에 "소계" 행이 나타납니다.  2 "데이터" 탭을 클릭합니다. 상단 메뉴 표시줄에 있으며 데이터 작업에 필요한 도구가 포함되어 있습니다.
2 "데이터" 탭을 클릭합니다. 상단 메뉴 표시줄에 있으며 데이터 작업에 필요한 도구가 포함되어 있습니다.  3 소계를 클릭합니다. 이 버튼은 개요 섹션의 데이터 도구 모음 오른쪽에 있습니다. 창이 열립니다.
3 소계를 클릭합니다. 이 버튼은 개요 섹션의 데이터 도구 모음 오른쪽에 있습니다. 창이 열립니다.  4 모두 제거를 클릭합니다. 이 버튼은 창의 왼쪽 하단 모서리에 있습니다. 데이터가 그룹 해제되고 부분합이 삭제됩니다.
4 모두 제거를 클릭합니다. 이 버튼은 창의 왼쪽 하단 모서리에 있습니다. 데이터가 그룹 해제되고 부분합이 삭제됩니다.
팁
- 시트 또는 데이터의 그룹을 해제하기 전에 원본 테이블의 복사본을 만드십시오. 이 경우 문제가 발생하면 원래 데이터 형식으로 되돌릴 수 있습니다.