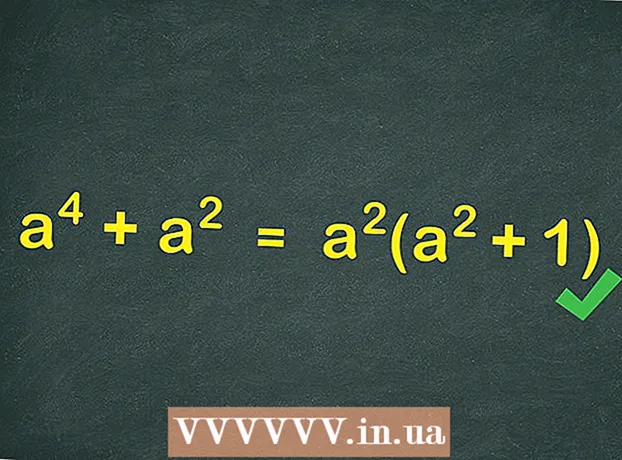작가:
Sara Rhodes
창조 날짜:
17 2 월 2021
업데이트 날짜:
1 칠월 2024

콘텐츠
- 단계
- 방법 1/4: iBooks를 통해 eBook 다운로드
- 방법 2/4: iTunes를 통해 eBook 다운로드
- 방법 3/4: Kindle을 통해 eBook 다운로드
- 방법 4/4: PDF 책 다운로드
아이패드의 장점 중 하나는 언제 어디서나 책을 읽을 수 있다는 것입니다. 그러나 책은 다양한 형식으로 제공되며 책을 읽으려면 다른 응용 프로그램이 필요합니다.
단계
방법 1/4: iBooks를 통해 eBook 다운로드
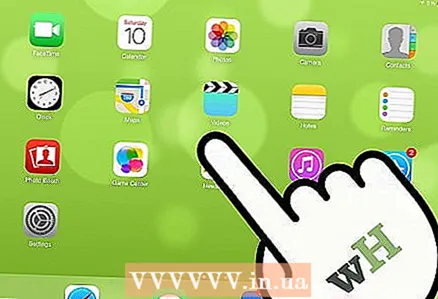 1 아이패드를 켭니다. 그런 다음 iBooks 앱을 찾으십시오. 이 앱은 대부분의 iPad에 사전 설치되어 제공됩니다(아이콘은 책임).
1 아이패드를 켭니다. 그런 다음 iBooks 앱을 찾으십시오. 이 앱은 대부분의 iPad에 사전 설치되어 제공됩니다(아이콘은 책임). - iBooks를 찾기 전에 설치된 응용 프로그램 목록의 몇 페이지를 넘겨야 할 수도 있습니다.
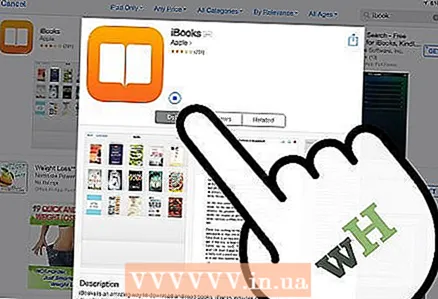 2 아이북스를 다운로드하세요. iPad에서 이 앱을 찾을 수 없는 경우 App Store에서 다운로드할 수 있습니다. 이렇게 하려면 App Store를 클릭하십시오. 그런 다음 검색 막대에 iBooks를 입력합니다. 검색 결과에서 이 애플리케이션 옆에 있는 작은 직사각형 "GET" 버튼을 클릭합니다.
2 아이북스를 다운로드하세요. iPad에서 이 앱을 찾을 수 없는 경우 App Store에서 다운로드할 수 있습니다. 이렇게 하려면 App Store를 클릭하십시오. 그런 다음 검색 막대에 iBooks를 입력합니다. 검색 결과에서 이 애플리케이션 옆에 있는 작은 직사각형 "GET" 버튼을 클릭합니다. - iBooks 앱이 태블릿에 설치되어 있고 찾을 수 없는 경우 App Store에서 알려줍니다.
- iBooks 앱이 태블릿에 설치된 경우 "열기"라는 하나의 옵션만 표시됩니다. 클릭하면 iBooks가 실행됩니다.
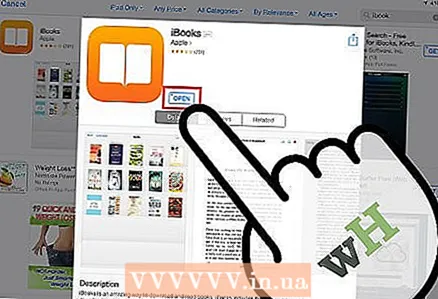 3 iBooks를 실행합니다(태블릿에서 이 앱을 찾은 경우). 즐겨찾기, 베스트 셀러, iBook에서 인기 있는 책, 촬영한 책 등 여러 범주의 책이 표시됩니다.
3 iBooks를 실행합니다(태블릿에서 이 앱을 찾은 경우). 즐겨찾기, 베스트 셀러, iBook에서 인기 있는 책, 촬영한 책 등 여러 범주의 책이 표시됩니다. - 특정 책을 찾고 있지 않다면 New Arrivals in iBooks를 확인하십시오.
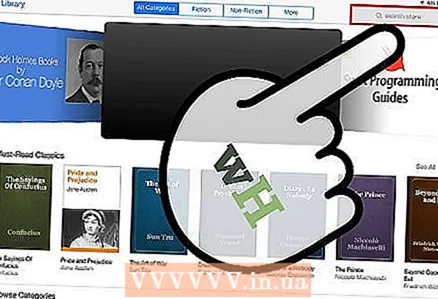 4 원하는 책을 찾으십시오. iBooks 화면의 오른쪽 상단 모서리를 보면 검색 막대가 있습니다. 찾고자 하는 책의 제목이나 저자를 입력하세요.
4 원하는 책을 찾으십시오. iBooks 화면의 오른쪽 상단 모서리를 보면 검색 막대가 있습니다. 찾고자 하는 책의 제목이나 저자를 입력하세요. 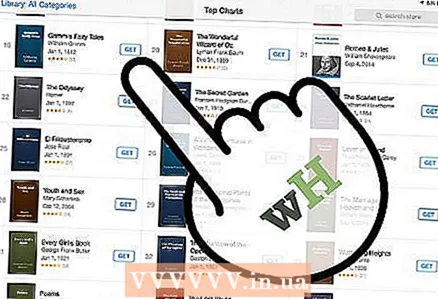 5 책을 다운로드합니다. 원하는 책을 찾으면 전자책 아이콘 옆에 있는 작은 직사각형을 클릭하여 다운로드하십시오. iTunes 암호를 입력하고 확인을 클릭합니다.
5 책을 다운로드합니다. 원하는 책을 찾으면 전자책 아이콘 옆에 있는 작은 직사각형을 클릭하여 다운로드하십시오. iTunes 암호를 입력하고 확인을 클릭합니다. - 책을 무료로 다운로드할 수 있는 경우 작은 사각형에 "GET"(다운로드)가 표시됩니다.
- 책이 판매 중인 경우 가격이 작은 직사각형으로 표시됩니다.
 6 iBooks 앱에서 책을 찾으십시오. 책 다운로드 프로세스가 완료되면 iBooks 화면의 왼쪽 하단 모서리에서 "내 책" 옵션을 찾습니다. 클릭하면 다운로드한 책 목록을 볼 수 있습니다.
6 iBooks 앱에서 책을 찾으십시오. 책 다운로드 프로세스가 완료되면 iBooks 화면의 왼쪽 하단 모서리에서 "내 책" 옵션을 찾습니다. 클릭하면 다운로드한 책 목록을 볼 수 있습니다. 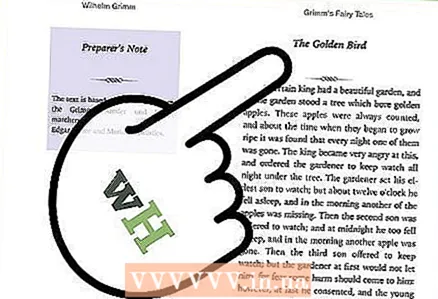 7 책을 읽으십시오. 원하는 책을 클릭하기만 하면 iBooks에서 열립니다. 페이지를 넘기려면 오른쪽에서 왼쪽으로 스와이프하세요.
7 책을 읽으십시오. 원하는 책을 클릭하기만 하면 iBooks에서 열립니다. 페이지를 넘기려면 오른쪽에서 왼쪽으로 스와이프하세요.
방법 2/4: iTunes를 통해 eBook 다운로드
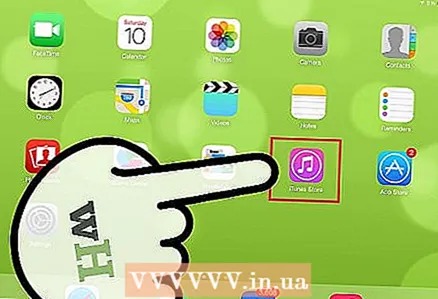 1 아이튠즈 앱을 실행합니다. iTunes를 통해 책을 iPad로 다운로드할 수도 있습니다. iTunes를 실행하고 화면의 오른쪽 상단 모서리에서 검색 막대를 찾으십시오.
1 아이튠즈 앱을 실행합니다. iTunes를 통해 책을 iPad로 다운로드할 수도 있습니다. iTunes를 실행하고 화면의 오른쪽 상단 모서리에서 검색 막대를 찾으십시오. 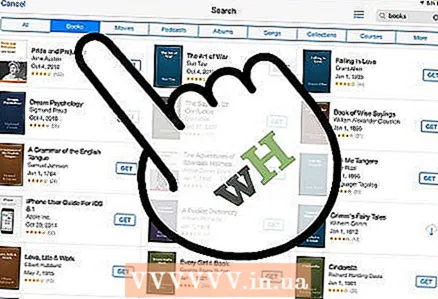 2 책을 검색합니다. 검색창에 찾고자 하는 책의 제목이나 저자를 입력합니다. 그러면 다양한 카테고리가 화면 상단에 표시됩니다. 카테고리 중 하나는 책입니다. 클릭하면 책만 표시됩니다.
2 책을 검색합니다. 검색창에 찾고자 하는 책의 제목이나 저자를 입력합니다. 그러면 다양한 카테고리가 화면 상단에 표시됩니다. 카테고리 중 하나는 책입니다. 클릭하면 책만 표시됩니다. 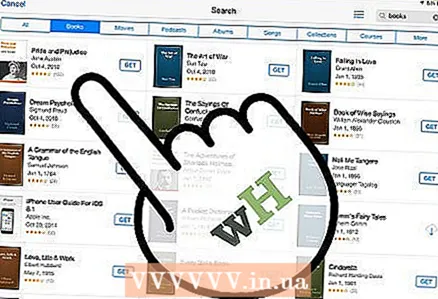 3 선택한 책을 무료로 구매하거나 다운로드하세요. 원하는 책을 찾으면 옆에 있는 작은 직사각형을 클릭하십시오. "GET"(다운로드) 또는 책 가격이 표시됩니다. iTunes 암호를 입력하고 확인을 클릭합니다.
3 선택한 책을 무료로 구매하거나 다운로드하세요. 원하는 책을 찾으면 옆에 있는 작은 직사각형을 클릭하십시오. "GET"(다운로드) 또는 책 가격이 표시됩니다. iTunes 암호를 입력하고 확인을 클릭합니다.  4 아이북스를 실행합니다. 다운로드한 책을 읽으려면 iBooks 응용 프로그램을 설치해야 합니다(설치되지 않은 경우). iBooks를 실행하고 다운로드한 책 목록을 봅니다. 필요한 책을 클릭하여 엽니다.
4 아이북스를 실행합니다. 다운로드한 책을 읽으려면 iBooks 응용 프로그램을 설치해야 합니다(설치되지 않은 경우). iBooks를 실행하고 다운로드한 책 목록을 봅니다. 필요한 책을 클릭하여 엽니다. 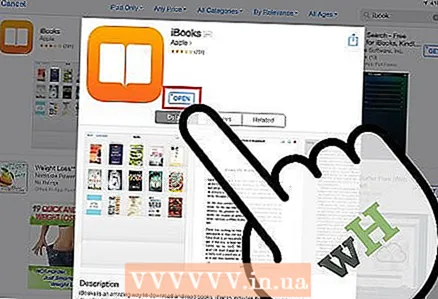 5 아이북스를 다운로드하세요. iPad에서 이 앱을 찾을 수 없는 경우 App Store에서 다운로드할 수 있습니다. 이렇게 하려면 App Store를 클릭하십시오. 그런 다음 검색 막대에 iBooks를 입력합니다. 검색 결과에서 이 애플리케이션 옆에 있는 작은 직사각형 "GET" 버튼을 클릭합니다.
5 아이북스를 다운로드하세요. iPad에서 이 앱을 찾을 수 없는 경우 App Store에서 다운로드할 수 있습니다. 이렇게 하려면 App Store를 클릭하십시오. 그런 다음 검색 막대에 iBooks를 입력합니다. 검색 결과에서 이 애플리케이션 옆에 있는 작은 직사각형 "GET" 버튼을 클릭합니다. - iBooks 앱이 태블릿에 설치되어 있고 찾을 수 없는 경우 App Store에서 알려줍니다.
- iBooks 앱이 태블릿에 설치된 경우 "열기"라는 하나의 옵션만 표시됩니다. 클릭하면 iBooks가 실행됩니다.
방법 3/4: Kindle을 통해 eBook 다운로드
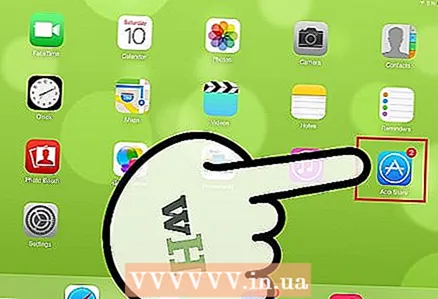 1 App Store 앱을 실행하고 검색 창(오른쪽)을 찾습니다.
1 App Store 앱을 실행하고 검색 창(오른쪽)을 찾습니다.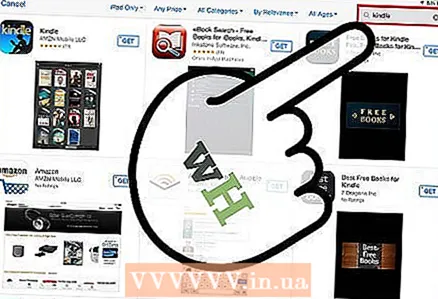 2 검색창에 킨들을 입력하세요. 검색 결과 목록에서 Kindle 아이콘이 있는 첫 번째 결과를 클릭한 다음 해당 앱 옆에 있는 작은 사각형을 클릭합니다(Kindle 앱은 무료임). 사각형이 "설치"라는 단어와 함께 녹색으로 바뀝니다.
2 검색창에 킨들을 입력하세요. 검색 결과 목록에서 Kindle 아이콘이 있는 첫 번째 결과를 클릭한 다음 해당 앱 옆에 있는 작은 사각형을 클릭합니다(Kindle 앱은 무료임). 사각형이 "설치"라는 단어와 함께 녹색으로 바뀝니다. - Kindle 형식은 Amazon 제품에서만 지원되는 독점 형식입니다. 그러나 Kindle 형식을 지원하는 iPad용 "리더"가 있습니다(예: "리더"는 App Store에서 다운로드할 수 있음).
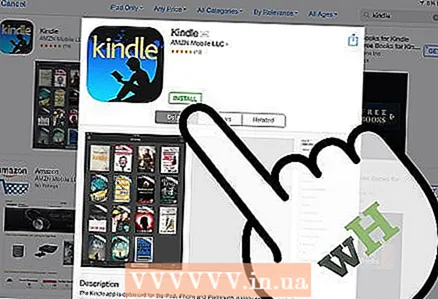 3 설치를 클릭합니다. iTunes 암호를 입력하고 확인을 클릭합니다.
3 설치를 클릭합니다. iTunes 암호를 입력하고 확인을 클릭합니다. 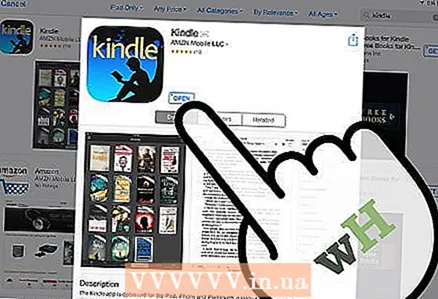 4 킨들 앱에 액세스합니다. Kindle 앱 다운로드를 볼 수 있습니다.다운로드가 완료되면 Kindle 앱 옆에 "열기"라는 단어가 있는 작은 사각형이 나타납니다. 응용 프로그램을 시작하려면 클릭하십시오.
4 킨들 앱에 액세스합니다. Kindle 앱 다운로드를 볼 수 있습니다.다운로드가 완료되면 Kindle 앱 옆에 "열기"라는 단어가 있는 작은 사각형이 나타납니다. 응용 프로그램을 시작하려면 클릭하십시오. 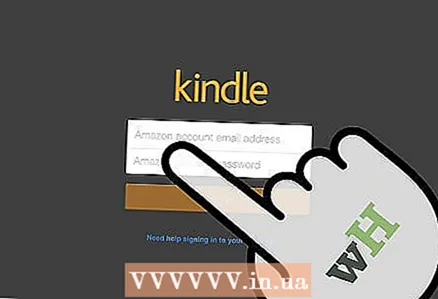 5 아마존 계정 이메일과 비밀번호를 입력하세요. Amazon 계정이 없으면 amazon.com으로 이동하여 계정을 만드십시오. Kindle 앱을 사용해야 하는 빠르고 무료 프로세스입니다.
5 아마존 계정 이메일과 비밀번호를 입력하세요. Amazon 계정이 없으면 amazon.com으로 이동하여 계정을 만드십시오. Kindle 앱을 사용해야 하는 빠르고 무료 프로세스입니다. 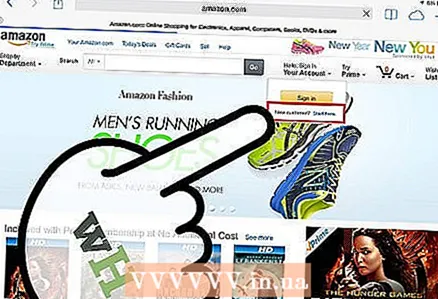 6 amazon.com으로 이동합니다. 화면의 오른쪽 모서리를 보고 "로그인"을 클릭합니다. 이 버튼 바로 아래에 "신규 고객? 여기에서 시작하십시오”(신규 사용자? 여기를 클릭하십시오). 이 옵션을 클릭하십시오.
6 amazon.com으로 이동합니다. 화면의 오른쪽 모서리를 보고 "로그인"을 클릭합니다. 이 버튼 바로 아래에 "신규 고객? 여기에서 시작하십시오”(신규 사용자? 여기를 클릭하십시오). 이 옵션을 클릭하십시오. 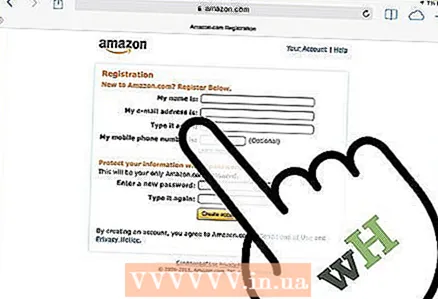 7 등록 절차를 진행합니다. 사용자 프로필을 만들려면 몇 가지 간단한 질문에 답하라는 메시지가 표시됩니다. 모든 필드를 채우고 계정 만들기 버튼을 클릭합니다.
7 등록 절차를 진행합니다. 사용자 프로필을 만들려면 몇 가지 간단한 질문에 답하라는 메시지가 표시됩니다. 모든 필드를 채우고 계정 만들기 버튼을 클릭합니다. - 참고: Kindle 앱에서 책을 읽으려면 amazon.com을 통해 책을 구입해야 합니다.
- 책을 구입할 수 있도록 amazon.com을 열어 둡니다.
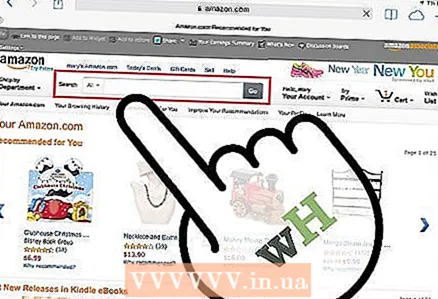 8 책을 검색합니다. Amazon 페이지 상단에 검색 표시줄이 있고 그 옆에 첫 번째 검색 범주인 "전체"가 있습니다. 다른 검색 옵션을 보려면 이 범주를 클릭한 다음 책을 선택합니다.
8 책을 검색합니다. Amazon 페이지 상단에 검색 표시줄이 있고 그 옆에 첫 번째 검색 범주인 "전체"가 있습니다. 다른 검색 옵션을 보려면 이 범주를 클릭한 다음 책을 선택합니다. 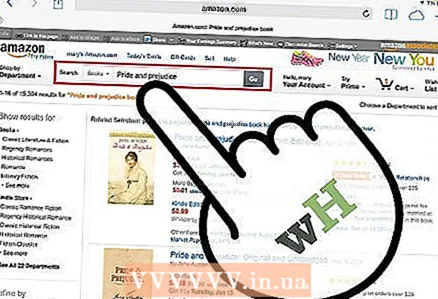 9 검색창에 책의 제목이나 저자를 입력하고 주황색 "이동" 버튼을 클릭합니다. 검색 기준과 일치하는 도서 목록이 표시됩니다. 발견된 각 책에는 양장본, 단행본, Kindle 형식과 같은 여러 옵션이 포함되어 있습니다. 킨들 에디션을 클릭합니다.
9 검색창에 책의 제목이나 저자를 입력하고 주황색 "이동" 버튼을 클릭합니다. 검색 기준과 일치하는 도서 목록이 표시됩니다. 발견된 각 책에는 양장본, 단행본, Kindle 형식과 같은 여러 옵션이 포함되어 있습니다. 킨들 에디션을 클릭합니다. 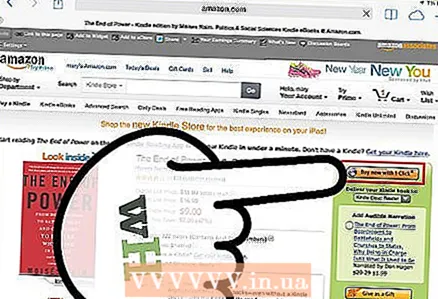 10 책 오른쪽에서 지금 구매를 클릭합니다. 그런 다음 구매한 책을 다운로드할 기기를 선택해야 합니다. iPad를 선택한 다음 계속을 클릭합니다.
10 책 오른쪽에서 지금 구매를 클릭합니다. 그런 다음 구매한 책을 다운로드할 기기를 선택해야 합니다. iPad를 선택한 다음 계속을 클릭합니다. - 잠시 후 화면에 eBook이 Kindle 라이브러리에 추가되었다는 메시지가 나타납니다. 이 메시지 바로 아래에 있는 "iPad용 Kindle로 이동" 버튼을 클릭하면 자동으로 Kindle 앱이 실행됩니다.
- 최근에 다운로드한 책은 새 책으로 표시됩니다.
방법 4/4: PDF 책 다운로드
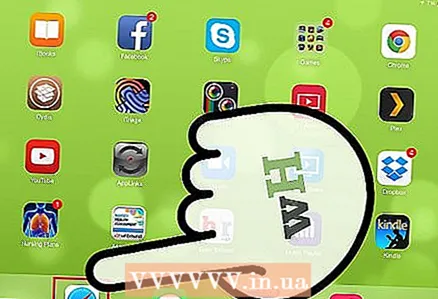 1 사파리를 실행합니다. iPad 브라우저에서 PDF 책을 읽는 것은 실제로 매우 쉽습니다. 브라우저를 실행하고 검색 창에 읽고 싶은 PDF 책의 제목을 입력하십시오.
1 사파리를 실행합니다. iPad 브라우저에서 PDF 책을 읽는 것은 실제로 매우 쉽습니다. 브라우저를 실행하고 검색 창에 읽고 싶은 PDF 책의 제목을 입력하십시오. 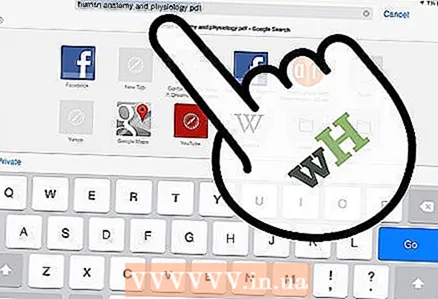 2 검색 결과에서 읽고 싶은 책을 클릭하세요. 자동으로 열리고 iPad에서 읽을 수 있습니다.
2 검색 결과에서 읽고 싶은 책을 클릭하세요. 자동으로 열리고 iPad에서 읽을 수 있습니다. - PDF 책은 저장되지 않습니다. 브라우저를 닫을 때까지 읽을 수 있습니다.
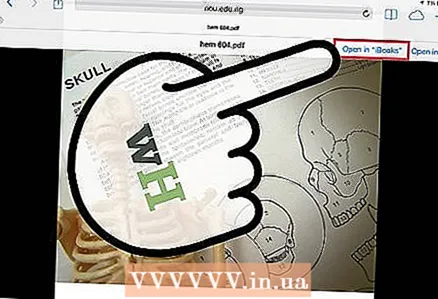 3 PDF 책을 저장합니다. 이렇게 하려면 열려 있는(브라우저에서) PDF 책의 아무 곳이나 클릭합니다. 오른쪽 상단 모서리를 보고 "iBooks에서 열기" 또는 "열기"의 두 가지 옵션 중 하나를 선택합니다.
3 PDF 책을 저장합니다. 이렇게 하려면 열려 있는(브라우저에서) PDF 책의 아무 곳이나 클릭합니다. 오른쪽 상단 모서리를 보고 "iBooks에서 열기" 또는 "열기"의 두 가지 옵션 중 하나를 선택합니다. - iBooks에서 열기를 선택하여 나중에 iBooks에서 읽을 수 있도록 책을 자동으로 저장합니다.
- "열기" 옵션을 사용하면 PDF 책을 저장할 수 있는 다른 응용 프로그램(Kindle 응용 프로그램 포함)을 선택할 수 있습니다.
- 이제 "리더"를 통해 언제든지 PDF 책을 읽을 수 있습니다.