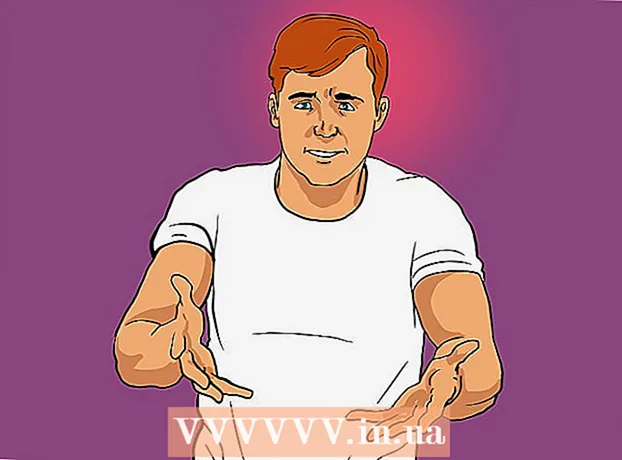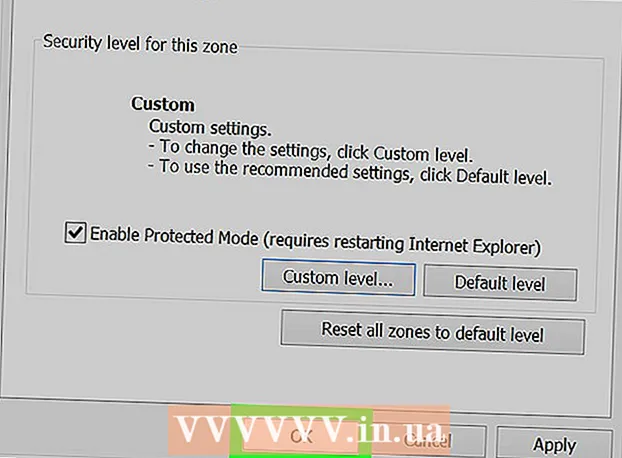작가:
Janice Evans
창조 날짜:
27 칠월 2021
업데이트 날짜:
1 칠월 2024

콘텐츠
- 단계
- 방법 1/7: Android 및 iOS 기기에서 탭을 닫는 방법
- 방법 2/7: Android 기기에서 Chrome 앱을 닫는 방법
- 방법 3/7: Android 기기에서 Chrome 앱을 강제 종료하는 방법
- 방법 4/7: iOS 기기에서 Chrome 앱을 닫는 방법
- 방법 5/7: iOS 기기에서 Chrome 앱을 강제 종료하는 방법
- 방법 6/7: 컴퓨터에서 탭, 창, Chrome 프로세스를 닫는 방법
- 방법 7/7: 컴퓨터에서 Chrome을 강제 종료하는 방법
- 팁
Google 크롬은 탭으로 작업할 수 있습니다. 즉, 하나의 창에서 한 번에 여러 웹 페이지를 열 수 있습니다. 별도의 탭, 창, 프로그램을 닫거나 강제 종료할 수 있습니다(그러나 이 방법은 최후의 수단으로 남겨두는 것이 가장 좋습니다).
단계
방법 1/7: Android 및 iOS 기기에서 탭을 닫는 방법
 1 표시 탭 버튼을 클릭합니다. 이 버튼은 사각형 안에 숫자(열린 탭 수와 동일)의 형태로 되어 있으며 화면 오른쪽 상단의 검색창과 메뉴 버튼 사이에 위치합니다.
1 표시 탭 버튼을 클릭합니다. 이 버튼은 사각형 안에 숫자(열린 탭 수와 동일)의 형태로 되어 있으며 화면 오른쪽 상단의 검색창과 메뉴 버튼 사이에 위치합니다. - Chrome 모바일 앱은 여러 창을 지원하지 않지만 탭으로 작동할 수 있습니다.
- 탭이 있는 태블릿에서도 컴퓨터에서와 같은 방식으로 작업할 수 있으므로 이 모바일 장치에는 탭 표시 버튼이 없습니다.
 2 탭을 닫으려면 탭의 오른쪽 상단 모서리에 있는 "x" 아이콘을 클릭합니다.
2 탭을 닫으려면 탭의 오른쪽 상단 모서리에 있는 "x" 아이콘을 클릭합니다. 3 한 번에 모든 탭을 닫습니다. 이렇게하려면 "설정"메뉴 (가로에 위치한 세 개의 점 형태 아이콘)를 열고 "모든 탭 닫기"를 선택하십시오.
3 한 번에 모든 탭을 닫습니다. 이렇게하려면 "설정"메뉴 (가로에 위치한 세 개의 점 형태 아이콘)를 열고 "모든 탭 닫기"를 선택하십시오.  4 시크릿 탭을 닫습니다(Android만 해당). 시크릿 탭이 열려 있는 상태에서 화면(전원 버튼)을 껐다가 켜면 "시크릿 탭을 닫습니다"라는 메시지가 표시됩니다. 이 메시지를 두 번 클릭하십시오. 모든 시크릿 탭이 닫힙니다.
4 시크릿 탭을 닫습니다(Android만 해당). 시크릿 탭이 열려 있는 상태에서 화면(전원 버튼)을 껐다가 켜면 "시크릿 탭을 닫습니다"라는 메시지가 표시됩니다. 이 메시지를 두 번 클릭하십시오. 모든 시크릿 탭이 닫힙니다. - 시크릿 탭은 일반 탭과 같은 방식으로 닫을 수 있습니다.
방법 2/7: Android 기기에서 Chrome 앱을 닫는 방법
 1 버튼을 클릭하면 최근에 연 애플리케이션이 표시됩니다. 일반적으로 이 버튼은 화면의 오른쪽 하단 모서리에 있으며 교차하는 사각형처럼 보입니다(버튼 모양은 휴대폰/태블릿 모델에 따라 다름). 이 버튼을 클릭하면 최근에 사용한 애플리케이션 목록이 열립니다.
1 버튼을 클릭하면 최근에 연 애플리케이션이 표시됩니다. 일반적으로 이 버튼은 화면의 오른쪽 하단 모서리에 있으며 교차하는 사각형처럼 보입니다(버튼 모양은 휴대폰/태블릿 모델에 따라 다름). 이 버튼을 클릭하면 최근에 사용한 애플리케이션 목록이 열립니다.  2 목록을 위아래로 스크롤하여 Chrome 앱을 찾습니다.
2 목록을 위아래로 스크롤하여 Chrome 앱을 찾습니다. 3 Chrome 앱을 왼쪽에서 오른쪽으로 스와이프합니다. 이렇게 하면 이 응용 프로그램이 닫히고 백그라운드에서 실행되지 않습니다.
3 Chrome 앱을 왼쪽에서 오른쪽으로 스와이프합니다. 이렇게 하면 이 응용 프로그램이 닫히고 백그라운드에서 실행되지 않습니다. - "x" 버튼을 클릭할 수도 있습니다. 최근에 연 앱 목록에서 Chrome 창의 오른쪽 상단 모서리에 있습니다(기기에서 Android 6 이상을 실행하는 경우에만).
방법 3/7: Android 기기에서 Chrome 앱을 강제 종료하는 방법
 1 설정 앱을 엽니다. 아이콘은 기어처럼 보입니다. 전화 설정이 열립니다.
1 설정 앱을 엽니다. 아이콘은 기어처럼 보입니다. 전화 설정이 열립니다.  2 애플리케이션을 클릭합니다. 장치 섹션 아래에 있습니다. 장치에 설치된 응용 프로그램 목록이 열립니다.
2 애플리케이션을 클릭합니다. 장치 섹션 아래에 있습니다. 장치에 설치된 응용 프로그램 목록이 열립니다.  3 크롬을 클릭합니다. 응용 프로그램은 알파벳순으로 나열됩니다.
3 크롬을 클릭합니다. 응용 프로그램은 알파벳순으로 나열됩니다.  4 중지를 클릭합니다. 이렇게 하면 Chrome 앱과 관련된 프로세스가 완료됩니다.
4 중지를 클릭합니다. 이렇게 하면 Chrome 앱과 관련된 프로세스가 완료됩니다. - 응용 프로그램이 멈추거나(응답하지 않음) 제대로 수행되지 않는 경우 이 방법을 사용합니다.
방법 4/7: iOS 기기에서 Chrome 앱을 닫는 방법
 1 홈 버튼을 두 번 누릅니다. 최근에 사용한 애플리케이션 목록이 열립니다.
1 홈 버튼을 두 번 누릅니다. 최근에 사용한 애플리케이션 목록이 열립니다.  2 왼쪽이나 오른쪽으로 스크롤하여 Chrome 앱을 찾습니다.
2 왼쪽이나 오른쪽으로 스크롤하여 Chrome 앱을 찾습니다. 3 Chrome 앱 하단에서 위로 스와이프합니다. 이렇게 하면 이 응용 프로그램이 닫히고 백그라운드에서 실행되지 않습니다.
3 Chrome 앱 하단에서 위로 스와이프합니다. 이렇게 하면 이 응용 프로그램이 닫히고 백그라운드에서 실행되지 않습니다.
방법 5/7: iOS 기기에서 Chrome 앱을 강제 종료하는 방법
 1 홈 버튼을 두 번 클릭하고 최근 사용한 앱 목록에서 Chrome을 선택합니다. 응용 프로그램이 중단되거나 제대로 작동하지 않는 경우 이 방법을 사용하십시오.
1 홈 버튼을 두 번 클릭하고 최근 사용한 앱 목록에서 Chrome을 선택합니다. 응용 프로그램이 중단되거나 제대로 작동하지 않는 경우 이 방법을 사용하십시오.  2 전원 버튼을 길게 누릅니다. 몇 초 후에 비활성화 슬라이더가 나타납니다.
2 전원 버튼을 길게 누릅니다. 몇 초 후에 비활성화 슬라이더가 나타납니다.  3 홈 버튼을 길게 누릅니다. 모든 활성 응용 프로그램이 강제로 닫히고 홈 화면으로 이동합니다.
3 홈 버튼을 길게 누릅니다. 모든 활성 응용 프로그램이 강제로 닫히고 홈 화면으로 이동합니다.
방법 6/7: 컴퓨터에서 탭, 창, Chrome 프로세스를 닫는 방법
 1 탭에서 "x" 아이콘을 클릭합니다. 이 아이콘은 각 탭의 오른쪽에 있으며 선택한 탭만 닫습니다.
1 탭에서 "x" 아이콘을 클릭합니다. 이 아이콘은 각 탭의 오른쪽에 있으며 선택한 탭만 닫습니다. - 키보드 단축키를 사용하여 활성 탭을 닫으려면 Ctrl 키+여 (Windows 및 Linux) 또는 ⌘ 명령+여 (맥 OS X).
- 활성 창의 모든 탭을 한 번에 닫으려면 Ctrl 키+⇧ 시프트+여/⌘ 명령+⇧ 시프트+여
 2 창 모서리에 있는 "X"를 클릭합니다. Windows에서 이 아이콘은 창의 오른쪽 상단 모서리에 있으며 Chrome을 닫습니다(두 번째 브라우저 창이 열려 있지 않은 경우). Mac OS X에서 X는 왼쪽 상단 모서리에 있으며 창을 닫지만 Chrome과 관련된 프로세스는 닫지 않습니다.
2 창 모서리에 있는 "X"를 클릭합니다. Windows에서 이 아이콘은 창의 오른쪽 상단 모서리에 있으며 Chrome을 닫습니다(두 번째 브라우저 창이 열려 있지 않은 경우). Mac OS X에서 X는 왼쪽 상단 모서리에 있으며 창을 닫지만 Chrome과 관련된 프로세스는 닫지 않습니다. - 한 번에 여러 창을 열려면 Ctrl 키+NS / ⌘ 명령+NS 또는 탭 표시줄 외부로 탭을 드래그합니다. 각 창은 여러 탭을 지원합니다.
 3 "≡" 아이콘을 클릭하고 메뉴에서 "종료"를 선택합니다. 이 아이콘은 창의 오른쪽 상단 모서리에 있습니다. 그러면 모든 창과 탭이 닫히고 프로세스가 완료됩니다.
3 "≡" 아이콘을 클릭하고 메뉴에서 "종료"를 선택합니다. 이 아이콘은 창의 오른쪽 상단 모서리에 있습니다. 그러면 모든 창과 탭이 닫히고 프로세스가 완료됩니다. - Windows에서는 키보드 단축키를 사용할 수 있습니다. Ctrl 키+⇧ 시프트+NS 또는 Alt+F4+NS.
- Mac OS X에서는 ⌘ 명령+NS.
방법 7/7: 컴퓨터에서 Chrome을 강제 종료하는 방법
 1 작업 관리자를 엽니다. 클릭 Ctrl 키+Alt+델 (Windows) 또는 ⌘ 명령+⌥ 옵션+ESC (맥 OS X). 브라우저가 정지된 경우 이 키보드 단축키를 사용하여 실행 중인 모든 프로세스 목록을 엽니다.
1 작업 관리자를 엽니다. 클릭 Ctrl 키+Alt+델 (Windows) 또는 ⌘ 명령+⌥ 옵션+ESC (맥 OS X). 브라우저가 정지된 경우 이 키보드 단축키를 사용하여 실행 중인 모든 프로세스 목록을 엽니다.  2 활성 프로세스 목록에서 "Google Chrome"을 강조 표시합니다.
2 활성 프로세스 목록에서 "Google Chrome"을 강조 표시합니다. 3 프로세스를 완료합니다. 프로세스 종료(Windows) 또는 닫기(Mac OS X)를 클릭합니다. 이 버튼은 작업 관리자 창의 오른쪽 하단 모서리에 있습니다.
3 프로세스를 완료합니다. 프로세스 종료(Windows) 또는 닫기(Mac OS X)를 클릭합니다. 이 버튼은 작업 관리자 창의 오른쪽 하단 모서리에 있습니다. - 프로세스를 종료하면 변경 사항이 손실될 수 있으므로(예: 브라우저 창에 입력한 경우) 응용 프로그램이 정지되거나 제대로 작동하지 않는 경우 이 방법을 사용하십시오.
팁
- Chrome을 강제 종료하기 전에 잠시 기다리십시오. 때때로 애플리케이션이 "중단"된 후 자동으로 작동하기 시작합니다. 또한 응답하지 않는 웹 페이지를 새로고침해 보십시오.