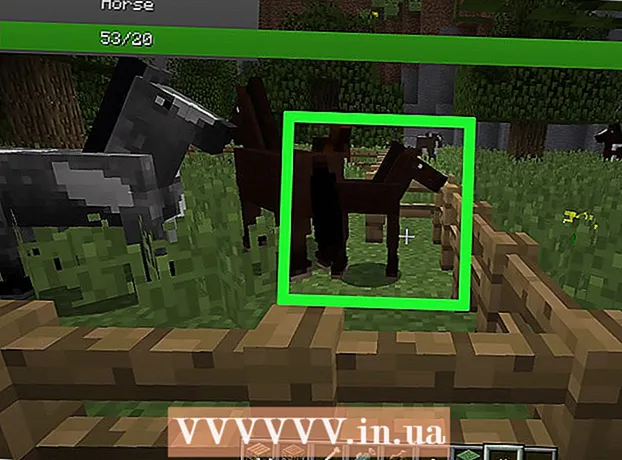작가:
Sara Rhodes
창조 날짜:
15 2 월 2021
업데이트 날짜:
1 칠월 2024

콘텐츠
이 문서에서는 컴퓨터에서 USB 플래시 드라이브(플래시 드라이브)로 이미지를 복사하는 방법을 보여줍니다.
단계
방법 1/2: Mac OS X에서
 1 USB 플래시 드라이브를 Mac OS X 컴퓨터에 연결합니다. 노트북 측면, 모니터 후면, 키보드 측면 또는 데스크탑 컴퓨터 섀시에 있는 USB 포트라고 하는 직사각형 커넥터를 찾습니다. USB 스틱을 USB 포트에 삽입합니다.
1 USB 플래시 드라이브를 Mac OS X 컴퓨터에 연결합니다. 노트북 측면, 모니터 후면, 키보드 측면 또는 데스크탑 컴퓨터 섀시에 있는 USB 포트라고 하는 직사각형 커넥터를 찾습니다. USB 스틱을 USB 포트에 삽입합니다. - USB 포트 상단에 플라스틱 조각이 있습니다. USB 스틱에도 플라스틱 요소가 장착되어 있습니다. USB 스틱을 플라스틱 조각이 아래로 향하게 하여 USB 포트에 삽입합니다.
- USB 포트에 플래시 드라이브를 삽입할 수 없으면 뒤집어 주십시오.
- 일부 Mac OS X 컴퓨터에는 USB 포트가 없습니다.
 2 파인더를 엽니다. 이 프로그램의 아이콘은 파란색 얼굴처럼 보이며 화면 하단에 있는 독에 있습니다.
2 파인더를 엽니다. 이 프로그램의 아이콘은 파란색 얼굴처럼 보이며 화면 하단에 있는 독에 있습니다. - 아마도 플래시 드라이브는 컴퓨터에 연결하자마자 열릴 것입니다. 이 경우 Finder를 열 필요가 없습니다.
 3 플래시 드라이브의 이름을 클릭합니다. 장치 아래 Finder 창의 왼쪽 창 하단에서 찾을 수 있습니다. 플래시 드라이브의 내용이 있는 창이 열립니다. 사진을 이 창으로 드래그할 수 있습니다.
3 플래시 드라이브의 이름을 클릭합니다. 장치 아래 Finder 창의 왼쪽 창 하단에서 찾을 수 있습니다. 플래시 드라이브의 내용이 있는 창이 열립니다. 사진을 이 창으로 드래그할 수 있습니다. - 컴퓨터에 연결할 때 플래시 드라이브가 열리면 이 단계를 건너뜁니다.
 4 사진 앱을 엽니다. 그녀의 아이콘은 여러 색상의 데이지처럼 보이며 부두에 있습니다.
4 사진 앱을 엽니다. 그녀의 아이콘은 여러 색상의 데이지처럼 보이며 부두에 있습니다.  5 사진을 플래시 드라이브 창으로 드래그합니다. 파일이 플래시 드라이브 창에 나타나자 마자 컴퓨터에서 USB 플래시 드라이브로 복사되었습니다.
5 사진을 플래시 드라이브 창으로 드래그합니다. 파일이 플래시 드라이브 창에 나타나자 마자 컴퓨터에서 USB 플래시 드라이브로 복사되었습니다. - 기본적으로 사진은 컴퓨터에서 USB 플래시 드라이브로 이동되지 않고 복사됩니다. 사진을 이동하려면 플래시 드라이브에 복사하는 즉시 컴퓨터에서 사진을 삭제하십시오.
- 꼬집다 ⇧ 시프트 원하는 각 사진을 클릭하여 여러 이미지를 선택합니다. 마우스 왼쪽 버튼을 누른 상태에서 원하는 사진 위로 포인터를 이동하여 여러 이미지를 선택할 수도 있습니다.
 6 원하는 모든 사진에 대해 이 과정을 반복합니다. USB 플래시 드라이브의 볼륨이 허용하는 한 많은 사진을 복사할 수 있습니다.
6 원하는 모든 사진에 대해 이 과정을 반복합니다. USB 플래시 드라이브의 볼륨이 허용하는 한 많은 사진을 복사할 수 있습니다. - 예를 들어, 64GB 플래시 드라이브에서 총 크기가 약 64GB인 사진을 기록할 수 있습니다.
 7 "체크아웃" 버튼을 클릭합니다. 이 위쪽 화살표 아이콘은 Finder 창에서 플래시 드라이브 이름 옆에 있습니다. 이 경우 컴퓨터에서 USB 플래시 드라이브를 제거해도 파일이 손상되지 않습니다.
7 "체크아웃" 버튼을 클릭합니다. 이 위쪽 화살표 아이콘은 Finder 창에서 플래시 드라이브 이름 옆에 있습니다. 이 경우 컴퓨터에서 USB 플래시 드라이브를 제거해도 파일이 손상되지 않습니다.  8 컴퓨터에서 USB 플래시 드라이브를 제거합니다. 사진은 이제 USB 스틱에 있습니다. 플래시 드라이브에서 다른 컴퓨터로 사진을 이동해야 하는 경우 다른 컴퓨터에 연결한 다음 플래시 드라이브에서 컴퓨터의 적절한 폴더로 사진을 끌어다 놓습니다.
8 컴퓨터에서 USB 플래시 드라이브를 제거합니다. 사진은 이제 USB 스틱에 있습니다. 플래시 드라이브에서 다른 컴퓨터로 사진을 이동해야 하는 경우 다른 컴퓨터에 연결한 다음 플래시 드라이브에서 컴퓨터의 적절한 폴더로 사진을 끌어다 놓습니다.
방법 2/2: Windows에서
 1 USB 플래시 드라이브를 Windows 컴퓨터에 연결합니다. 노트북 측면, 모니터 후면, 키보드 측면 또는 데스크탑 컴퓨터 섀시에 있는 USB 포트라고 하는 직사각형 커넥터를 찾습니다. USB 스틱을 USB 포트에 삽입합니다.
1 USB 플래시 드라이브를 Windows 컴퓨터에 연결합니다. 노트북 측면, 모니터 후면, 키보드 측면 또는 데스크탑 컴퓨터 섀시에 있는 USB 포트라고 하는 직사각형 커넥터를 찾습니다. USB 스틱을 USB 포트에 삽입합니다. - USB 포트 상단에 플라스틱 조각이 있습니다. USB 스틱에도 플라스틱 요소가 장착되어 있습니다. USB 스틱을 플라스틱 조각이 아래로 향하게 하여 USB 포트에 삽입합니다.
- USB 포트에 플래시 드라이브를 삽입할 수 없으면 뒤집어 주십시오.
 2 "내 컴퓨터"를 클릭하십시오. 이 컴퓨터 모니터 아이콘은 바탕 화면이나 시작 메뉴에 있습니다(화면 왼쪽 하단 모서리에 있는 시작을 클릭한 다음 내 컴퓨터 클릭).
2 "내 컴퓨터"를 클릭하십시오. 이 컴퓨터 모니터 아이콘은 바탕 화면이나 시작 메뉴에 있습니다(화면 왼쪽 하단 모서리에 있는 시작을 클릭한 다음 내 컴퓨터 클릭). - 일부 컴퓨터에서는 지정된 아이콘을 컴퓨터 또는 이 컴퓨터라고 합니다.
- 아마도 시스템은 플래시 드라이브로 무엇을 할 것인지 묻습니다. 메시지가 표시되면 "확인"을 클릭한 다음 "폴더 열기" 옵션을 선택합니다. 플래시 드라이브의 내용이 있는 창이 열립니다.
 3 플래시 드라이브의 이름을 두 번 클릭합니다. 창 중앙의 "장치 및 디스크" 섹션에 있습니다.
3 플래시 드라이브의 이름을 두 번 클릭합니다. 창 중앙의 "장치 및 디스크" 섹션에 있습니다. - 컴퓨터에 연결할 때 플래시 드라이브가 열리면 이 단계를 건너뜁니다.
 4 그림 폴더를 마우스 오른쪽 버튼으로 클릭합니다. 내 컴퓨터 창의 왼쪽 창에 있습니다.
4 그림 폴더를 마우스 오른쪽 버튼으로 클릭합니다. 내 컴퓨터 창의 왼쪽 창에 있습니다. - 컴퓨터에 연결할 때 플래시 드라이브가 열리면 "사진"을 마우스 왼쪽 버튼으로 클릭합니다.
 5 새 창에서 열기를 클릭합니다. 기본적으로 이미지(사진, 사진 등)가 저장되는 "사진" 폴더의 내용이 포함된 두 번째 창이 열립니다.
5 새 창에서 열기를 클릭합니다. 기본적으로 이미지(사진, 사진 등)가 저장되는 "사진" 폴더의 내용이 포함된 두 번째 창이 열립니다. - 컴퓨터에 연결할 때 플래시 드라이브가 열리면 이 단계를 건너뜁니다.
 6 사진을 플래시 드라이브 창으로 드래그합니다. 파일이 플래시 드라이브 창에 나타나자 마자 컴퓨터에서 USB 플래시 드라이브로 복사되었습니다.
6 사진을 플래시 드라이브 창으로 드래그합니다. 파일이 플래시 드라이브 창에 나타나자 마자 컴퓨터에서 USB 플래시 드라이브로 복사되었습니다. - 기본적으로 사진은 컴퓨터에서 USB 플래시 드라이브로 이동되지 않고 복사됩니다. 사진을 이동하려면 플래시 드라이브에 복사하는 즉시 컴퓨터에서 사진을 삭제하십시오.
- 꼬집다 Ctrl 키 원하는 각 사진을 클릭하여 여러 이미지를 선택합니다. 마우스 왼쪽 버튼을 누른 상태에서 원하는 사진 위로 포인터를 이동하여 여러 이미지를 선택할 수도 있습니다.
 7 원하는 모든 사진에 대해 이 과정을 반복합니다. USB 플래시 드라이브의 볼륨이 허용하는 한 많은 사진을 복사할 수 있습니다.
7 원하는 모든 사진에 대해 이 과정을 반복합니다. USB 플래시 드라이브의 볼륨이 허용하는 한 많은 사진을 복사할 수 있습니다. - 예를 들어, 64GB 플래시 드라이브에서 총 크기가 약 64GB인 사진을 기록할 수 있습니다.
 8 내 컴퓨터 창에서 플래시 드라이브 아이콘을 마우스 오른쪽 버튼으로 클릭합니다. 이 아이콘은 "장치 및 디스크" 섹션에 있습니다.
8 내 컴퓨터 창에서 플래시 드라이브 아이콘을 마우스 오른쪽 버튼으로 클릭합니다. 이 아이콘은 "장치 및 디스크" 섹션에 있습니다.  9 결제를 클릭합니다. 이 경우 컴퓨터에서 USB 플래시 드라이브를 제거해도 파일이 손상되지 않습니다.
9 결제를 클릭합니다. 이 경우 컴퓨터에서 USB 플래시 드라이브를 제거해도 파일이 손상되지 않습니다.  10 컴퓨터에서 USB 플래시 드라이브를 제거합니다. 사진은 이제 USB 스틱에 있습니다. 플래시 드라이브에서 다른 컴퓨터로 사진을 이동해야 하는 경우 다른 컴퓨터에 연결한 다음 플래시 드라이브에서 컴퓨터의 적절한 폴더로 사진을 끌어다 놓습니다.
10 컴퓨터에서 USB 플래시 드라이브를 제거합니다. 사진은 이제 USB 스틱에 있습니다. 플래시 드라이브에서 다른 컴퓨터로 사진을 이동해야 하는 경우 다른 컴퓨터에 연결한 다음 플래시 드라이브에서 컴퓨터의 적절한 폴더로 사진을 끌어다 놓습니다.
팁
- 설명된 방법은 USB 플래시 드라이브, 외부 하드 드라이브 또는 MicroSD 카드와 같은 모든 외부 저장 장치에 적용될 수 있습니다.
- 크롬북을 사용 중이라면 USB 스틱을 연결한 다음 3x3 점 행렬을 클릭합니다. 파일 애플리케이션이 열립니다. 파일 팝업 창의 왼쪽 하단 모서리에 있는 패널을 클릭하고 플래시 드라이브의 이름을 선택한 다음 사진을 끌어다 놓습니다.
경고
- 외장 드라이브를 안전하게 제거하지 않으면 컴퓨터에서 드라이브를 제거할 때 파일이 손상되거나 손실될 수 있습니다.