작가:
Florence Bailey
창조 날짜:
22 3 월 2021
업데이트 날짜:
1 칠월 2024

콘텐츠
Chkdsk는 하드 드라이브를 확인하고 파일 시스템 활동 보고서를 생성합니다. Windows 및 Mac OS X에서 chkdsk 유틸리티를 사용하는 방법을 보여줍니다.
단계
방법 1/3: Windows(모든 버전)
 1 시작 메뉴를 엽니다. 내 컴퓨터 또는 컴퓨터를 선택합니다. 드라이브 목록이 열립니다. 확인하려는 드라이브를 찾습니다.
1 시작 메뉴를 엽니다. 내 컴퓨터 또는 컴퓨터를 선택합니다. 드라이브 목록이 열립니다. 확인하려는 드라이브를 찾습니다.  2 마우스 오른쪽 버튼으로 디스크를 클릭하십시오. 속성을 선택합니다. 도구 탭으로 이동합니다. 다음은 디스크 작업을 위한 기본 도구입니다. 여기에서 chkdsk 유틸리티를 실행할 수 있습니다. 지금 확인 ...을 클릭하십시오.
2 마우스 오른쪽 버튼으로 디스크를 클릭하십시오. 속성을 선택합니다. 도구 탭으로 이동합니다. 다음은 디스크 작업을 위한 기본 도구입니다. 여기에서 chkdsk 유틸리티를 실행할 수 있습니다. 지금 확인 ...을 클릭하십시오. 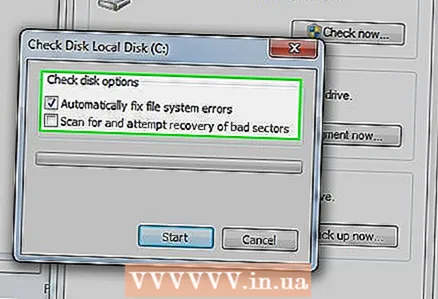 3 원하는 설정을 선택합니다. 오류를 수정하고 불량 섹터를 복구하는 옵션을 넣을 수 있습니다. 필수 필드 옆의 확인란을 선택합니다. 디스크를 확인한 후 컴퓨터를 다시 시작해야 합니다.
3 원하는 설정을 선택합니다. 오류를 수정하고 불량 섹터를 복구하는 옵션을 넣을 수 있습니다. 필수 필드 옆의 확인란을 선택합니다. 디스크를 확인한 후 컴퓨터를 다시 시작해야 합니다. - 관리자 권한이 있는 계정으로 로그인해야 합니다.
방법 2/3: 명령줄을 통해
 1 컴퓨터를 재부팅합니다. 시스템 부팅 옵션 창이 나타날 때까지 F8 버튼을 계속 누릅니다. Windows에 로그인하지 않고 여기에서 명령 프롬프트를 열 수 있습니다.
1 컴퓨터를 재부팅합니다. 시스템 부팅 옵션 창이 나타날 때까지 F8 버튼을 계속 누릅니다. Windows에 로그인하지 않고 여기에서 명령 프롬프트를 열 수 있습니다. 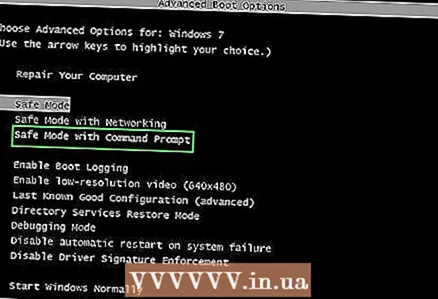 2 명령 프롬프트가 있는 안전 모드 옵션을 선택합니다."컴퓨터가 시스템을 안전 모드로 부팅합니다. 명령 프롬프트가 열립니다.
2 명령 프롬프트가 있는 안전 모드 옵션을 선택합니다."컴퓨터가 시스템을 안전 모드로 부팅합니다. 명령 프롬프트가 열립니다. 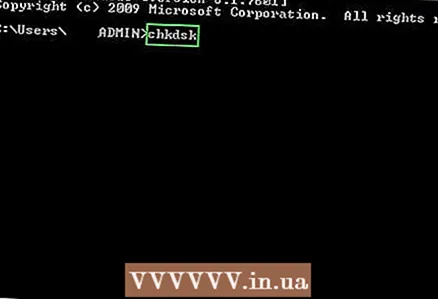 3 chkdsk를 실행합니다. "chkdsk"를 입력하고 Enter 키를 눌러 오류를 수정하지 않고 현재 디스크를 확인합니다.
3 chkdsk를 실행합니다. "chkdsk"를 입력하고 Enter 키를 눌러 오류를 수정하지 않고 현재 디스크를 확인합니다. - 드라이브를 확인하고 오류를 수정하려면 "chkdsk c: / f"를 입력하고 "c"를 다른 드라이브 문자로 바꾸십시오.
- chkdsk를 실행하고 오류를 수정하고 불량 섹터를 수정하고 데이터를 복원하려면 "chkdsk c: / r"을 입력하십시오. 필요한 경우 "c"를 다른 드라이브 문자로 바꾸십시오.
- 컴퓨터를 다시 시작해야 할 수도 있습니다. 재시작 메시지가 나타나면 Y를 누르십시오.
방법 3/3: Mac OS X에서
 1 디스크 유틸리티를 실행합니다. 이 프로그램은 Windows의 chdsk와 동일한 기능을 합니다. Mac OS X 설치 디스크가 필요합니다.
1 디스크 유틸리티를 실행합니다. 이 프로그램은 Windows의 chdsk와 동일한 기능을 합니다. Mac OS X 설치 디스크가 필요합니다.  2 Mac을 켜고 디스크를 삽입합니다. "C" 키를 누르고 있습니다. Mac OS 설치 프로그램이 로드됩니다. 언어를 선택합니다.
2 Mac을 켜고 디스크를 삽입합니다. "C" 키를 누르고 있습니다. Mac OS 설치 프로그램이 로드됩니다. 언어를 선택합니다.  3 디스크 유틸리티를 엽니다. 원하는 드라이브를 선택합니다. 수정을 클릭합니다.
3 디스크 유틸리티를 엽니다. 원하는 드라이브를 선택합니다. 수정을 클릭합니다. - 오류 확인 및 수정에 성공했다면 필요한 경우 나머지 디스크를 확인합니다.



