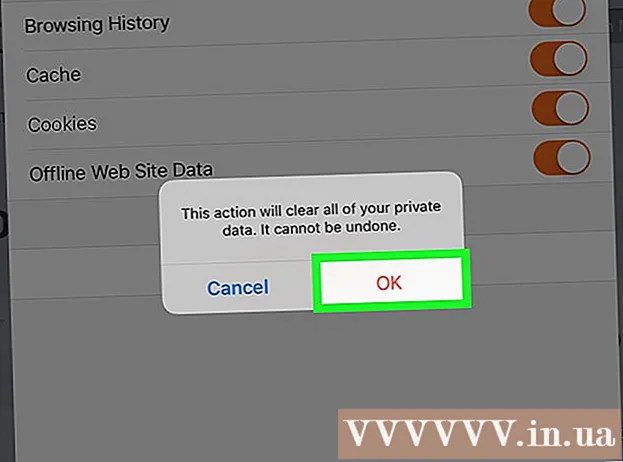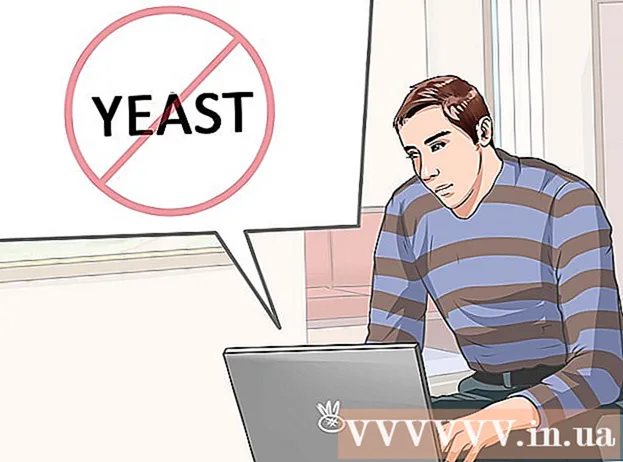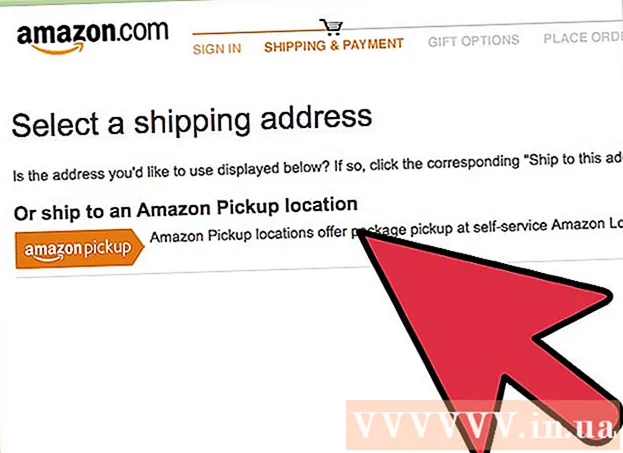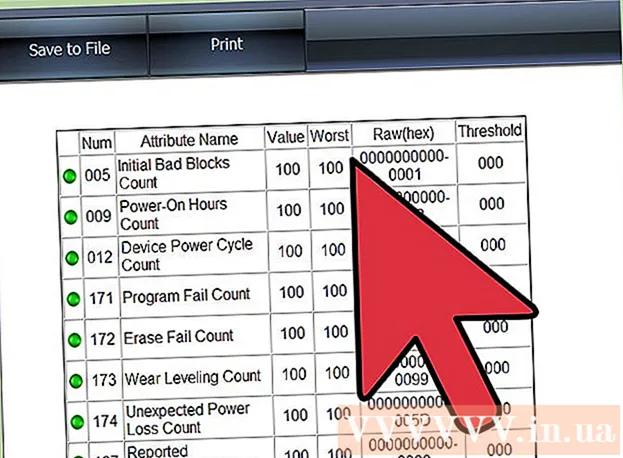작가:
William Ramirez
창조 날짜:
22 구월 2021
업데이트 날짜:
1 칠월 2024

콘텐츠
Mac에서 Windows를 시작하는 방법을 모르십니까? 다음은 Mac OS X 10.5 이상에서 Windows를 성공적으로 실행하는 데 도움이 되는 몇 가지 유용한 정보입니다. Mac에서 Windows를 시작하는 두 가지 주요 방법은 Boot Camp 또는 Parallels입니다. Parallels는 Mac OS 내에서 Windows를 실행할 수 있는 에뮬레이션 프로그램이며 Boot Camp는 디스크에 파티션을 생성하고 Mac OS 또는 Windows로 직접 부팅합니다. 두 프로그램 모두 제 역할을 잘 수행하지만 각각의 장단점이 있습니다. Parallels는 인터넷을 서핑하거나 메일을 읽거나 Microsoft Office를 사용하려는 경우 사용하기 더 쉬울 수 있지만 실행하려면 리소스가 많이 필요합니다. Boot Camp는 게임에 더 적합하지만 운영 체제를 변경할 때마다 컴퓨터를 다시 시작해야 합니다.
단계
방법 1/2: Boot Camp 설치 및 실행
 1 신뢰할 수 있는 출처에서 Boot Camp를 다운로드하여 설치합니다. CNET.com 또는 신뢰할 수 있는 다른 사이트에서 프로그램을 다운로드해 보십시오.
1 신뢰할 수 있는 출처에서 Boot Camp를 다운로드하여 설치합니다. CNET.com 또는 신뢰할 수 있는 다른 사이트에서 프로그램을 다운로드해 보십시오.  2 Mac을 켜고 로그인합니다.
2 Mac을 켜고 로그인합니다. 3 "응용 프로그램" 폴더에 있는 "유틸리티" 폴더로 이동하거나 검색에 "Boot Camp 지원"을 입력하십시오.
3 "응용 프로그램" 폴더에 있는 "유틸리티" 폴더로 이동하거나 검색에 "Boot Camp 지원"을 입력하십시오. 4 Boot Camp 지원을 시작합니다.
4 Boot Camp 지원을 시작합니다. 5 계속을 클릭합니다.’
5 계속을 클릭합니다.’ 6 Windows 파티션에 할당할 양을 결정하십시오. Mac OS와 Windows 간에 볼륨을 균등하게 분할하거나 Windows 32GB를 할당하거나 슬라이더 막대를 수동으로 사용할 수 있습니다.
6 Windows 파티션에 할당할 양을 결정하십시오. Mac OS와 Windows 간에 볼륨을 균등하게 분할하거나 Windows 32GB를 할당하거나 슬라이더 막대를 수동으로 사용할 수 있습니다.  7 그런 다음 "섹션.’
7 그런 다음 "섹션.’ 8 Windows XP 32 또는 64비트, Windows Vista 또는 Windows 7이 설치된 미디어를 삽입하고 설치를 시작합니다.
8 Windows XP 32 또는 64비트, Windows Vista 또는 Windows 7이 설치된 미디어를 삽입하고 설치를 시작합니다. 9 Mac이 재부팅되고 Windows 설치가 시작됩니다. "계속"을 클릭하십시오. "Enter를 누른 다음 F8을 눌러 Windows XP를 설치하십시오."
9 Mac이 재부팅되고 Windows 설치가 시작됩니다. "계속"을 클릭하십시오. "Enter를 누른 다음 F8을 눌러 Windows XP를 설치하십시오."  10 라이센스 키가 필요한 경우 입력하거나 공백으로 두십시오. (나중에 입력할 수 있습니다.)
10 라이센스 키가 필요한 경우 입력하거나 공백으로 두십시오. (나중에 입력할 수 있습니다.)  11 섹션 선택 화면에서 "BOOT CAMP.’
11 섹션 선택 화면에서 "BOOT CAMP.’ 12 이 섹션을 포맷하고 계속을 클릭하십시오.’
12 이 섹션을 포맷하고 계속을 클릭하십시오.’ 13 설치 프로세스가 시작됩니다. Mac이 여러 번 재시동됩니다.
13 설치 프로세스가 시작됩니다. Mac이 여러 번 재시동됩니다.  14 설치가 완료되고 계정이 생성되면 Mac OS X 설치 디스크를 삽입하여 Boot Camp 및 Windows-Mac 환경이 제대로 작동하는 데 필요한 모든 드라이버를 설치합니다.
14 설치가 완료되고 계정이 생성되면 Mac OS X 설치 디스크를 삽입하여 Boot Camp 및 Windows-Mac 환경이 제대로 작동하는 데 필요한 모든 드라이버를 설치합니다.
방법 2/2: Parallels 설치 및 실행
 1 Mac OS 시스템을 업데이트하십시오. 이동 사과 → 소프트웨어 업데이트...시스템이 최신 상태인지 확인합니다.
1 Mac OS 시스템을 업데이트하십시오. 이동 사과 → 소프트웨어 업데이트...시스템이 최신 상태인지 확인합니다.  2 Parallels를 구입하십시오. 실제 복사본을 구입하거나 디지털 복사본을 다운로드하여 Parallels를 구입할 수 있습니다.
2 Parallels를 구입하십시오. 실제 복사본을 구입하거나 디지털 복사본을 다운로드하여 Parallels를 구입할 수 있습니다.  3 설치 프로세스를 시작합니다. 설치 방법은 실제 사본을 구매했는지 디지털 사본을 구매했는지에 따라 다릅니다.
3 설치 프로세스를 시작합니다. 설치 방법은 실제 사본을 구매했는지 디지털 사본을 구매했는지에 따라 다릅니다. - 디지털 사본의 경우: 다운로드 폴더에 있을 가능성이 높은 디스크 이미지 파일을 두 번 클릭합니다. 파일의 확장자는 ".dmg"입니다.
- 물리적 복사본의 경우: 설치 디스크를 삽입합니다.
 4 지침을 정확히 따르십시오.
4 지침을 정확히 따르십시오. 5 응용 프로그램 폴더에서 Parallels Desktop을 엽니다. 그 후 다음과 같은 몇 가지 옵션을 선택할 수 있습니다.
5 응용 프로그램 폴더에서 Parallels Desktop을 엽니다. 그 후 다음과 같은 몇 가지 옵션을 선택할 수 있습니다. - Windows 디지털 구매 및 다운로드: 선택 파일 → 새로운 → 윈도우 7 구매.
- Parallels에 Windows를 "Mac처럼"(Windows 응용 프로그램이 Mac OS 데스크탑의 Mac 응용 프로그램 옆에 위치함) 또는 "like a PC"(Windows 응용 프로그램이 Mac OS 응용 프로그램과 별도의 창에 있음)를 사용할지 여부를 지정합니다. .
- 이 과정은 대부분 최소 1시간이 소요됩니다. 설치하는 동안 컴퓨터가 여러 번 다시 시작될 수 있습니다.
- 설치 디스크에서 Windows 설치: Windows 설치 디스크를 삽입하고 파일 → 새로운 → 디스크 또는 이미지 파일을 사용하여 Windows 설치.
- Parallels에 Windows를 "Mac처럼"(Windows 응용 프로그램이 Mac OS 데스크탑의 Mac 응용 프로그램 옆에 위치함) 또는 "like a PC"(Windows 응용 프로그램이 Mac OS 응용 프로그램과 별도의 창에 있음)를 사용할지 여부를 지정합니다. .
- Windows 디지털 구매 및 다운로드: 선택 파일 → 새로운 → 윈도우 7 구매.
 6 Parallels 설치 도우미의 지침을 계속 따릅니다.
6 Parallels 설치 도우미의 지침을 계속 따릅니다. 7 Windows 응용 프로그램을 시작하거나 Parallels 가상 머신 목록에서 전원 버튼을 클릭하여 Parallels 사용을 시작합니다. Windows 응용 프로그램을 시작하는 방법에는 여러 가지가 있습니다.
7 Windows 응용 프로그램을 시작하거나 Parallels 가상 머신 목록에서 전원 버튼을 클릭하여 Parallels 사용을 시작합니다. Windows 응용 프로그램을 시작하는 방법에는 여러 가지가 있습니다. - Windows 응용 프로그램 폴더에서. 설치하는 동안 "Mac처럼" Windows를 사용하는 옵션을 선택한 경우 "Windows 응용 프로그램" 폴더가 Mac OS 독 목록에 나타납니다. 새로 설치된 모든 Windows 응용 프로그램이 이 폴더에 나타납니다.
- Windows 시작 메뉴 사용. 메뉴 표시줄에서 Parallels 이미지를 클릭하고 Windows 시작 메뉴를 선택하기만 하면 됩니다. 시작 메뉴에서 아무 프로그램이나 선택하십시오.
- 검색 엔진 Mac OS X Finder 사용하기. 바탕 화면에서 Windows 파티션을 선택한 다음 Program Files 폴더를 엽니다. 그런 다음 검색 엔진에서 사용하려는 프로그램의 이미지를 두 번 클릭합니다.
- 스포트라이트와 함께. 화면 오른쪽 상단의 Spotlight 이미지로 이동하여 사용하려는 프로그램의 이름을 입력합니다.
 8 일반 PC에서와 같은 방식으로 모든 프로그램을 설치합니다. 인터넷에서 파일을 다운로드하거나 플로피 드라이브에 설치 디스크를 넣습니다. 설치 프로세스는 방해 없이 시작되어야 합니다.
8 일반 PC에서와 같은 방식으로 모든 프로그램을 설치합니다. 인터넷에서 파일을 다운로드하거나 플로피 드라이브에 설치 디스크를 넣습니다. 설치 프로세스는 방해 없이 시작되어야 합니다.
팁
- Boot Camp를 사용하여 Windows를 설치하기 전에 중요한 정보를 백업하십시오.
- Mac을 켠 후 "Option" 키를 누른 상태에서 Mac OS X 또는 Windows 부팅을 선택합니다.
- 일부 버전의 Mac 컴퓨터는 64비트 버전의 Windows를 설치할 수 있습니다. MacBook Pro(대각선 13형, 2009년 중반), MacBook Pro(대각선 15형, 2008년 초) 이상, MacBook Pro(대각선 17형, 2008년 초) 이상, Mac Pro(초기 2008) 이후.
- 위의 모든 단계를 수행하려면 Intel Mac이 필요합니다. 그렇지 않으면 필요한 설치 소프트웨어가 없습니다.
경고
- Mac과 함께 제공된 Mac OS X 설치 디스크를 사용해야 합니다. 다른 Mac의 디스크나 Mac OS X 정품을 사용하지 마십시오. 그렇지 않으면 Windows 모드에서 시스템이 심하게 불안정해질 것입니다.
- 2009년 이후 출시된 Mac만 64비트 버전의 Windows를 지원합니다. 2008년 이전에 출시된 Mac에 64비트 버전의 Windows를 설치하지 마십시오.
뭐가 필요하세요
- Mac OS X 10.5 이상
- Windows 32 또는 64비트, Windows Vista 또는 Windows 7 설치 디스크