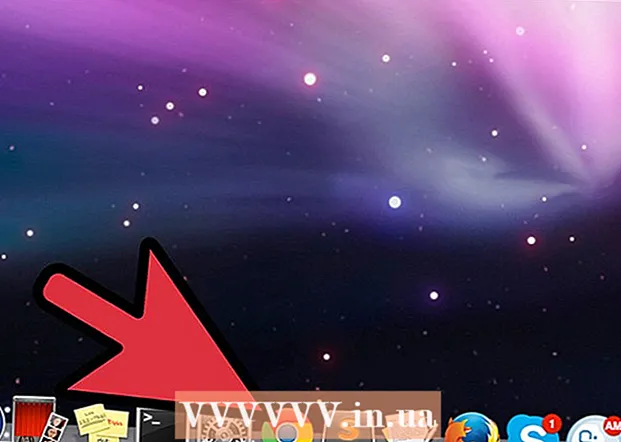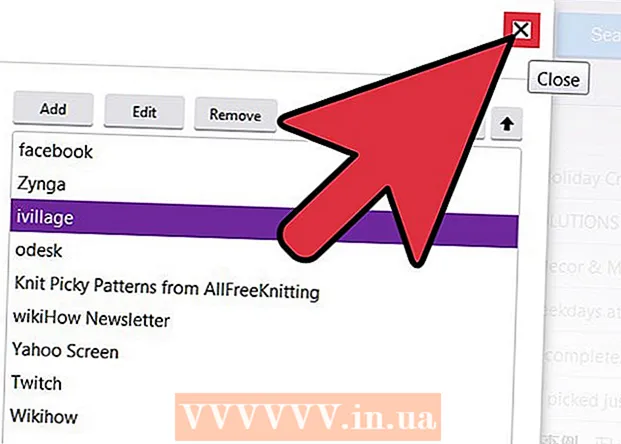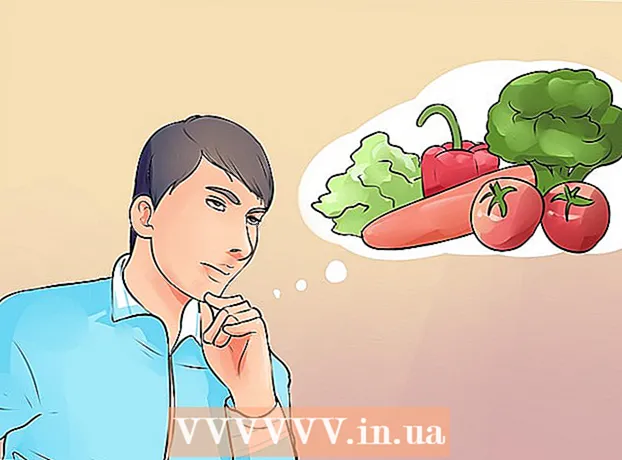작가:
Morris Wright
창조 날짜:
24 4 월 2021
업데이트 날짜:
14 할 수있다 2024
![[ENG] Photoshop Tutorial #66 - Free Gradient Background](https://i.ytimg.com/vi/WXzzn4SzCdk/hqdefault.jpg)
콘텐츠
배경은 이미지의 중요한 부분입니다. 매끄러운 표면이든 더 복잡한 디자인이든 배경이 채워져 이미지의 중심 주제를 강조하고 더 잘 보이게 할 수 있습니다. Adobe Photoshop에서 창의력을 발휘하고 다양한 유형의 배경으로 작업하여 이미지를 풍부하게 만들 수 있습니다. 새로운 이미지 든 기존 이미지 든 배경을 만드는 것은 쉽고 몇 단계 만 거치면됩니다.
단계로
방법 1/2 : 새 이미지의 배경 만들기
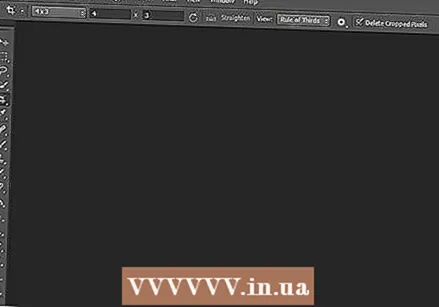 Adobe Photoshop을 엽니 다. 바탕 화면 아이콘을 클릭하거나 컴퓨터의 프로그램 목록에서 프로그램을 시작하십시오.
Adobe Photoshop을 엽니 다. 바탕 화면 아이콘을 클릭하거나 컴퓨터의 프로그램 목록에서 프로그램을 시작하십시오. 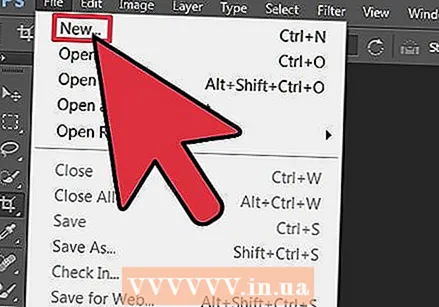 창의 왼쪽 상단에있는 "파일"을 클릭합니다. "새로 만들기"를 선택하여 새 이미지에 대한 설정이있는 창을 엽니 다.
창의 왼쪽 상단에있는 "파일"을 클릭합니다. "새로 만들기"를 선택하여 새 이미지에 대한 설정이있는 창을 엽니 다. 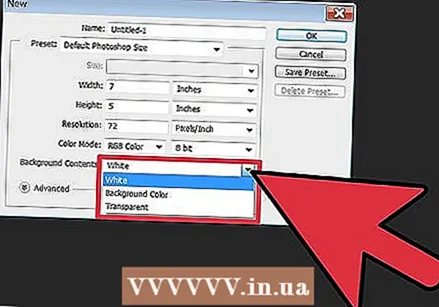 "배경 콘텐츠"옆에있는 드롭 다운 목록을 클릭합니다.” 그런 다음 목록에서 사용할 배경을 선택합니다.
"배경 콘텐츠"옆에있는 드롭 다운 목록을 클릭합니다.” 그런 다음 목록에서 사용할 배경을 선택합니다. - "흰색"은 작업 공간의 전체 배경을 흰색으로 만듭니다.
- 배경색은 작업 공간의 배경에 색상 표에서 선택한 색상을 제공합니다. 왼쪽 메뉴에서 찾을 수 있습니다.
- "투명"은 배경을 투명하게 만듭니다. 이것은 GIF 또는 PNG를 만드는 데 이상적입니다.
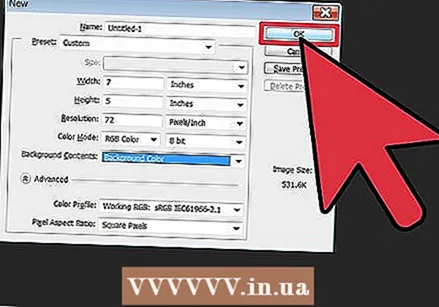 다른 작업 공간 설정 옵션을 조정하십시오. 예를 들어, 색상과 해상도를 조정할 수 있습니다.
다른 작업 공간 설정 옵션을 조정하십시오. 예를 들어, 색상과 해상도를 조정할 수 있습니다. - 설정이 완료되면 "확인"을 클릭하십시오.
방법 2/2 : 기존 이미지에 대한 새 배경 만들기
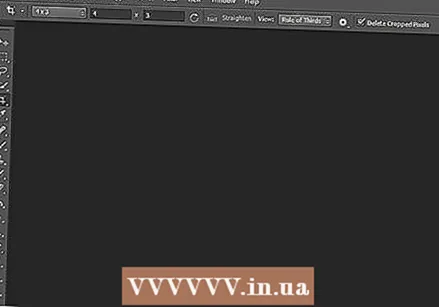 Adobe Photoshop을 엽니 다. 바탕 화면 아이콘을 클릭하거나 컴퓨터의 프로그램 목록에서 프로그램을 시작하십시오.
Adobe Photoshop을 엽니 다. 바탕 화면 아이콘을 클릭하거나 컴퓨터의 프로그램 목록에서 프로그램을 시작하십시오. 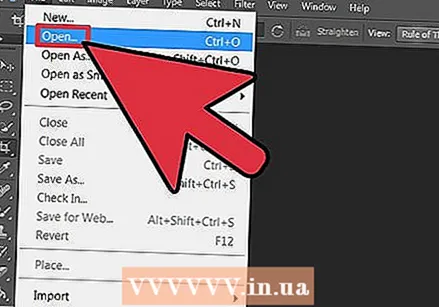 창의 왼쪽 상단에있는 "파일"을 클릭합니다. 수정할 기존 이미지를 열려면 "열기"를 선택합니다.
창의 왼쪽 상단에있는 "파일"을 클릭합니다. 수정할 기존 이미지를 열려면 "열기"를 선택합니다.  파일이 저장된 위치로 이동하십시오. 일단 거기에 있으면 "확인"을 클릭하여 Photoshop에 이미지를 남겨 둡니다.
파일이 저장된 위치로 이동하십시오. 일단 거기에 있으면 "확인"을 클릭하여 Photoshop에 이미지를 남겨 둡니다. 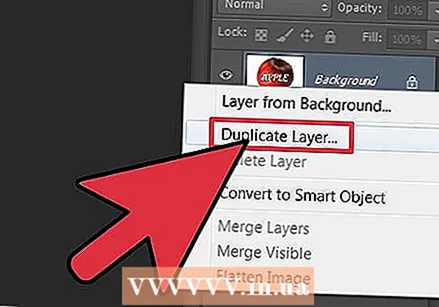 레이어 탭으로 이동합니다. 창의 오른쪽에서 찾을 수 있습니다. "배경"레이어를 마우스 오른쪽 버튼으로 클릭하고 팝업 메뉴에서 "레이어 복제"를 선택하여 원본 이미지를 복제합니다.
레이어 탭으로 이동합니다. 창의 오른쪽에서 찾을 수 있습니다. "배경"레이어를 마우스 오른쪽 버튼으로 클릭하고 팝업 메뉴에서 "레이어 복제"를 선택하여 원본 이미지를 복제합니다. 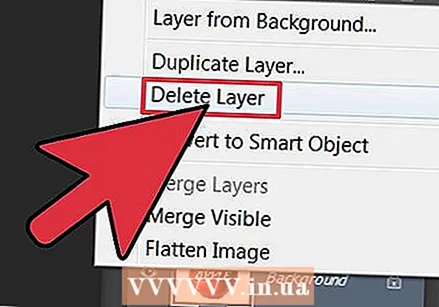 원래 배경 레이어를 다시 마우스 오른쪽 버튼으로 클릭합니다. 자물쇠 아이콘이있는 레이어입니다. 삭제하려면 "레이어 삭제"를 선택합니다.
원래 배경 레이어를 다시 마우스 오른쪽 버튼으로 클릭합니다. 자물쇠 아이콘이있는 레이어입니다. 삭제하려면 "레이어 삭제"를 선택합니다. 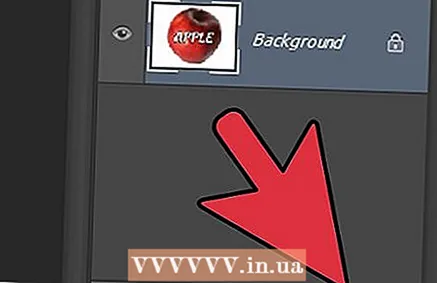 "새 레이어 만들기"버튼을 클릭합니다. 레이어 탭의 오른쪽 하단에서 찾을 수 있습니다. 복제 된 배경 레이어 위에 새 레이어가 생성됩니다.
"새 레이어 만들기"버튼을 클릭합니다. 레이어 탭의 오른쪽 하단에서 찾을 수 있습니다. 복제 된 배경 레이어 위에 새 레이어가 생성됩니다. 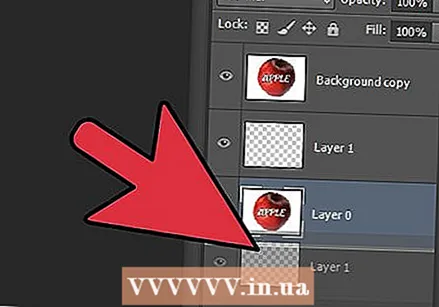 배경 아래로 새 레이어를 드래그합니다. 이제 펜, 연필 및 페인트 브러시와 같은 Photoshop 도구를 사용하거나 다른 이미지를 붙여 넣어 새 배경을 만듭니다.
배경 아래로 새 레이어를 드래그합니다. 이제 펜, 연필 및 페인트 브러시와 같은 Photoshop 도구를 사용하거나 다른 이미지를 붙여 넣어 새 배경을 만듭니다. 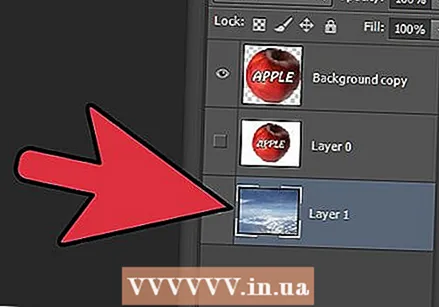 작업을 저장하는 것을 잊지 마십시오. "파일"을 클릭하고 "저장"을 선택하여 변경 사항을 저장하십시오.
작업을 저장하는 것을 잊지 마십시오. "파일"을 클릭하고 "저장"을 선택하여 변경 사항을 저장하십시오.  준비된!
준비된!
팁
- 기존 이미지에 대한 새 배경을 만드는 경우 기존 배경의 해당 부분을 지우고 (지우개 또는 자르기 사용) 기본 레이어를 표시 할 수 있습니다.
- 이미지가 레이어로 구성되고 배경이 별도의 레이어에있는 경우 배경 레이어를 제거하기 만하면 기존 배경을 제거 할 수 있습니다.