작가:
Christy White
창조 날짜:
3 할 수있다 2021
업데이트 날짜:
1 칠월 2024

콘텐츠
이 기사에서는 메시지 나 문서 또는 인터넷의 이미지를 MacBook에 저장하는 방법을 보여줍니다.
단계로
방법 1/2 : Control- 클릭으로 이미지 저장
 저장하려는 이미지로 이동합니다. MacBook에 저장할 이미지가 포함 된 메시지, 문서 또는 웹 페이지를 엽니 다.
저장하려는 이미지로 이동합니다. MacBook에 저장할 이미지가 포함 된 메시지, 문서 또는 웹 페이지를 엽니 다. - 모든 웹 페이지에서 이미지를 저장하거나 다운로드 할 수있는 것은 아닙니다.
 이미지 위에 커서를 놓습니다. 트랙 패드 또는 마우스를 사용하여 저장할 이미지에 커서를 놓습니다.
이미지 위에 커서를 놓습니다. 트랙 패드 또는 마우스를 사용하여 저장할 이미지에 커서를 놓습니다.  프레스 제어 이미지를 클릭하십시오. 이제 팝업 메뉴가 열립니다.
프레스 제어 이미지를 클릭하십시오. 이제 팝업 메뉴가 열립니다. - 마우스 오른쪽 버튼이있는 경우 마우스 오른쪽 버튼을 눌러 팝업 메뉴를 표시 할 수 있습니다.
- 또 다른 옵션은 "시스템 환경 설정"의 "트랙 패드"메뉴에서 "보조 클릭"을 활성화하는 것입니다. 활성화되면 두 손가락으로 트랙 패드를 탭하여 메뉴를 불러올 수 있습니다.
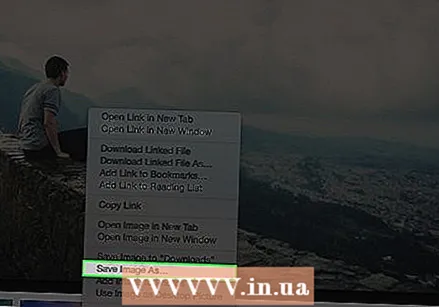 다른 이름으로 이미지 저장을 클릭합니다. 메뉴 하단에 있습니다.
다른 이름으로 이미지 저장을 클릭합니다. 메뉴 하단에 있습니다. - "이미지 저장"을 클릭하여 "이미지를 Mac의"다운로드 "폴더에 저장합니다.
- 나중에 문서에 붙여 넣을 수 있도록 이미지를 클립 보드에 저장하려면 "이미지 복사"를 클릭하십시오.
- "그림을 데스크탑 그림으로 사용"을 클릭하여 그림을 데스크탑 배경으로 설정하십시오.
 이름을 선택하십시오. 대화 상자 위의 텍스트 상자에 저장하려는 사진의 이름을 입력합니다.
이름을 선택하십시오. 대화 상자 위의 텍스트 상자에 저장하려는 사진의 이름을 입력합니다. 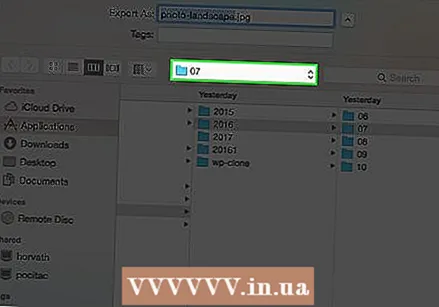 폴더를 선택하십시오. 창 하단에 "위치"라고 표시되고 그 옆에 드롭 다운 메뉴가 있습니다. 메뉴를 클릭하여 이미지를 저장할 폴더를 선택하십시오.
폴더를 선택하십시오. 창 하단에 "위치"라고 표시되고 그 옆에 드롭 다운 메뉴가 있습니다. 메뉴를 클릭하여 이미지를 저장할 폴더를 선택하십시오. 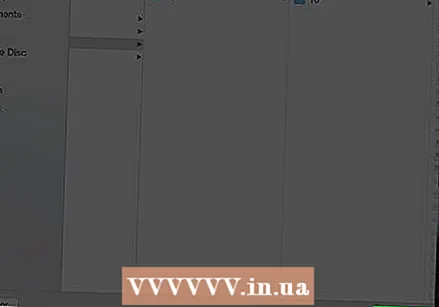 저장을 클릭하십시오. 이것은 대화 상자의 오른쪽 하단에 있습니다. 이제 이미지가 선택한 폴더의 MacBook에 저장됩니다.
저장을 클릭하십시오. 이것은 대화 상자의 오른쪽 하단에 있습니다. 이제 이미지가 선택한 폴더의 MacBook에 저장됩니다.
방법 2/2 : 드래그 앤 드롭으로 이미지 저장
 저장하려는 이미지로 이동합니다. MacBook에 저장할 이미지가 포함 된 메시지, 문서 또는 웹 페이지를 엽니 다.
저장하려는 이미지로 이동합니다. MacBook에 저장할 이미지가 포함 된 메시지, 문서 또는 웹 페이지를 엽니 다. - 모든 웹 페이지에서 이미지를 저장하거나 다운로드 할 수있는 것은 아닙니다.
 창을 축소합니다. 이미지가 포함 된 창의 왼쪽 상단 모서리에있는 노란색 원을 클릭합니다. 이제 창이 작아지고 바탕 화면의 일부를 볼 수 있습니다.
창을 축소합니다. 이미지가 포함 된 창의 왼쪽 상단 모서리에있는 노란색 원을 클릭합니다. 이제 창이 작아지고 바탕 화면의 일부를 볼 수 있습니다.  이미지 위에 커서를 놓습니다. 트랙 패드 또는 마우스를 사용하여 저장할 이미지에 커서를 놓습니다.
이미지 위에 커서를 놓습니다. 트랙 패드 또는 마우스를 사용하여 저장할 이미지에 커서를 놓습니다.  이미지를 클릭하고 버튼을 누르고 있습니다. 마우스 나 트랙 패드로이 작업을 수행 할 수 있습니다.
이미지를 클릭하고 버튼을 누르고 있습니다. 마우스 나 트랙 패드로이 작업을 수행 할 수 있습니다. 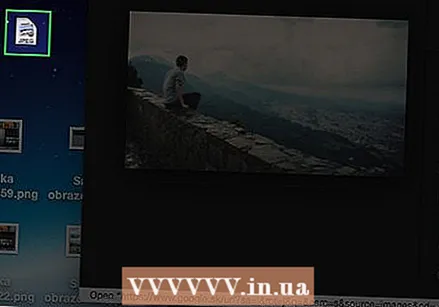 이미지를 데스크탑으로 드래그하십시오. 버튼을 계속 누르고있는 동시에 마우스 또는 트랙 패드로 이미지를 현재 창에서 Mac의 데스크탑으로 드래그하십시오. 이미지의 썸네일 버전이 커서를 따릅니다.
이미지를 데스크탑으로 드래그하십시오. 버튼을 계속 누르고있는 동시에 마우스 또는 트랙 패드로 이미지를 현재 창에서 Mac의 데스크탑으로 드래그하십시오. 이미지의 썸네일 버전이 커서를 따릅니다.  버튼을 놓습니다. 이미지의 축소판 버전에 녹색 원 안에 흰색 "+"가 표시되면 마우스 또는 트랙 패드의 단추를 놓습니다. 이제 이미지가 MacBook의 바탕 화면에 저장됩니다.
버튼을 놓습니다. 이미지의 축소판 버전에 녹색 원 안에 흰색 "+"가 표시되면 마우스 또는 트랙 패드의 단추를 놓습니다. 이제 이미지가 MacBook의 바탕 화면에 저장됩니다.
팁
- 폴더를 만들어 사진을 편리하게 정리하고 나중에 쉽게 찾을 수 있습니다.
- 사진을 저장할 때 이름을 바꿉니다. 이렇게하면 나중에 Mac에서 검색 할 때 더 쉽게 찾을 수 있습니다.



