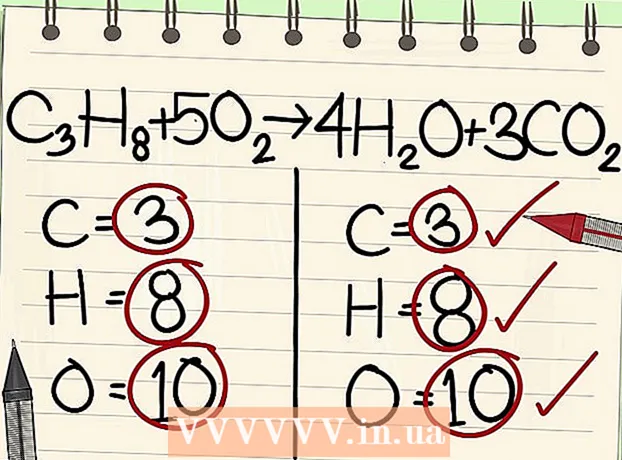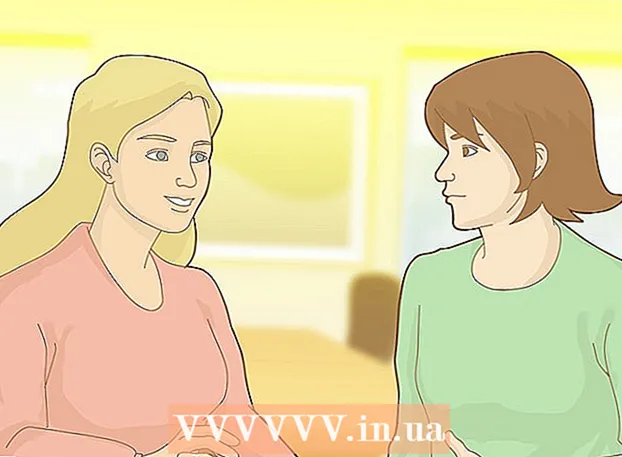작가:
Morris Wright
창조 날짜:
25 4 월 2021
업데이트 날짜:
1 칠월 2024
![[노트북팁] 노트북 FN키 기본 값 바꾸기](https://i.ytimg.com/vi/9N5thf4WkH0/hqdefault.jpg)
콘텐츠
이 문서에서는 컴퓨터 키보드에서 Fn 키를 비활성화하는 방법을 설명합니다.
단계로
방법 1/3 : Windows에서 Num Lock 사용
 키보드에서 Num Lock 키를 찾습니다. 이 키는 숫자가있는 키패드 근처에 있거나 다른 키의 보조 기능으로 찾을 수 있습니다.
키보드에서 Num Lock 키를 찾습니다. 이 키는 숫자가있는 키패드 근처에 있거나 다른 키의 보조 기능으로 찾을 수 있습니다. - Num Lock은 주로 키패드의 숫자 키를 잠그는 데 사용되지만 Fn 키를 비활성화하는 데 사용할 수도 있습니다.
 버튼을 누르고 Fn 눌렀습니다. 이제 Num lock을 사용하여 Fn을 비활성화 할 수 있습니다.
버튼을 누르고 Fn 눌렀습니다. 이제 Num lock을 사용하여 Fn을 비활성화 할 수 있습니다.  버튼을 눌러 Num 잠금 너 동안 Fn 눌렀습니다. 이제 즉시 Fn 키의 모든 기능을 끕니다.
버튼을 눌러 Num 잠금 너 동안 Fn 눌렀습니다. 이제 즉시 Fn 키의 모든 기능을 끕니다. - 일부 키보드에서는 Num Lock이 다음과 같이 보입니다. Num ⇩.
3 가지 방법 중 2 : Windows에서 Fn Lock 사용
 키보드에서 "Fn Lock"키를 찾습니다. 이 키에는 일반적으로 잠금 및 "Fn"이 있습니다.
키보드에서 "Fn Lock"키를 찾습니다. 이 키에는 일반적으로 잠금 및 "Fn"이 있습니다. - 일반적으로 Fn Lock은 기능 키 (F1-F12) 중 하나 또는 다음과 같은 다른 특수 키에서 보조 기능으로 찾을 수 있습니다. Esc.
 버튼을 누르고 Fn 눌렀습니다. 이제 Fn Lock을 사용하여 Fn을 비활성화 할 수 있습니다.
버튼을 누르고 Fn 눌렀습니다. 이제 Fn Lock을 사용하여 Fn을 비활성화 할 수 있습니다.  버튼을 눌러 Fn 잠금 너 동안 Fn 눌렀습니다. 이제 즉시 Fn 키의 모든 기능을 끕니다.
버튼을 눌러 Fn 잠금 너 동안 Fn 눌렀습니다. 이제 즉시 Fn 키의 모든 기능을 끕니다. - Fn Lock 키는 Caps Lock처럼 작동합니다. 이 버튼은 언제든지 켜고 끌 수 있습니다.
3 가지 방법 중 3 : Mac 사용
 메뉴 표시 줄에서 Apple 메뉴를 엽니 다. 화면 왼쪽 상단에있는 Apple 아이콘을 클릭하여 Apple 메뉴를 엽니 다.
메뉴 표시 줄에서 Apple 메뉴를 엽니 다. 화면 왼쪽 상단에있는 Apple 아이콘을 클릭하여 Apple 메뉴를 엽니 다. 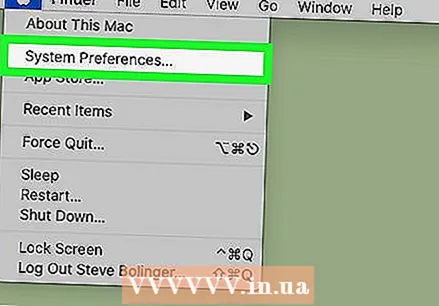 클릭 시스템 환경 설정 메뉴에서. 이제 시스템 환경 설정이있는 새 창이 열립니다.
클릭 시스템 환경 설정 메뉴에서. 이제 시스템 환경 설정이있는 새 창이 열립니다. 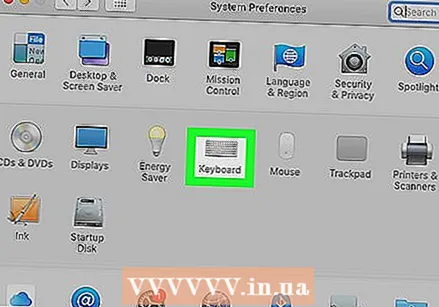 클릭 건반 시스템 환경 설정에서. 이 옵션은 키보드처럼 보이며 메뉴의 두 번째 행에 있습니다. 이제 타이핑 및 입력 설정을 엽니 다.
클릭 건반 시스템 환경 설정에서. 이 옵션은 키보드처럼 보이며 메뉴의 두 번째 행에 있습니다. 이제 타이핑 및 입력 설정을 엽니 다.  탭을 클릭하십시오 건반 창 상단에 있습니다. 옆에 본문 키보드 창에서.
탭을 클릭하십시오 건반 창 상단에 있습니다. 옆에 본문 키보드 창에서. - 이 탭에서 메뉴가 자동으로 열릴 수 있습니다. 이 경우 더 이상 탭을 클릭 할 필요가 없습니다.
 "F1, F2 등을 표준 기능 키로 사용"옵션을 선택하십시오. 이 옵션을 선택하면 Fn키 비활성화 (12 개의 특수 기능 제외) 에프.-테스트.
"F1, F2 등을 표준 기능 키로 사용"옵션을 선택하십시오. 이 옵션을 선택하면 Fn키 비활성화 (12 개의 특수 기능 제외) 에프.-테스트. - 이 옵션은 키보드 메뉴 하단에서 찾을 수 있습니다.
- 이제 키보드 상단의 F 키가 표준 기능 키 (F1 – F12)로 작동합니다. 이제 Fn을 누르지 않고도 기능 키를 사용할 수 있습니다.
- F 키에 표시된 특수 기능을 사용하려면 Fn 키를 누른 상태에서 F 키를 누르십시오. 이것은 Fn 키가 여전히 가지고있는 유일한 기능입니다.