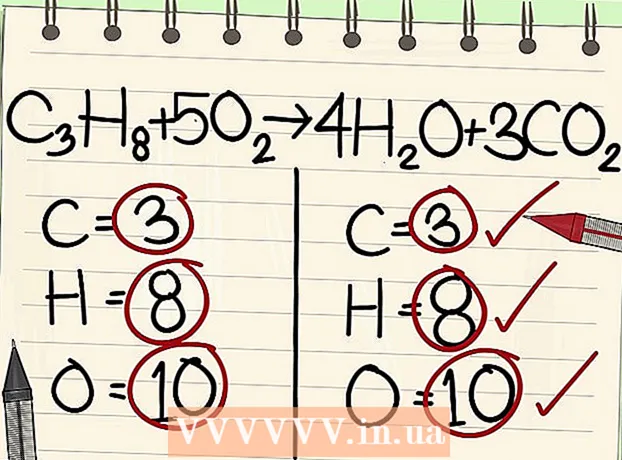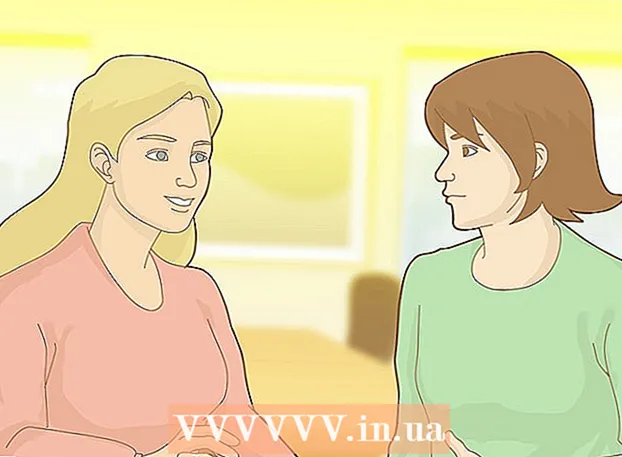작가:
Frank Hunt
창조 날짜:
18 3 월 2021
업데이트 날짜:
1 칠월 2024

콘텐츠
이 위키 하우는 안드로이드 폰에서 날짜와 시간을 변경하는 방법을 알려줍니다.
단계로
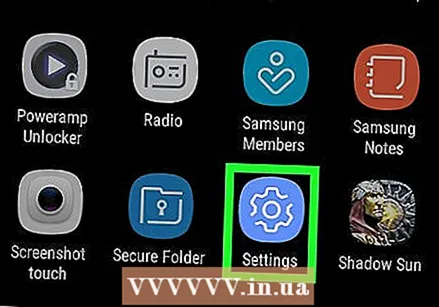 Android의 설정을 엽니 다. 화면 상단에서 아래로 스 와이프 한 다음 '설정'기어를 탭합니다.
Android의 설정을 엽니 다. 화면 상단에서 아래로 스 와이프 한 다음 '설정'기어를 탭합니다. 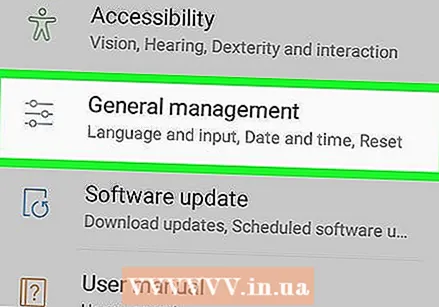 아래로 스크롤하여 클릭 체계. 이 옵션은 설정 페이지 하단에 있습니다.
아래로 스크롤하여 클릭 체계. 이 옵션은 설정 페이지 하단에 있습니다. - Samsung Galaxy에서 아래로 스크롤하여 일반 관리.
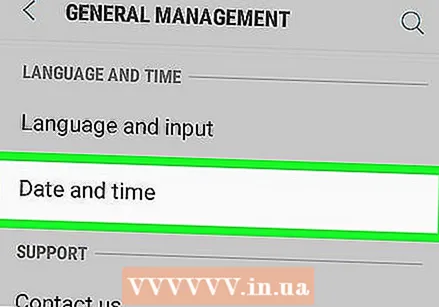 탭 날짜 시간. 시스템 페이지 상단에서 찾을 수 있습니다.
탭 날짜 시간. 시스템 페이지 상단에서 찾을 수 있습니다. - 탭 날짜와 시간 삼성 갤럭시에서.
 파란색 "자동 날짜 및 시간"스위치를 탭합니다. 이렇게하면 자동 날짜 및 시간 설정이 비활성화되어 시간과 날짜를 모두 수동으로 조정할 수 있습니다.
파란색 "자동 날짜 및 시간"스위치를 탭합니다. 이렇게하면 자동 날짜 및 시간 설정이 비활성화되어 시간과 날짜를 모두 수동으로 조정할 수 있습니다. - 이 스위치가 회색이면 자동 날짜 및 시간 설정이 이미 비활성화 된 것입니다.
- Android가 항상 정확한 시간과 날짜를 표시하도록 자동 날짜 및 시간 설정을 켜려면 회색 '자동 날짜 및 시간'스위치를 탭합니다.
 탭 날짜 설정. 날짜 및 시간 페이지 중간에서 찾을 수 있습니다. 달력이 열립니다.
탭 날짜 설정. 날짜 및 시간 페이지 중간에서 찾을 수 있습니다. 달력이 열립니다. 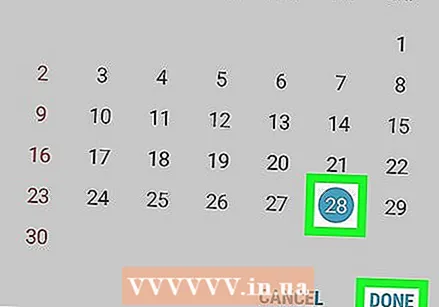 날짜를 선택하세요. Android를 설정하려는 날짜로 이동하여 탭한 다음 저장.
날짜를 선택하세요. Android를 설정하려는 날짜로 이동하여 탭한 다음 저장. - Samsung Galaxy에서 준비된 대신에 저장.
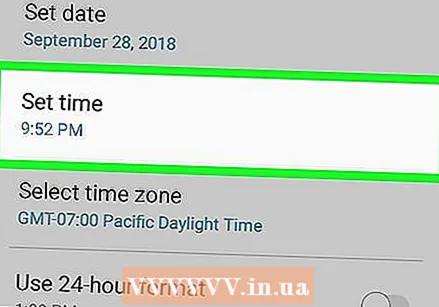 탭 시간을 설정하다. 옵션 아래에서 찾을 수 있습니다. 날짜 설정 페이지에서.
탭 시간을 설정하다. 옵션 아래에서 찾을 수 있습니다. 날짜 설정 페이지에서. 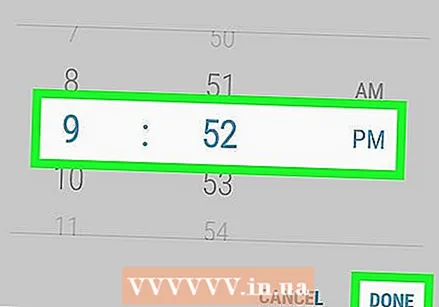 시간을 선택하십시오. 시계를 원하는 시간으로 조정 한 다음 (현재 24 시간 시계를 사용하지 않는 경우 오전 또는 오후 포함) 저장.
시간을 선택하십시오. 시계를 원하는 시간으로 조정 한 다음 (현재 24 시간 시계를 사용하지 않는 경우 오전 또는 오후 포함) 저장. - 삼성 갤럭시에서는 여기도 탭하세요 준비된.
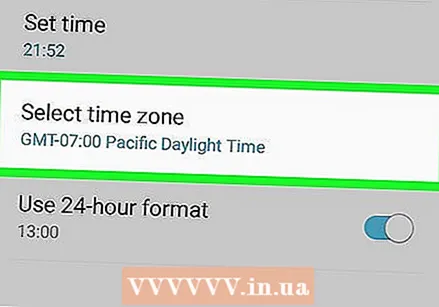 필요한 경우 시간대를 선택하십시오. 현재 시간대와 다른 시간대를 선택하거나 현재 시간대가 잘못된 경우 시간대 선택 날짜와 시간에 사용할 시간대를 선택하십시오.
필요한 경우 시간대를 선택하십시오. 현재 시간대와 다른 시간대를 선택하거나 현재 시간대가 잘못된 경우 시간대 선택 날짜와 시간에 사용할 시간대를 선택하십시오. - 새로운 시간대를 선택하면 이전에 설정 한 날짜와 시간을 덮어 쓸 수 있습니다.
- 자동 날짜 및 시간 설정을 사용 설정 한 경우 새 시간대를 선택하면 날짜와 시간이 자동으로 업데이트됩니다.
 24 시간 형식을 사용합니다. 시간을 24 시간 형식으로 표시하려는 경우 (예 : 오후 3시에는 오후 3시, 오전 9시에는 오전 9시) 회색 스위치를 아래로 밀어이 설정을 켤 수 있습니다. '24 시간 형식 사용 '에 있습니다.
24 시간 형식을 사용합니다. 시간을 24 시간 형식으로 표시하려는 경우 (예 : 오후 3시에는 오후 3시, 오전 9시에는 오전 9시) 회색 스위치를 아래로 밀어이 설정을 켤 수 있습니다. '24 시간 형식 사용 '에 있습니다. - 현재 24 시간 형식이 켜져 있고 끄려면 "24 시간 형식 사용"제목 오른쪽에있는 파란색 스위치를 탭합니다.
팁
- Pixel Android를 사용하는 경우 다음의 드롭 다운 메뉴에서 시계 앱을 열어 시계 앱에서 시간을 설정할 수 있습니다. ⋮ 그리고 탭 설정 두드리기.
경고
- 날짜를 며칠 이상 되 돌리면 업데이트 및 앱이 작동하지 않을 수 있습니다.