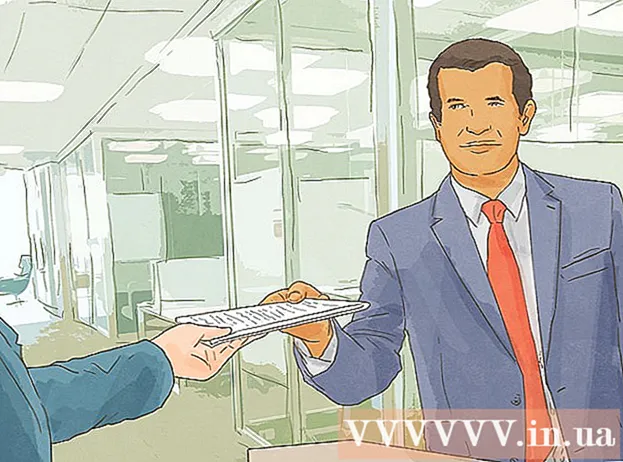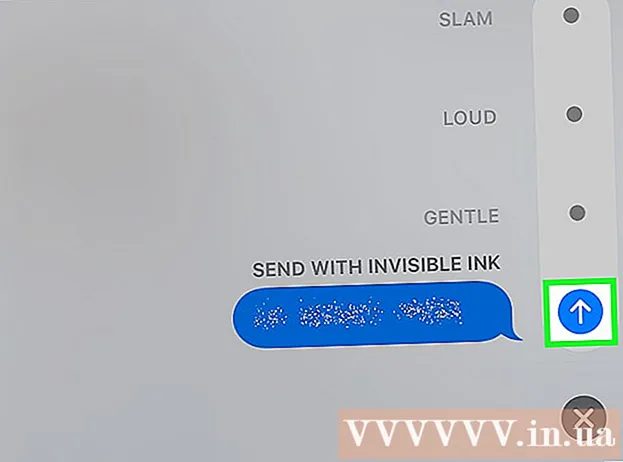작가:
Roger Morrison
창조 날짜:
5 구월 2021
업데이트 날짜:
1 칠월 2024
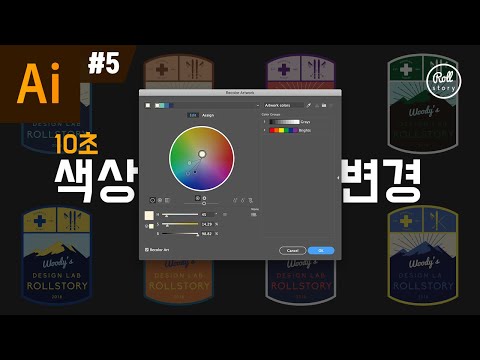
콘텐츠
Illustrator에서 텍스트 색상을 변경하려면 선택 도구로 텍스트를 선택한 다음 팔레트에서 색상을 선택합니다. 둘 이상의 텍스트 영역을 변경하려면 Shift 키를 누른 상태에서 추가 영역을 선택합니다. 텍스트 도구로 해당 문자 만 선택하여 개별 문자의 색상을 변경할 수도 있습니다.
단계로
3 가지 방법 중 1 : 텍스트 개체의 색상 변경
 선택 도구를 사용하려면 도구 모음의 첫 번째 화살표를 클릭하십시오. 문서의 텍스트 개체 (텍스트 블록)의 색상이 마음에 들지 않으면 선택 도구를 사용하여 쉽게 변경할 수 있습니다.
선택 도구를 사용하려면 도구 모음의 첫 번째 화살표를 클릭하십시오. 문서의 텍스트 개체 (텍스트 블록)의 색상이 마음에 들지 않으면 선택 도구를 사용하여 쉽게 변경할 수 있습니다.  변경할 텍스트 영역을 클릭하여 선택합니다. 변경할 텍스트를 클릭하면 그 주위에 선택 상자가 나타납니다.
변경할 텍스트 영역을 클릭하여 선택합니다. 변경할 텍스트를 클릭하면 그 주위에 선택 상자가 나타납니다. - 레이어 패널에서 텍스트를 선택할 수도 있습니다. 변경할 텍스트가 포함 된 레이어를 찾은 다음 레이어 이름 끝에있는 원을 클릭하여 선택합니다.
- 레이어 패널이 아직 열려 있지 않은 경우 F7 지금 열 수 있습니다.
 도구 모음에서 색상 표를 두 번 클릭합니다. 팔레트는 현재 선택한 텍스트와 동일한 색상의 상자로 표시됩니다. 선택할 수있는 다양한 색상의 더 큰 팔레트가 나타납니다.
도구 모음에서 색상 표를 두 번 클릭합니다. 팔레트는 현재 선택한 텍스트와 동일한 색상의 상자로 표시됩니다. 선택할 수있는 다양한 색상의 더 큰 팔레트가 나타납니다. - 윤곽선의 선 두께 (텍스트 자체가 아닌 텍스트 주위의 윤곽선)를 변경하려면 두 상자의 아래쪽을 두 번 클릭합니다. 빨간색 선 (현재 윤곽선 색상이없는 경우)이 있거나 주위에 두꺼운 선이있는 상자로 표시됩니다.
 색상을 선택한 다음 "확인"을 클릭합니다. 이제 선택한 모든 영역의 텍스트가 선택한 텍스트로 변경됩니다.
색상을 선택한 다음 "확인"을 클릭합니다. 이제 선택한 모든 영역의 텍스트가 선택한 텍스트로 변경됩니다. - 색상이 마음에 들지 않으면 ⌘ Cmd+지 (Mac) 또는 Ctrl+지 (Windows)를 눌러 변경 사항을 취소합니다.
방법 2/3 : 한 번에 여러 텍스트 개체 수정
 선택 도구를 사용하려면 툴바에서 첫 번째 화살표를 클릭합니다. 한 문서에 동일한 색상으로 변경하려는 여러 텍스트 영역이있는 경우 선택 도구를 사용하여이 작업을 수행 할 수 있습니다.
선택 도구를 사용하려면 툴바에서 첫 번째 화살표를 클릭합니다. 한 문서에 동일한 색상으로 변경하려는 여러 텍스트 영역이있는 경우 선택 도구를 사용하여이 작업을 수행 할 수 있습니다.  변경할 텍스트 영역을 클릭하여 선택합니다. 선택한 텍스트 영역 주위에 선택 상자가 나타납니다.
변경할 텍스트 영역을 클릭하여 선택합니다. 선택한 텍스트 영역 주위에 선택 상자가 나타납니다. - 레이어 패널에서 텍스트를 선택하여 선택할 수도 있습니다. 변경하려는 텍스트가 포함 된 레이어를 찾은 다음 원을 클릭하여 선택합니다.
- 레이어 패널이 아직 열려 있지 않으면 F7 그것을 엽니 다.
 키를 누르고 ⇧ 시프트 각 추가 텍스트 개체를 클릭합니다. 키를 누르고 ⇧ 시프트 각 영역을 클릭하는 동안. 이제 선택한 각 영역도 경계 상자로 둘러싸여 있습니다.
키를 누르고 ⇧ 시프트 각 추가 텍스트 개체를 클릭합니다. 키를 누르고 ⇧ 시프트 각 영역을 클릭하는 동안. 이제 선택한 각 영역도 경계 상자로 둘러싸여 있습니다. - 레이어 패널을 사용하는 경우 클릭하여 여러 레이어를 선택할 수 있습니다. ⇧ 시프트 추가 원을 클릭하는 동안.
- 모든 영역을 선택했으면 (선택 도구 또는 레이어 패널 사용) 키를 놓습니다. ⇧ 시프트 느슨하게.
 도구 모음에서 색상 표를 두 번 클릭합니다. 팔레트는 현재 선택된 텍스트와 같은 색상의 상자로 표시됩니다. 선택할 수있는 다양한 색상과 함께 더 큰 팔레트가 나타납니다.
도구 모음에서 색상 표를 두 번 클릭합니다. 팔레트는 현재 선택된 텍스트와 같은 색상의 상자로 표시됩니다. 선택할 수있는 다양한 색상과 함께 더 큰 팔레트가 나타납니다. - 윤곽선의 선 두께 (텍스트 자체가 아닌 텍스트 주위의 윤곽선)를 변경하려면 두 상자의 아래쪽을 두 번 클릭합니다. 빨간색 선 (현재 윤곽선 색상이없는 경우)이 있거나 주위에 두꺼운 선이있는 상자로 표시됩니다.
 색상을 선택한 다음 "확인"을 클릭합니다. 이제 선택한 모든 영역의 텍스트가 선택한 텍스트로 변경됩니다.
색상을 선택한 다음 "확인"을 클릭합니다. 이제 선택한 모든 영역의 텍스트가 선택한 텍스트로 변경됩니다. - 색상이 마음에 들지 않으면 ⌘ Cmd+지 (Mac) 또는 Ctrl+지 (Windows)를 눌러 변경 사항을 취소합니다.
- 이 방법으로 글꼴 및 크기와 같은 다른 텍스트 속성을 변경할 수도 있습니다.
3 가지 방법 중 3 : 특정 문자의 색상 변경
 툴바에서 텍스트 도구 (T)를 클릭합니다. 모든 텍스트를 변경하지 않고 개별 문자 (또는 문자열)를 변경하려면 텍스트 도구로 문자를 선택하여 변경할 수 있습니다.
툴바에서 텍스트 도구 (T)를 클릭합니다. 모든 텍스트를 변경하지 않고 개별 문자 (또는 문자열)를 변경하려면 텍스트 도구로 문자를 선택하여 변경할 수 있습니다.  변경할 문자를 선택하십시오. 이제 선택한 문자에 등고선이 있어야합니다.
변경할 문자를 선택하십시오. 이제 선택한 문자에 등고선이 있어야합니다.  도구 모음에서 색상 표를 두 번 클릭합니다. 팔레트는 현재 선택한 텍스트와 동일한 색상의 상자로 표시됩니다. 선택할 수있는 다양한 색상의 더 큰 팔레트가 나타납니다.
도구 모음에서 색상 표를 두 번 클릭합니다. 팔레트는 현재 선택한 텍스트와 동일한 색상의 상자로 표시됩니다. 선택할 수있는 다양한 색상의 더 큰 팔레트가 나타납니다. - 윤곽선의 선 두께 (텍스트 자체가 아닌 텍스트 주위의 윤곽선)를 변경하려면 두 상자의 아래쪽을 두 번 클릭합니다. 빨간색 선 (현재 윤곽선 색상이없는 경우)이 있거나 주위에 두꺼운 선이있는 상자로 표시됩니다.
 색상을 선택한 다음 "확인"을 클릭합니다. 강조 표시 한 문자가 선택한 색상으로 변경됩니다.
색상을 선택한 다음 "확인"을 클릭합니다. 강조 표시 한 문자가 선택한 색상으로 변경됩니다. - 색상이 마음에 들지 않으면 ⌘ Cmd+지 (Mac) 또는 Ctrl+지 (Windows)를 눌러 변경 사항을 취소합니다.
- 이 방법을 사용하여 개별 문자의 글꼴 및 글꼴 크기를 변경할 수도 있습니다.
팁
- 창 메뉴에서 패널을 선택하여 Illustrator에 표시되는 패널을 제어 할 수 있습니다.
- Illustrator의 다양한 기본 설정을 변경하려면 기본 설정 편집으로 이동하여 다양한 옵션을 탐색하십시오.