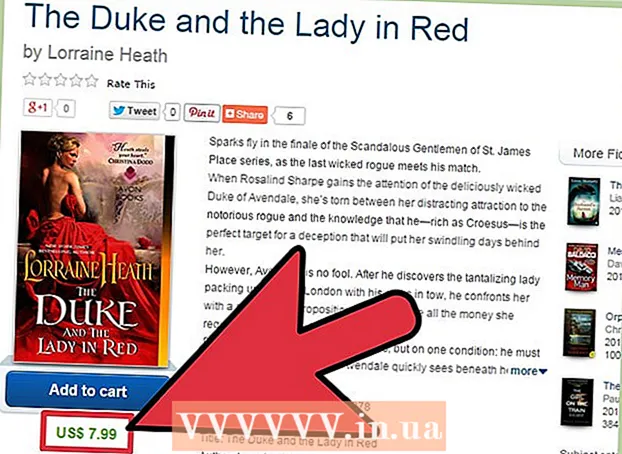작가:
Frank Hunt
창조 날짜:
16 3 월 2021
업데이트 날짜:
1 칠월 2024

콘텐츠
- 단계로
- 4 가지 방법 중 1 : Control 키 누르기
- 방법 2/4 : 트랙 패드에서 보조 두 손가락 클릭
- 4 가지 방법 중 3 : 하단 모서리를 클릭
- 4 가지 방법 중 4 : 외부 마우스 사용
- 팁
언뜻보기에 Mac에서는 마우스 오른쪽 버튼을 사용할 수없는 것 같습니다. 버튼이 하나 뿐인데 어떻게 오른쪽 마우스 버튼을 클릭 할 수 있습니까? 다행히도 Mac에서도 보조 메뉴를 사용할 수 있으며 Windows와 약간 다르게 작동합니다. 이 문서의 단계에 따라 Mac에서 생산성을 유지하십시오.
단계로
4 가지 방법 중 1 : Control 키 누르기
 Control 키 (Ctrl)를 누릅니다. 마우스로 클릭하는 동안 키를 누르고 있습니다.
Control 키 (Ctrl)를 누릅니다. 마우스로 클릭하는 동안 키를 누르고 있습니다. - 이것은 두 개의 버튼이있는 마우스의 오른쪽 마우스 버튼과 정확히 동일합니다.
- 그런 다음 Ctrl 키를 놓을 수 있습니다.
- 이 방법은 하나의 버튼이있는 마우스, MacBook의 트랙 패드 또는 별도의 Apple 트랙 패드에 내장 된 버튼으로 작동합니다.
 원하는 메뉴 항목을 선택하십시오. Control- 클릭은 적절한 상황에 맞는 메뉴를 표시합니다.
원하는 메뉴 항목을 선택하십시오. Control- 클릭은 적절한 상황에 맞는 메뉴를 표시합니다. - 아래의 예는 Firefox 브라우저 내의 상황에 맞는 메뉴입니다.
방법 2/4 : 트랙 패드에서 보조 두 손가락 클릭
 두 손가락 클릭을 켭니다.
두 손가락 클릭을 켭니다. 트랙 패드 환경 설정을 엽니 다. 사과 메뉴에서 시스템 환경 설정그런 다음 트랙 패드.
트랙 패드 환경 설정을 엽니 다. 사과 메뉴에서 시스템 환경 설정그런 다음 트랙 패드.  탭을 클릭하십시오 포인트 앤 클릭. 고르다 두 번째 클릭 그런 다음 선택 두 손가락으로 클릭, 두 손가락으로 클릭하여 보조 클릭 할 수 있습니다. 클릭하는 방법에 대한 짧은 비디오 예제가 표시됩니다.
탭을 클릭하십시오 포인트 앤 클릭. 고르다 두 번째 클릭 그런 다음 선택 두 손가락으로 클릭, 두 손가락으로 클릭하여 보조 클릭 할 수 있습니다. 클릭하는 방법에 대한 짧은 비디오 예제가 표시됩니다.  시험을보다. 이동 파인더 두 손가락을 트랙 패드에 올려 놓습니다. 이제 상황에 맞는 메뉴가 나타납니다.
시험을보다. 이동 파인더 두 손가락을 트랙 패드에 올려 놓습니다. 이제 상황에 맞는 메뉴가 나타납니다.  이 방법은 모든 트랙 패드에서 작동합니다.
이 방법은 모든 트랙 패드에서 작동합니다.
4 가지 방법 중 3 : 하단 모서리를 클릭
 위에서 설명한대로 트랙 패드 환경 설정을 엽니 다. Apple 메뉴에서 시스템 환경 설정그런 다음 트랙 패드.
위에서 설명한대로 트랙 패드 환경 설정을 엽니 다. Apple 메뉴에서 시스템 환경 설정그런 다음 트랙 패드.  탭을 클릭하십시오 포인트 앤 클릭. 그것을 선택하십시오 두 번째 클릭 그런 다음 선택 오른쪽 하단 모서리를 클릭 (링크를 선택할 수도 있습니다). 클릭하는 방법에 대한 짧은 비디오 예제가 표시됩니다.
탭을 클릭하십시오 포인트 앤 클릭. 그것을 선택하십시오 두 번째 클릭 그런 다음 선택 오른쪽 하단 모서리를 클릭 (링크를 선택할 수도 있습니다). 클릭하는 방법에 대한 짧은 비디오 예제가 표시됩니다.  시험을보다. 이동 파인더 트랙 패드의 오른쪽 하단에 한 손가락을 놓습니다. 이제 상황에 맞는 메뉴가 나타납니다.
시험을보다. 이동 파인더 트랙 패드의 오른쪽 하단에 한 손가락을 놓습니다. 이제 상황에 맞는 메뉴가 나타납니다.  이 방법은 Apple Trackpad에서 작동합니다.
이 방법은 Apple Trackpad에서 작동합니다.
4 가지 방법 중 4 : 외부 마우스 사용
 별도의 마우스를 구입하십시오. 애플에는 "매직 마우스"(그리고 이전 모델 인 "마이티 마우스")라는 자체 마우스가 있는데, 언뜻 보면 버튼이없는 것처럼 보입니다. 그러나 왼쪽과 오른쪽의 클릭이 서로 다른 기능을 갖도록 마우스를 설정할 수 있습니다. Apple에서 마우스를 구입하지 않으려면 두 개의 버튼이있는 다른 마우스를 사용할 수 있습니다.
별도의 마우스를 구입하십시오. 애플에는 "매직 마우스"(그리고 이전 모델 인 "마이티 마우스")라는 자체 마우스가 있는데, 언뜻 보면 버튼이없는 것처럼 보입니다. 그러나 왼쪽과 오른쪽의 클릭이 서로 다른 기능을 갖도록 마우스를 설정할 수 있습니다. Apple에서 마우스를 구입하지 않으려면 두 개의 버튼이있는 다른 마우스를 사용할 수 있습니다.  마우스를 연결하십시오. 마우스의 USB 플러그를 컴퓨터의 빈 USB 포트에 연결합니다. 마우스가 즉시 작동합니다. 그렇지 않은 경우 특정 마우스에 대한 설명서를 읽는 것이 가장 좋습니다.
마우스를 연결하십시오. 마우스의 USB 플러그를 컴퓨터의 빈 USB 포트에 연결합니다. 마우스가 즉시 작동합니다. 그렇지 않은 경우 특정 마우스에 대한 설명서를 읽는 것이 가장 좋습니다.  오른쪽 클릭을 활성화합니다. 두 번째 클릭을 사용하려면 먼저 Apple 마우스를 올바르게 설정해야합니다.
오른쪽 클릭을 활성화합니다. 두 번째 클릭을 사용하려면 먼저 Apple 마우스를 올바르게 설정해야합니다. - 열다 시스템 환경 설정, 선택 키보드 및 마우스.
- 탭을 클릭하십시오 쥐, 여기에서 왼쪽을 클릭하도록 설정할 수 있습니다. 기본 버튼 오른쪽을 클릭하십시오. 보조 버튼. 또는 그 반대의 경우도 마찬가지입니다.
팁
- 컨트롤 키 방법은 OS X 및 Mac OS 9에서 모두 작동합니다.