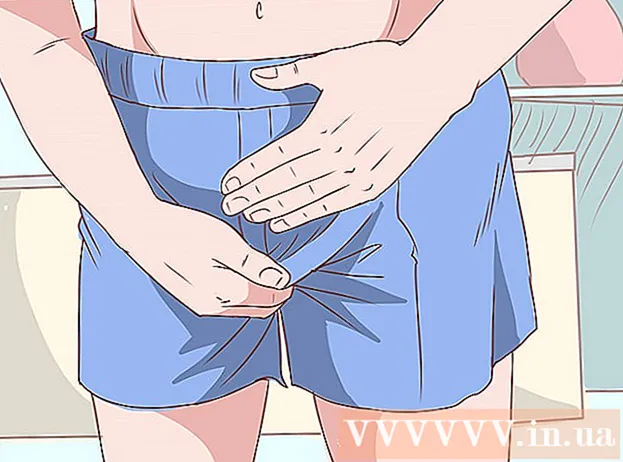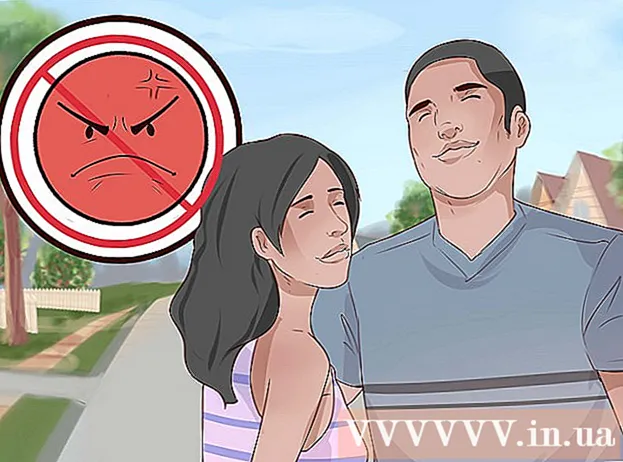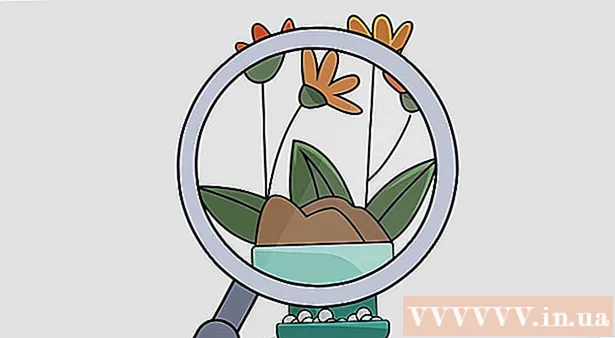작가:
Frank Hunt
창조 날짜:
11 3 월 2021
업데이트 날짜:
1 칠월 2024

콘텐츠
- 단계로
- 방법 1/4 : 암호로 Microsoft Word 문서 보호 (Windows 및 Mac)
- 방법 2/4 : Outlook에서 암호화 된 메시지에 파일 첨부 (Windows 및 Mac)
- 방법 3/4 : EPS로 문서 암호화 (Windows)
- 4/4 방법 : 디스크 유틸리티로 문서 암호화 (Mac)
이 위키 하우에서는 중요한 문서를 Windows 또는 macOS에서 다른 사람들과 안전하게 공유하는 방법을 알려줍니다.
단계로
방법 1/4 : 암호로 Microsoft Word 문서 보호 (Windows 및 Mac)
 Microsoft Word에서 문서를 엽니 다. 이를 수행하는 가장 빠른 방법은 파일 이름을 두 번 클릭하는 것입니다.
Microsoft Word에서 문서를 엽니 다. 이를 수행하는 가장 빠른 방법은 파일 이름을 두 번 클릭하는 것입니다.  메뉴를 클릭하십시오 파일. 창의 왼쪽 상단 (또는 Mac의 경우 메뉴 표시 줄)에 있습니다.
메뉴를 클릭하십시오 파일. 창의 왼쪽 상단 (또는 Mac의 경우 메뉴 표시 줄)에 있습니다.  클릭 정보.
클릭 정보. 클릭 문서 보호.
클릭 문서 보호. 클릭 비밀번호로 암호화.
클릭 비밀번호로 암호화. 문서의 암호를 만들고 확인합니다. 화면의 지시에 따라 문서를 보호 할 암호를 입력하고 확인합니다.
문서의 암호를 만들고 확인합니다. 화면의 지시에 따라 문서를 보호 할 암호를 입력하고 확인합니다.  파일을 저장하십시오. 메뉴를 클릭하십시오 파일 그리고 선택 저장 문서의 새 버전을 저장합니다.
파일을 저장하십시오. 메뉴를 클릭하십시오 파일 그리고 선택 저장 문서의 새 버전을 저장합니다.  다른 사람과 문서를 공유합니다. 이제 파일이 암호로 보호되었으므로 여러 방법으로 보낼 수 있습니다.
다른 사람과 문서를 공유합니다. 이제 파일이 암호로 보호되었으므로 여러 방법으로 보낼 수 있습니다. - Gmail, Outlook 또는 Mac Mail의 이메일 메시지에 문서를 첨부합니다.
- Google Drive, iCloud Drive 또는 Dropbox와 같은 클라우드 드라이브에 파일을 추가합니다.
방법 2/4 : Outlook에서 암호화 된 메시지에 파일 첨부 (Windows 및 Mac)
 PC 또는 Mac에서 Outlook을 엽니 다. 이것은 일반적으로 모든 앱 Windows 시작 메뉴 및 폴더에서 프로그램들 macOS에서.
PC 또는 Mac에서 Outlook을 엽니 다. 이것은 일반적으로 모든 앱 Windows 시작 메뉴 및 폴더에서 프로그램들 macOS에서.  클릭 새 이메일. 창의 왼쪽 상단에있는 봉투 아이콘입니다.
클릭 새 이메일. 창의 왼쪽 상단에있는 봉투 아이콘입니다.  메뉴를 클릭하십시오 파일. 화면의 왼쪽 상단에 있습니다.
메뉴를 클릭하십시오 파일. 화면의 왼쪽 상단에 있습니다. - Outlook 2010을 사용하는 경우 옵션메뉴 및 선택 더 많은 옵션.
 클릭 속성. Outlook 2010으로 작업하는 경우 다음 단계로 이동합니다.
클릭 속성. Outlook 2010으로 작업하는 경우 다음 단계로 이동합니다.  클릭 보안 설정.
클릭 보안 설정. "메시지 내용 및 첨부 파일 암호화"옆의 확인란을 선택합니다.
"메시지 내용 및 첨부 파일 암호화"옆의 확인란을 선택합니다. 클릭 확인. 이 메시지는 이제 암호화되었습니다.
클릭 확인. 이 메시지는 이제 암호화되었습니다.  클릭 종료. 이제 암호화 설정이 설정되었으므로 메시지를 만들 수 있습니다.
클릭 종료. 이제 암호화 설정이 설정되었으므로 메시지를 만들 수 있습니다.  수신자, 제목 및 메시지를 입력하십시오.
수신자, 제목 및 메시지를 입력하십시오. 클릭 파일을 첨부. 새 메시지 상단에있는 클립 아이콘입니다. 컴퓨터의 파일 브라우저가 열립니다.
클릭 파일을 첨부. 새 메시지 상단에있는 클립 아이콘입니다. 컴퓨터의 파일 브라우저가 열립니다.  첨부 파일을 선택하고 열다. 그러면 파일이 메시지에 추가됩니다.
첨부 파일을 선택하고 열다. 그러면 파일이 메시지에 추가됩니다.  클릭 보내다. 이제 메시지가 수신자에게 전송됩니다.
클릭 보내다. 이제 메시지가 수신자에게 전송됩니다.
방법 3/4 : EPS로 문서 암호화 (Windows)
 암호화 할 파일을 찾습니다. 이 작업을 수행하는 쉬운 방법은 ⊞ 승리+이자형 파일 탐색기를 열려면 파일이 포함 된 폴더를 두 번 클릭합니다.
암호화 할 파일을 찾습니다. 이 작업을 수행하는 쉬운 방법은 ⊞ 승리+이자형 파일 탐색기를 열려면 파일이 포함 된 폴더를 두 번 클릭합니다.  파일 또는 폴더를 마우스 오른쪽 버튼으로 클릭하십시오. 컨텍스트 메뉴가 나타납니다.
파일 또는 폴더를 마우스 오른쪽 버튼으로 클릭하십시오. 컨텍스트 메뉴가 나타납니다.  클릭 속성. 메뉴의 마지막 옵션입니다.
클릭 속성. 메뉴의 마지막 옵션입니다.  클릭 많은. 창의 오른쪽 하단에 있습니다.
클릭 많은. 창의 오른쪽 하단에 있습니다.  "데이터를 보호하기 위해 콘텐츠 암호화"옆의 확인란을 선택합니다. 창의 마지막 옵션입니다.
"데이터를 보호하기 위해 콘텐츠 암호화"옆의 확인란을 선택합니다. 창의 마지막 옵션입니다.  클릭 확인. 폴더를 선택하면 확인 메시지가 나타납니다.
클릭 확인. 폴더를 선택하면 확인 메시지가 나타납니다.  고르다 이 폴더, 하위 폴더 및 파일에 변경 사항 적용.
고르다 이 폴더, 하위 폴더 및 파일에 변경 사항 적용. 클릭 확인. 이제 선택한 파일 또는 폴더가 암호화됩니다. 파일 또는 폴더에 액세스하려면 Windows 로그인 자격 증명을 사용해야합니다.
클릭 확인. 이제 선택한 파일 또는 폴더가 암호화됩니다. 파일 또는 폴더에 액세스하려면 Windows 로그인 자격 증명을 사용해야합니다.  암호화 된 문서를 보냅니다.
암호화 된 문서를 보냅니다.- 하나의 파일 만 암호화 한 경우 이메일에 첨부 할 수 있습니다. 폴더를 압축하여 이메일에 첨부 할 수 없습니다.
- 폴더를 암호화 한 경우 Google Drive, iCloud Drive 또는 Dropbox와 같은 클라우드 드라이브에 업로드합니다. 일단 업로드되면 드라이브의 도구를 사용하여 원하는대로 파일을 공유 할 수 있습니다.
4/4 방법 : 디스크 유틸리티로 문서 암호화 (Mac)
 암호화하려는 파일을 폴더에 추가하십시오. 이를 수행하는 방법을 잘 모르겠 으면 컴퓨터에 새 폴더 만들기를 참조하십시오.
암호화하려는 파일을 폴더에 추가하십시오. 이를 수행하는 방법을 잘 모르겠 으면 컴퓨터에 새 폴더 만들기를 참조하십시오.  메뉴를 클릭하십시오 가다. 화면 상단에있다.
메뉴를 클릭하십시오 가다. 화면 상단에있다.  클릭 유용. 이 옵션은 메뉴 하단에 있습니다. 새로운 Finder 창이 열립니다.
클릭 유용. 이 옵션은 메뉴 하단에 있습니다. 새로운 Finder 창이 열립니다.  더블 클릭 디스크 유틸리티. 그러면 디스크 유틸리티가 열립니다.
더블 클릭 디스크 유틸리티. 그러면 디스크 유틸리티가 열립니다.  메뉴를 클릭하십시오 파일. 화면 좌측 상단의 메뉴 바에있다.
메뉴를 클릭하십시오 파일. 화면 좌측 상단의 메뉴 바에있다.  마우스를 위로 이동 새로운. 다른 메뉴가 확장됩니다.
마우스를 위로 이동 새로운. 다른 메뉴가 확장됩니다.  클릭 폴더의 파일.
클릭 폴더의 파일. 암호화하려는 폴더를 선택하고 고르다.
암호화하려는 폴더를 선택하고 고르다. 고르다 128 비트 또는 256 비트 "암호화"드롭 다운 메뉴에서
고르다 128 비트 또는 256 비트 "암호화"드롭 다운 메뉴에서 암호를 만드십시오. "암호"상자에 폴더의 새 암호를 입력 한 다음 "확인"상자에 다시 입력하십시오.
암호를 만드십시오. "암호"상자에 폴더의 새 암호를 입력 한 다음 "확인"상자에 다시 입력하십시오.  클릭 고르다.
클릭 고르다. 클릭 저장.
클릭 저장. 클릭 준비된. 이제 폴더의 파일이 암호화됩니다. 이제 Google Drive, iCloud Drive 또는 Dropbox와 같은 클라우드 드라이브에 폴더를 업로드 할 수 있습니다. 업로드되면 드라이브의 도구를 사용하여 원하는대로 파일을 공유 할 수 있습니다.
클릭 준비된. 이제 폴더의 파일이 암호화됩니다. 이제 Google Drive, iCloud Drive 또는 Dropbox와 같은 클라우드 드라이브에 폴더를 업로드 할 수 있습니다. 업로드되면 드라이브의 도구를 사용하여 원하는대로 파일을 공유 할 수 있습니다.