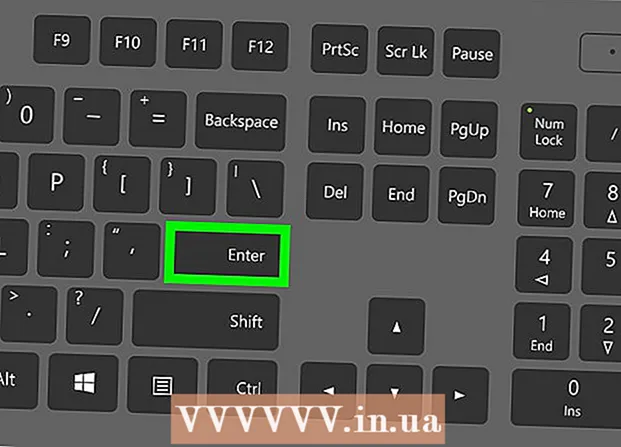작가:
Roger Morrison
창조 날짜:
2 구월 2021
업데이트 날짜:
1 칠월 2024

콘텐츠
DLL 파일은 등록되어있는 한 여러 프로그램에서 사용할 수있는 특정 기능이있는 모듈입니다. Windows Vista 및 Windows XP에서 DLL 등록은 일반적으로 백그라운드에서 이루어 지지만 하드 드라이브 문제, 소프트웨어 설치 또는 바이러스 감염으로 인해 DLL을 수동으로 등록해야 할 수도 있습니다. Windows Vista 또는 Windows XP에서 DLL을 등록하려면 다음 지침을 따르십시오.
단계로
방법 1/2 : 실행 창에서 DLL 등록
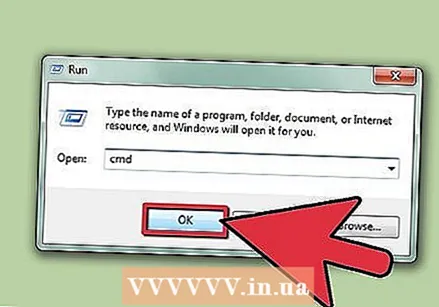 실행 창을 엽니 다.
실행 창을 엽니 다.- Windows XP에서는 Windows XP의 작업 표시 줄 왼쪽에있는 시작 단추를 클릭합니다. 그런 다음 시작 메뉴의 오른쪽에서 실행을 선택합니다. 모든 프로그램의 오른쪽에 바로 나타납니다.
- Windows Vista에서는 Windows Vista의 작업 표시 줄 왼쪽에있는 Windows 기호를 클릭합니다. 그런 다음 메뉴 하단에 나타나는 검색 필드에 "실행"을 입력합니다. 프로그램 아래에 실행 명령이 나타납니다. 실행을 클릭하십시오.
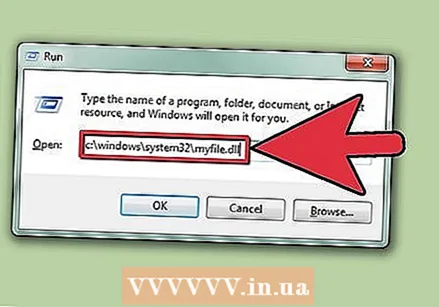 실행 창에 regsvr32 명령어를 입력합니다. regsvr32 명령의 구문은 다음과 같습니다. regsvr32 "path and a file.dll".
실행 창에 regsvr32 명령어를 입력합니다. regsvr32 명령의 구문은 다음과 같습니다. regsvr32 "path and a file.dll". - c : windows system32에있는 myfile.dll이라는 파일을 등록하려면 regsvr32 "c : windows system32 myfile.dll"을 입력합니다.
- 확인 또는 Enter를 클릭하여 명령을 실행하십시오.
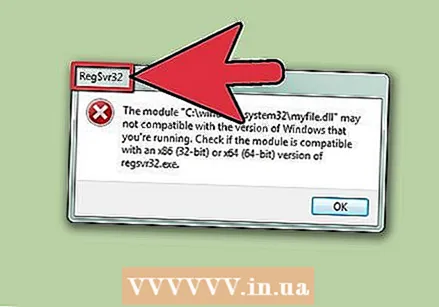 명령을 실행 한 직후 "RegSvr32"라는 팝업 상자를 찾습니다. 알림에는 "scrrun.dll의 DLLRegisterServer 성공"과 같은 내용이 표시되어야합니다. 이 창을 닫으려면 확인을 클릭하십시오.
명령을 실행 한 직후 "RegSvr32"라는 팝업 상자를 찾습니다. 알림에는 "scrrun.dll의 DLLRegisterServer 성공"과 같은 내용이 표시되어야합니다. 이 창을 닫으려면 확인을 클릭하십시오.
방법 2/2 : 명령 프롬프트에서 DLL 등록
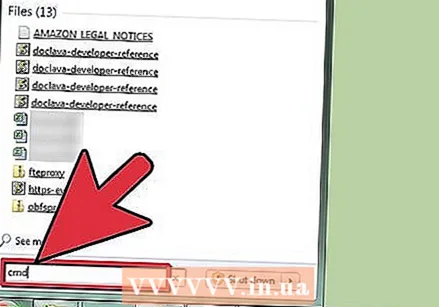 Vista 검색 필드에 "cmd"를 입력합니다.
Vista 검색 필드에 "cmd"를 입력합니다.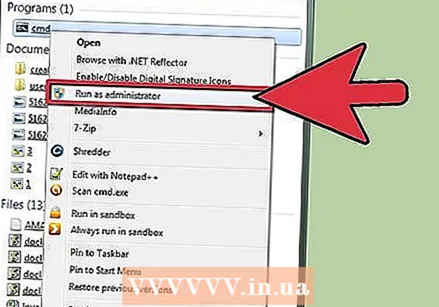 cmd를 마우스 오른쪽 버튼으로 클릭하십시오. 상황에 맞는 메뉴에서 관리자 / 관리자로 실행을 선택합니다.
cmd를 마우스 오른쪽 버튼으로 클릭하십시오. 상황에 맞는 메뉴에서 관리자 / 관리자로 실행을 선택합니다.  유형 프롬프트에서 regsvr32 "경로 및 file.dll".
유형 프롬프트에서 regsvr32 "경로 및 file.dll".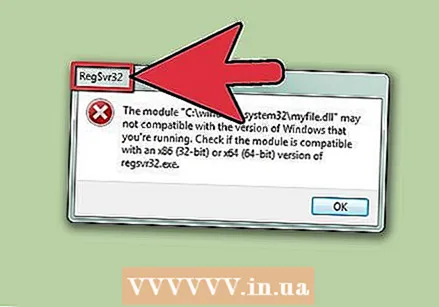 오류 메시지를 기다리십시오.
오류 메시지를 기다리십시오.- DLL 등록에 실패했다는 메시지가 표시되면 DLL 이름을 올바르게 입력했는지 다시 확인하십시오.
- Windows Vista에서는 등록이 작동하는지 확인하기 위해 권한을 조정해야 할 수 있습니다.
팁
- 때때로 UAC 또는 Windows Vista의 사용자 계정 컨트롤로 인해 DLL이 올바르게 등록되지 않을 수 있습니다. 제어판으로 이동하여 UAC를 비활성화합니다. 그런 다음 사용자 계정 및 가족 보호를 클릭 한 다음 계정 제목을 클릭하고 사용자 계정 제어 활성화 또는 비활성화를 선택합니다.
경고
- 특정 바이러스는 DLL 파일을 설치합니다. 바이러스를 비활성화하는 첫 번째 단계 중 하나는 바이러스에서 사용하는 DLL을 "등록 취소"하는 것입니다. 다음 명령어를 사용하여이 작업을 수행 할 수 있습니다. regsvr32 / u“path FileName.dll”.
필수품
- 컴퓨터
- Windows Vista 또는 Windows XP