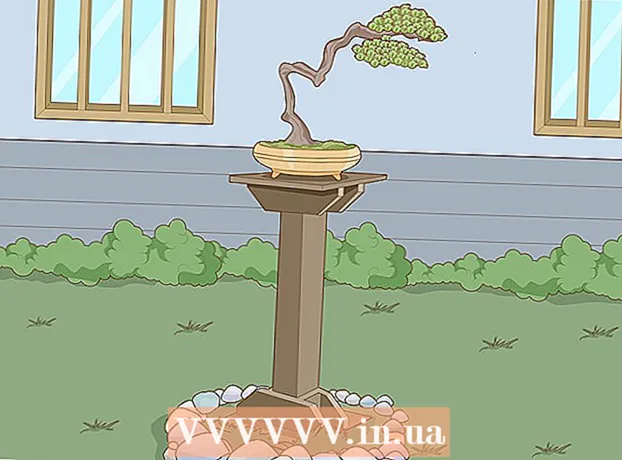작가:
Charles Brown
창조 날짜:
5 2 월 2021
업데이트 날짜:
1 칠월 2024
![[컴맹닷컴] 컴퓨터를 샀는데 윈도우가 없다? - 윈도우 설치 #2 - OS미포함제품 Windows 10 설치방법](https://i.ytimg.com/vi/e9FrlIvlN38/hqdefault.jpg)
콘텐츠
이 위키 하우에서는 비어있는 새 컴퓨터에 운영 체제를 설치하는 방법을 알려줍니다. 설치 디스크 또는 플래시 드라이브 설치 프로그램을 사용하여 Windows 컴퓨터에서이 작업을 수행 한 다음 디스크 또는 플래시 드라이브에서 컴퓨터를 부팅 할 수 있습니다. 새 Mac 컴퓨터에는 항상 운영 체제가 사전 설치되어 있지만 Mac의 하드 드라이브가 비어있는 경우 인터넷 복구를 사용하여 Mac에 기본 운영 체제를 다시 설치할 수 있습니다.
단계로
2 가지 방법 중 1 : Windows에서
 설치 디스크 또는 플래시 드라이브를 삽입합니다. Windows에 새 운영 체제를 설치하려면 DVD 또는 플래시 드라이브에 운영 체제 설치 파일이 있어야하며이를 컴퓨터에 삽입해야합니다. 다운로드 할 운영 체제 버전이없는 경우 다음 운영 체제 중 하나를 다운로드 할 수 있습니다.
설치 디스크 또는 플래시 드라이브를 삽입합니다. Windows에 새 운영 체제를 설치하려면 DVD 또는 플래시 드라이브에 운영 체제 설치 파일이 있어야하며이를 컴퓨터에 삽입해야합니다. 다운로드 할 운영 체제 버전이없는 경우 다음 운영 체제 중 하나를 다운로드 할 수 있습니다. - 윈도우 10
- 윈도우 8
- 윈도우 7
 컴퓨터를 다시 시작하십시오. 컴퓨터의 전원 버튼을 길게 누르고 몇 초간 기다린 다음 버튼을 다시 눌러 컴퓨터를 다시 켭니다.
컴퓨터를 다시 시작하십시오. 컴퓨터의 전원 버튼을 길게 누르고 몇 초간 기다린 다음 버튼을 다시 눌러 컴퓨터를 다시 켭니다.  컴퓨터의 첫 번째 부팅 화면을 기다립니다. 시작 화면이 나타나면 잠시 동안 설정 버튼을 누를 수 있습니다.
컴퓨터의 첫 번째 부팅 화면을 기다립니다. 시작 화면이 나타나면 잠시 동안 설정 버튼을 누를 수 있습니다. - 컴퓨터가 다시 시작 되 자마자 바로 설정 키를 누르는 것이 가장 좋습니다.
 유지 Del 또는 F2 BIOS로 들어갑니다. 화면에 따라 눌러야하는 키도 다를 수 있습니다. 그렇다면 해당 키를 대신 사용하십시오. 그러면 컴퓨터의 BIOS 페이지가로드되며, 여기서 설치 디스크 또는 드라이브를 선택할 수 있습니다.
유지 Del 또는 F2 BIOS로 들어갑니다. 화면에 따라 눌러야하는 키도 다를 수 있습니다. 그렇다면 해당 키를 대신 사용하십시오. 그러면 컴퓨터의 BIOS 페이지가로드되며, 여기서 설치 디스크 또는 드라이브를 선택할 수 있습니다. - 일반적으로 BIOS에 들어가려면 키보드의 기능 키 중 하나를 눌러야합니다. 이 키는 키보드 상단의 행에서 찾을 수 있지만 Fn키를 누른 다음 적절한 "F"키를 누릅니다.
- 컴퓨터 모델의 설명서를 찾거나 온라인 지원 페이지를 방문하여 컴퓨터에 맞는 BIOS 키를 확인하십시오.
 "부팅 순서"섹션으로 이동합니다. 이 섹션은 일반적으로 BIOS의 기본 페이지에 있지만 "고급"또는 "부팅"탭으로 이동하려면 화살표 키로 이동해야 할 수도 있습니다.
"부팅 순서"섹션으로 이동합니다. 이 섹션은 일반적으로 BIOS의 기본 페이지에 있지만 "고급"또는 "부팅"탭으로 이동하려면 화살표 키로 이동해야 할 수도 있습니다. - "부팅 순서"의 모양은 BIOS에 따라 다릅니다. BIOS의 "부팅 순서"화면을 찾을 수없는 경우 마더 보드 설명서를 참조하거나 특정 BIOS에 대한 직접적인 지침을 위해 온라인으로 컴퓨터 모델을 찾아보십시오.
 컴퓨터를 부팅 할 위치를 선택하십시오. 이 경우 디스크 또는 플래시 드라이브와 같은 외장 드라이브에서 컴퓨터를 시작하십시오.
컴퓨터를 부팅 할 위치를 선택하십시오. 이 경우 디스크 또는 플래시 드라이브와 같은 외장 드라이브에서 컴퓨터를 시작하십시오. - 디스크 옵션은 일반적으로 호출됩니다. CD-ROM 드라이브, 외장 드라이브는로 표시됩니다. 이동식 장치(이동식 장치).
 선택한 부팅 디스크를 목록의 맨 위로 이동합니다. 일반적으로 귀하는 + 부팅 목록의 맨 위에 올 때까지 사용하려는 부팅 위치의 키입니다.
선택한 부팅 디스크를 목록의 맨 위로 이동합니다. 일반적으로 귀하는 + 부팅 목록의 맨 위에 올 때까지 사용하려는 부팅 위치의 키입니다. - 일반적으로 BIOS 페이지의 오른쪽 또는 하단에있는 범례에서 올바른 키를 사용하고 있는지 다시 확인할 수 있습니다.
 설정을 저장하고 BIOS를 종료합니다. BIOS 범례에 "저장 및 종료"키가 표시되어 있습니다. 표시된 키를 눌러 설정을 저장하고 BIOS를 종료하십시오.
설정을 저장하고 BIOS를 종료합니다. BIOS 범례에 "저장 및 종료"키가 표시되어 있습니다. 표시된 키를 눌러 설정을 저장하고 BIOS를 종료하십시오. - 을 눌러 확인해야 할 수도 있습니다. ↵ 입력 눌러, 어디서 예 선택됩니다.
 컴퓨터를 다시 시작하십시오. 컴퓨터가 다시 시작되면 디스크 또는 플래시 드라이브가 부팅 위치로 선택되어 운영 체제 설치가 시작됩니다.
컴퓨터를 다시 시작하십시오. 컴퓨터가 다시 시작되면 디스크 또는 플래시 드라이브가 부팅 위치로 선택되어 운영 체제 설치가 시작됩니다.  화면의 지시를 따릅니다. 각 운영 체제는 설치 중에 다른 단계를 따라야하므로 화면의 지시에 따라 설치를 완료하십시오.
화면의 지시를 따릅니다. 각 운영 체제는 설치 중에 다른 단계를 따라야하므로 화면의 지시에 따라 설치를 완료하십시오.
2 가지 방법 중 2 : Mac에서
 Mac을 재시동하십시오. 컴퓨터가 꺼질 때까지 Mac의 전원 버튼을 길게 누른 다음 동일한 버튼을 다시 눌러 Mac을 켭니다.
Mac을 재시동하십시오. 컴퓨터가 꺼질 때까지 Mac의 전원 버튼을 길게 누른 다음 동일한 버튼을 다시 눌러 Mac을 켭니다. - Mac이 이미 꺼져있는 경우 전원 버튼을 눌러 켜십시오.
- Mac에서이 프로세스를 수행하려면 인터넷 연결이 필요합니다.
 유지 ⌘ 명령, ⌥ 옵션 과 아르 자형. 동시에 눌렀습니다. Mac 시동 차임이 재생되기 전에이 작업을 수행해야합니다.
유지 ⌘ 명령, ⌥ 옵션 과 아르 자형. 동시에 눌렀습니다. Mac 시동 차임이 재생되기 전에이 작업을 수행해야합니다.  지구본 아이콘이 표시되면 키를 놓습니다. 회전하는 지구본 이미지와 "인터넷 복구 시작"이라는 단어가 나타나면 키를 놓습니다. 표시되는 데 시간이 걸릴 수 있습니다.
지구본 아이콘이 표시되면 키를 놓습니다. 회전하는 지구본 이미지와 "인터넷 복구 시작"이라는 단어가 나타나면 키를 놓습니다. 표시되는 데 시간이 걸릴 수 있습니다. - 계속하기 전에 네트워크에 대한 무선 네트워크와 암호를 선택하라는 메시지가 표시 될 수 있습니다.
 Mac의 운영 체제가 다운로드를 완료 할 때까지 기다립니다. 인터넷 연결 및 운영 체제 자체에 따라 몇 분에서 몇 시간까지 걸릴 수 있습니다.
Mac의 운영 체제가 다운로드를 완료 할 때까지 기다립니다. 인터넷 연결 및 운영 체제 자체에 따라 몇 분에서 몇 시간까지 걸릴 수 있습니다. - Mac은 사전 설치된 운영 체제를 다운로드합니다. 예를 들어 Mac을 구입할 때 OS X Yosemite를 실행 중이라면 Yosemite가 설치 될 운영 체제입니다.
 설치 위치를 선택하십시오. 운영 체제 창에서 Mac 디스크 아이콘 (창 중앙의 회색 상자)을 클릭합니다.
설치 위치를 선택하십시오. 운영 체제 창에서 Mac 디스크 아이콘 (창 중앙의 회색 상자)을 클릭합니다.  클릭 설치하기 위해서. 이 버튼은 창의 오른쪽 하단에 있습니다.
클릭 설치하기 위해서. 이 버튼은 창의 오른쪽 하단에 있습니다.  운영 체제가 설치를 완료 할 때까지 기다리십시오. 다시 말하지만 Mac 및 운영 체제 버전에 따라 몇 시간에서 몇 시간까지 걸릴 수 있습니다. 설치가 완료되면 Mac의 새 운영 체제가 시작됩니다.
운영 체제가 설치를 완료 할 때까지 기다리십시오. 다시 말하지만 Mac 및 운영 체제 버전에 따라 몇 시간에서 몇 시간까지 걸릴 수 있습니다. 설치가 완료되면 Mac의 새 운영 체제가 시작됩니다.
팁
- Boot Camp를 사용하여 Mac에 Windows 10을 설치할 수도 있습니다.