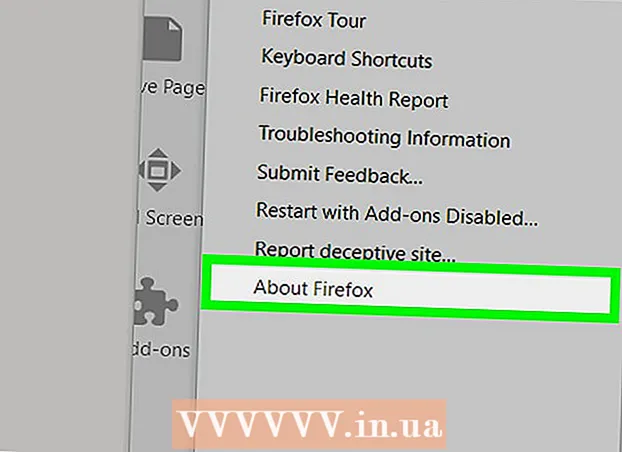작가:
Monica Porter
창조 날짜:
13 3 월 2021
업데이트 날짜:
1 칠월 2024

콘텐츠
이 위키 하우에서는 Windows 컴퓨터에 내장 된 명령 프롬프트 프로그램을 사용하여 Python 파일을 여는 방법을 알려줍니다. 대부분의 경우 컴퓨터에서 Python을 사용할 수있는 한 문제없이 파일을 엽니 다. 컴퓨터에서 이전 버전의 Python을 사용하거나 설치시 사용자 지정하고 "python"명령을 "Path"변수 목록에 추가하지 않은 경우 시작할 수 있도록 "Path"변수 목록에 Python을 추가합니다. 명령 프롬프트를 통해 Python 파일을 실행합니다.
단계
1/3 부 : Python 파일 경로 찾기
. 화면 왼쪽 하단에있는 Windows 로고를 클릭합니다. 시작 메뉴가 나타납니다.

시작 메뉴 맨 위에 명령 프롬프트가 나타납니다. 명령 프롬프트가 열립니다.
.
- 카드를 클릭 전망 (보기 모드).
- "숨겨진 항목"상자를 선택합니다.
. 메뉴가 나타납니다.
- 누를 수도 있습니다. ⊞ 승리+엑스 고급 사용자 팝업 메뉴를 엽니 다.

옵션을 클릭하십시오 체계 (시스템)은 팝업 메뉴에 있습니다. 새 창이 열립니다.
딸깍 하는 소리 시스템 정보 (시스템 정보). 이 링크는 창의 오른쪽 상단에 있습니다. 시스템 정보 창이 열립니다.

링크를 클릭하십시오 고급 시스템 설정 (고급 시스템 설정). 이 링크는 시스템 정보 창의 왼쪽 상단에 있습니다. 이 시점에서 다른 창이 나타납니다.
딸깍 하는 소리 환경 변수 ... (환경 변수). 이 옵션은 팝업 창의 오른쪽 하단에 있습니다.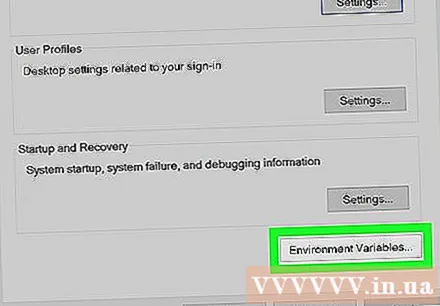
"사용자 변수"패널에서 "경로"제목을 찾습니다. 이 프레임은 환경 변수 창의 맨 위에 있습니다.
- "경로"변수를 찾으려면 "사용자 변수"상자에서 마우스 포인터를 위아래로 스크롤해야 할 수 있습니다.

"경로"제목을 두 번 클릭합니다. 창이 나타납니다.
옵션을 클릭하십시오 새로운 (신규)는 창의 오른쪽에 있습니다. 창 중앙에 텍스트 필드가 나타납니다.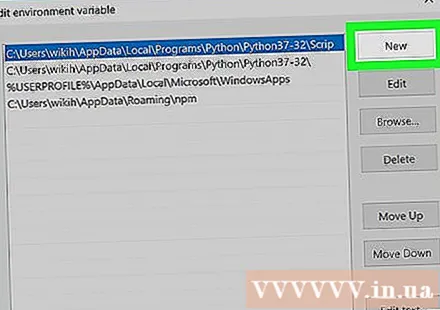

이전에 복사 한 경로를 붙여 넣으십시오. 프레스 Ctrl+V 내용을 붙여 넣습니다. 복사 한 경로는 창 중간의 텍스트 필드에 나타납니다.
딸깍 하는 소리 확인 세 개의 열린 창문. 시스템은 변경 사항을 저장하고 "경로", "환경 변수"및 "시스템 속성"세 개의 창을 닫습니다. 광고