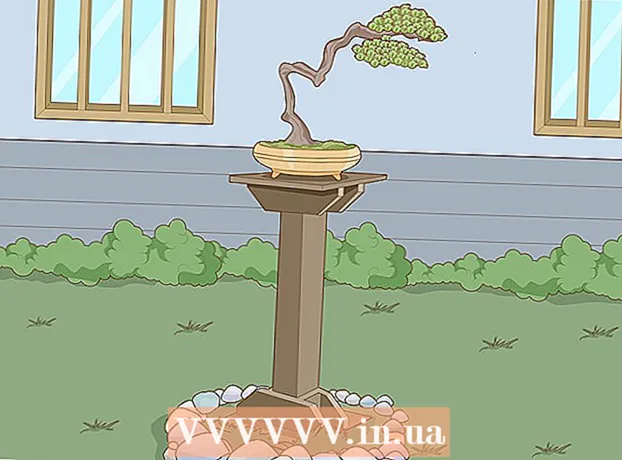작가:
Frank Hunt
창조 날짜:
12 3 월 2021
업데이트 날짜:
1 칠월 2024

콘텐츠
작은 프로그램을 추가하여 Excel 스프레드 시트의 유용성을 높입니다. Excel에있는 스프레드 시트의 공식과 기능은 이미 훌륭한 도구로 만들어졌지만 매크로를 만들 수 있으면이 프로그램으로 훨씬 더 빠르고 효율적으로 작업 할 수 있습니다. 다음 단계를 통해 방법을 알아보십시오.
단계로
방법 1/2 : Excel 2007 및 2010
 화면 상단의 리본에서 개발 도구 탭을 클릭합니다. 탭이 리본에없는 경우 다음과 같이 추가 할 수 있습니다.
화면 상단의 리본에서 개발 도구 탭을 클릭합니다. 탭이 리본에없는 경우 다음과 같이 추가 할 수 있습니다. - Excel 2010 : 파일을 클릭합니다. 클릭 리본 사용자 지정 화면 왼쪽에 있습니다. 그런 다음 개발자 오른쪽 상자에 있습니다.
- Excel 2007 : Microsoft Office 단추를 클릭 한 다음 Excel 옵션을 클릭합니다. 인기 카테고리에서 리본의 개발자 표시 탭을 선택합니다.
 보안 설정을 변경하십시오. 보안 센터의 매크로 설정에서 모든 매크로 활성화을 클릭 한 다음 확인.
보안 설정을 변경하십시오. 보안 센터의 매크로 설정에서 모든 매크로 활성화을 클릭 한 다음 확인. - 이 설정은 기본적으로 사용하기에 충분히 안전하지 않습니다. 매크로 기록을 마치면 돌아가서이 설정을 해제하십시오.
 클릭 매크로 기록. 프로그램 코드 아래의 개발자 탭에서 찾을 수 있습니다.
클릭 매크로 기록. 프로그램 코드 아래의 개발자 탭에서 찾을 수 있습니다.  매크로 이름을 지정하십시오. 이름의 첫 번째 문자는 문자 여야합니다. 그런 다음 문자, 숫자 및 대시를 사용할 수 있습니다. 매크로 이름에는 공백이 없어야합니다.
매크로 이름을 지정하십시오. 이름의 첫 번째 문자는 문자 여야합니다. 그런 다음 문자, 숫자 및 대시를 사용할 수 있습니다. 매크로 이름에는 공백이 없어야합니다. - 매크로에 기존 셀 참조와 같은 이름을 사용하지 마십시오.
 필요한 경우 매크로에 대한 바로 가기를 만듭니다. 바로 가기 상자에 문자를 입력합니다. 소문자는 CTRL + 문자로 해석됩니다. CTRL + SHIFT + 문자와 같은 대문자.
필요한 경우 매크로에 대한 바로 가기를 만듭니다. 바로 가기 상자에 문자를 입력합니다. 소문자는 CTRL + 문자로 해석됩니다. CTRL + SHIFT + 문자와 같은 대문자.  매크로를 저장할 위치를 선택하십시오. 매크로 저장 위치에서 매크로를 저장할 통합 문서를 선택합니다. Excel을 사용할 때마다 사용할 수 있도록하려면 개인용 매크로 통합 문서를 선택하십시오.
매크로를 저장할 위치를 선택하십시오. 매크로 저장 위치에서 매크로를 저장할 통합 문서를 선택합니다. Excel을 사용할 때마다 사용할 수 있도록하려면 개인용 매크로 통합 문서를 선택하십시오.  매크로에 대한 설명이 없습니다. 설명 상자에 입력하십시오.
매크로에 대한 설명이 없습니다. 설명 상자에 입력하십시오.  클릭 확인 매크로를 기록합니다.
클릭 확인 매크로를 기록합니다. 매크로에 포함 할 작업을 수행합니다.
매크로에 포함 할 작업을 수행합니다. 녹음을 중지하십시오. 개발자 탭으로 이동하여 녹음 중지.
녹음을 중지하십시오. 개발자 탭으로 이동하여 녹음 중지.
방법 2/2 : Excel 2003
 보안 수준을 변경하십시오. 보안 수준을 보통에서 낮음으로 설정합니다.
보안 수준을 변경하십시오. 보안 수준을 보통에서 낮음으로 설정합니다. - 클릭 도구-> 옵션-> 보안.
- 딸깍 하는 소리 매크로 보안.
- 보안 설정 선택. 고르다 낮은.
 매크로 기록을 시작합니다. 도구-> 매크로-> 매크로 기록으로 이동합니다.
매크로 기록을 시작합니다. 도구-> 매크로-> 매크로 기록으로 이동합니다.  매크로 이름을 지정하십시오. 이름의 문자는 문자 여야합니다. 그런 다음 기호, 숫자, 문자 및 대시를 사용할 수 있습니다. 공백은 허용되지 않습니다.
매크로 이름을 지정하십시오. 이름의 문자는 문자 여야합니다. 그런 다음 기호, 숫자, 문자 및 대시를 사용할 수 있습니다. 공백은 허용되지 않습니다. - 매크로에 기존 셀 참조와 같은 이름을 사용하지 마십시오.
 필요한 경우 매크로에 대한 바로 가기를 만듭니다. 바로 가기 상자에 문자를 입력합니다. 소문자는 CTRL + 문자로 해석됩니다. CTRL + SHIFT + 문자와 같은 대문자.
필요한 경우 매크로에 대한 바로 가기를 만듭니다. 바로 가기 상자에 문자를 입력합니다. 소문자는 CTRL + 문자로 해석됩니다. CTRL + SHIFT + 문자와 같은 대문자.  매크로를 저장할 위치를 선택하십시오. 매크로 저장 위치에서 매크로를 저장할 통합 문서를 선택합니다. Excel을 사용할 때마다 사용할 수 있도록하려면 개인용 매크로 통합 문서를 선택합니다.
매크로를 저장할 위치를 선택하십시오. 매크로 저장 위치에서 매크로를 저장할 통합 문서를 선택합니다. Excel을 사용할 때마다 사용할 수 있도록하려면 개인용 매크로 통합 문서를 선택합니다.  매크로에 대한 설명이 없습니다.
매크로에 대한 설명이 없습니다.- 클릭 확인 완료되면.
 사진을 찍다. 매크로 기록은 여전히 켜져 있습니다. 매크로에 포함 할 작업을 수행합니다.
사진을 찍다. 매크로 기록은 여전히 켜져 있습니다. 매크로에 포함 할 작업을 수행합니다.  클릭 녹음 중지 툴바에서.
클릭 녹음 중지 툴바에서.
팁
- 매크로 코드를 알고있는 경우 Microsoft Visual Basic Editor에 입력 할 수 있습니다. Excel 2007 및 2010에서는 개발자 탭의 프로그램 코드 그룹에서 찾을 수 있습니다. Excel 2003에서 도구-> 매크로-> Visual Basic Editor를 클릭합니다.
- ExcelForum 포럼에서 Excel에 대한 (정중하게 묻는) 질문에 기꺼이 답변 할 수있는 유용한 사람들을 많이 찾을 수 있습니다.
- 매크로를 Excel 수식 또는 함수처럼 작동하도록 만들어 스프레드 시트 내에서 계산에 사용할 수 있습니다. 기본적으로 "Sub"를 "Function"으로 변경 한 다음 매개 변수를 추가하고 프로그램에서 값이 반환되는지 확인해야합니다. 이것은 다른 방법에 설명되어 있습니다 (관련 wikiHow 카테고리에서 검색).
- Range, Sheet 및 Workbook 개체를 사용하여 워크 시트의 데이터로 작업합니다. ActiveWorkbook, ActiveSheet 및 Selection 개체는 응용 프로그램의 현재 통합 문서, 워크 시트 및 셀 범위를 가리 킵니다.
경고
- 보안 조치로 일부 사람들은 매크로 옵션을 해제합니다. 동료에게 보내는 통합 문서가 작동하는 데 하나 이상의 매크로를 사용한다는 사실을 알리십시오.