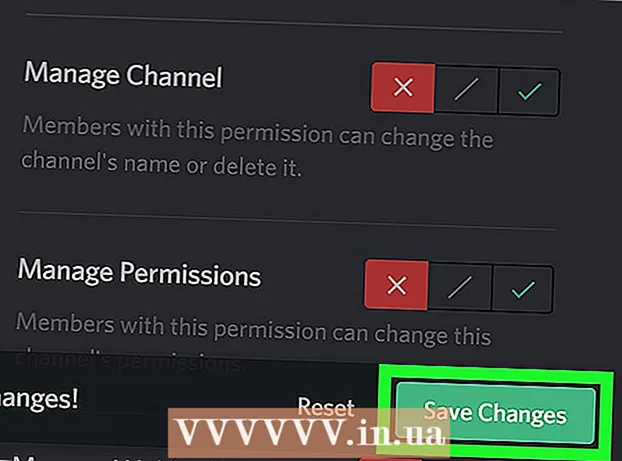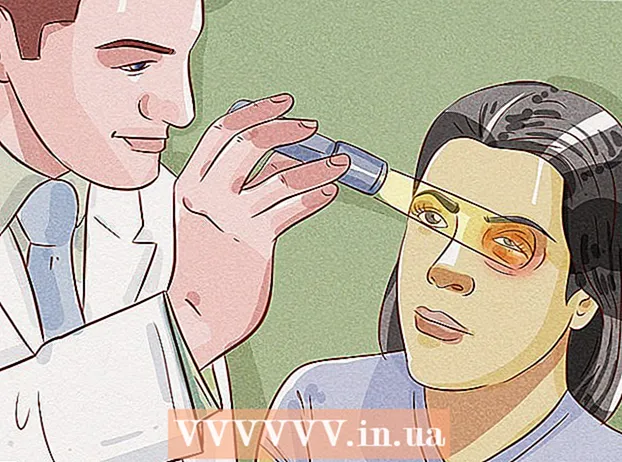작가:
Eugene Taylor
창조 날짜:
14 팔월 2021
업데이트 날짜:
1 칠월 2024

콘텐츠
이 위키 하우에서는 Windows 및 Mac 컴퓨터 용 Microsoft Excel에서 비즈니스 송장을 작성하는 방법을 알려줍니다. 수동으로 송장을 생성하거나 송장 템플릿을 선택할 수 있습니다.
단계로
방법 1/3 : Windows에서 템플릿 사용
 Microsoft Excel을 엽니 다. 흰색 "X"가있는 녹색 아이콘입니다. Microsoft Excel 홈의 홈 페이지가 열립니다.
Microsoft Excel을 엽니 다. 흰색 "X"가있는 녹색 아이콘입니다. Microsoft Excel 홈의 홈 페이지가 열립니다.  송장 템플릿을 검색합니다. 유형 송장 페이지 상단의 검색 창에서 ↵ 입력 송장 템플릿을 검색합니다.
송장 템플릿을 검색합니다. 유형 송장 페이지 상단의 검색 창에서 ↵ 입력 송장 템플릿을 검색합니다. - 템플릿을 검색하려면 인터넷에 연결되어 있어야합니다.
 템플릿을 선택하십시오. 사용하려는 템플릿을 클릭하여 창에서 엽니 다.
템플릿을 선택하십시오. 사용하려는 템플릿을 클릭하여 창에서 엽니 다.  딸깍 하는 소리 창조하다. 이 버튼은 템플릿 미리보기의 오른쪽에 있습니다. 그러면 Microsoft Excel에서 템플릿이 열립니다.
딸깍 하는 소리 창조하다. 이 버튼은 템플릿 미리보기의 오른쪽에 있습니다. 그러면 Microsoft Excel에서 템플릿이 열립니다.  필요에 따라 템플릿을 편집합니다. 예를 들어 대부분의 템플릿은 상단에 "회사"라고 표시됩니다. 이 이름을 회사 이름으로 바꿀 수 있습니다.
필요에 따라 템플릿을 편집합니다. 예를 들어 대부분의 템플릿은 상단에 "회사"라고 표시됩니다. 이 이름을 회사 이름으로 바꿀 수 있습니다. - Excel 문서에서 텍스트를 편집하려면 텍스트를 두 번 클릭하고 텍스트를 삭제하거나 자신의 텍스트로 바꿉니다.
 송장을 작성하십시오. 송장 템플릿에 필요한 정보를 추가하여 총 합계가 크레딧과 일치하는지 확인하십시오.
송장을 작성하십시오. 송장 템플릿에 필요한 정보를 추가하여 총 합계가 크레딧과 일치하는지 확인하십시오. - 예를 들어, 일부 인보이스 템플릿은 시간당 요금 또는 고정 가격을 입력하도록 요청합니다.
- 대부분의 인보이스 템플릿은 수식을 사용하여 입력 된 시간당 요율과 "총계"필드에 근무한 시간을 결합합니다.
 송장을 저장하십시오. 딸깍 하는 소리 파일 페이지의 왼쪽 상단에서 다른 이름으로 저장을 클릭하고 저장 위치를 두 번 클릭하고 송장 이름을 입력 한 다음 저장. 그러면 선택한 위치에 조정 된 송장이 저장됩니다. 송장을 보낼 준비가되었습니다.
송장을 저장하십시오. 딸깍 하는 소리 파일 페이지의 왼쪽 상단에서 다른 이름으로 저장을 클릭하고 저장 위치를 두 번 클릭하고 송장 이름을 입력 한 다음 저장. 그러면 선택한 위치에 조정 된 송장이 저장됩니다. 송장을 보낼 준비가되었습니다.
3 가지 방법 중 2 : Mac에서 템플릿 사용
 Microsoft Excel을 엽니 다. 흰색 "X"가있는 녹색 아이콘입니다. Excel이 열립니다.
Microsoft Excel을 엽니 다. 흰색 "X"가있는 녹색 아이콘입니다. Excel이 열립니다.  딸깍 하는 소리 파일. 이 메뉴는 페이지 왼쪽 상단에 있습니다. 메뉴가 아래에 확장됩니다.
딸깍 하는 소리 파일. 이 메뉴는 페이지 왼쪽 상단에 있습니다. 메뉴가 아래에 확장됩니다.  딸깍 하는 소리 템플릿의 새로운 기능. 드롭 다운 메뉴의 옵션입니다. 파일. 템플릿 옵션이있는 새 페이지가 열립니다.
딸깍 하는 소리 템플릿의 새로운 기능. 드롭 다운 메뉴의 옵션입니다. 파일. 템플릿 옵션이있는 새 페이지가 열립니다.  송장 템플릿을 검색합니다. 유형 송장 페이지 오른쪽 상단의 검색 창에서 ⏎ 반환.
송장 템플릿을 검색합니다. 유형 송장 페이지 오른쪽 상단의 검색 창에서 ⏎ 반환. - 템플릿을 검색하려면 인터넷에 연결되어 있어야합니다.
 템플릿을 선택하십시오. 템플릿을 클릭하면 템플릿 미리보기가 열립니다.
템플릿을 선택하십시오. 템플릿을 클릭하면 템플릿 미리보기가 열립니다.  딸깍 하는 소리 열다. 이것은 미리보기입니다. 그러면 송장 템플릿이 새 문서로 열립니다.
딸깍 하는 소리 열다. 이것은 미리보기입니다. 그러면 송장 템플릿이 새 문서로 열립니다.  필요에 따라 템플릿을 편집합니다. 예를 들어 대부분의 템플릿은 상단에 "회사"라고 표시됩니다. 이것을 회사 이름으로 바꿀 수 있습니다.
필요에 따라 템플릿을 편집합니다. 예를 들어 대부분의 템플릿은 상단에 "회사"라고 표시됩니다. 이것을 회사 이름으로 바꿀 수 있습니다. - Excel 문서에서 텍스트를 편집하려면 텍스트를 두 번 클릭하고 텍스트를 삭제하거나 자신의 텍스트로 바꿉니다.
 송장을 작성하십시오. 송장 템플릿에 필요한 정보를 추가하여 총 합계가 크레딧과 일치하는지 확인하십시오.
송장을 작성하십시오. 송장 템플릿에 필요한 정보를 추가하여 총 합계가 크레딧과 일치하는지 확인하십시오. - 예를 들어, 일부 인보이스 템플릿은 시간당 요금 또는 고정 가격을 입력하도록 요청합니다.
- 대부분의 인보이스 템플릿은 수식을 사용하여 입력 된 시간당 요율과 "총계"필드에 근무한 시간을 결합합니다.
 송장을 저장하십시오. 딸깍 하는 소리 파일 페이지의 왼쪽 상단에서 다른 이름으로 저장을 클릭하고 저장 위치를 두 번 클릭하고 송장 이름을 입력 한 다음 저장. 그러면 선택한 위치에 조정 된 송장이 저장됩니다. 송장을 보낼 준비가되었습니다.
송장을 저장하십시오. 딸깍 하는 소리 파일 페이지의 왼쪽 상단에서 다른 이름으로 저장을 클릭하고 저장 위치를 두 번 클릭하고 송장 이름을 입력 한 다음 저장. 그러면 선택한 위치에 조정 된 송장이 저장됩니다. 송장을 보낼 준비가되었습니다.
방법 3/3 : 수동으로 인보이스 생성
 Microsoft Excel을 엽니 다. 흰색 "X"가있는 녹색 아이콘입니다. Microsoft Excel 홈의 홈 페이지가 열립니다.
Microsoft Excel을 엽니 다. 흰색 "X"가있는 녹색 아이콘입니다. Microsoft Excel 홈의 홈 페이지가 열립니다.  딸깍 하는 소리 빈 통합 문서. 이 옵션은 Excel 홈 페이지의 왼쪽 상단에 있습니다. 빈 스프레드 시트가 열립니다.
딸깍 하는 소리 빈 통합 문서. 이 옵션은 Excel 홈 페이지의 왼쪽 상단에 있습니다. 빈 스프레드 시트가 열립니다. - Excel이 빈 스프레드 시트에서 열리면 Mac에서이 단계를 건너 뜁니다.
 송장 헤더를 만듭니다. 헤더에 다음 정보를 포함해야합니다.
송장 헤더를 만듭니다. 헤더에 다음 정보를 포함해야합니다. - 회사 이름 -인보이스 금액이 발송되는 회사의 이름입니다.
- 기술 - "인보이스"라는 단어 또는 청구서가 아닌 서비스에 대해 견적을내는 경우 "견적"과 같은 인보이스 유형에 대한 설명.
- 데이트 -청구서를 작성한 날짜.
- 번호 -송장 번호. 모든 고객에 대해 일반 번호 시스템을 사용하거나 각 고객에 대해 개별 시스템을 사용할 수 있습니다. 각 고객에 대해 개별적으로 번호를 지정하는 경우 "Westwood1"과 같이 송장 번호에 고객의 이름 또는 파생어를 포함 할 수 있습니다.
 발신자와 수신자의 이름과 주소 세부 정보를 입력합니다. 이 정보는 인보이스 상단에 있어야하며 귀하의 정보는 고객 정보 위에 있어야합니다.
발신자와 수신자의 이름과 주소 세부 정보를 입력합니다. 이 정보는 인보이스 상단에 있어야하며 귀하의 정보는 고객 정보 위에 있어야합니다. - 연락처 정보에는 이름, 회사 주소, 전화 번호 및 이메일 주소가 포함되어야합니다.
- 고객 정보에는 회사 이름, 결제 담당자 이름 및 고객 주소가 포함되어야합니다. 고객의 전화 번호와 이메일 주소를 포함 할 수도 있습니다.
 송장 정보를 입력하십시오. 열을 사용하여 제품 또는 서비스에 대한 간략한 설명, 수량 열, 가격 또는 관세 단위 열 및 해당 항목의 구매 수량 총 가격에 대한 계산 열을 제공 할 수 있습니다.
송장 정보를 입력하십시오. 열을 사용하여 제품 또는 서비스에 대한 간략한 설명, 수량 열, 가격 또는 관세 단위 열 및 해당 항목의 구매 수량 총 가격에 대한 계산 열을 제공 할 수 있습니다.  송장 총액을 표시합니다. 이는 별도의 라인 금액이있는 계산 된 열 아래에 있어야하며 Excel의 SUM 함수로 계산할 수 있습니다.
송장 총액을 표시합니다. 이는 별도의 라인 금액이있는 계산 된 열 아래에 있어야하며 Excel의 SUM 함수로 계산할 수 있습니다. - 예를 들어 : 만약 당신이 셀에서 $ 13 일한다면 B3 그리고 셀에서 27 유로 가치의 작업 B4 공식을 사용할 수 있습니다 = SUM (B3, B4) 세포에서 B5 해당 셀에 $ 40을 표시합니다.
- 셀에 시간당 요금 (예 : € 30)이있는 경우 B3 사용 및 시간 (예 : 3) B4, 대신 = SUM (B3 * B4) 세포에서 B5 넣을 수 있습니다.
 지불 조건도 포함하십시오. 결제 정보의 위와 아래 모두에 배치 할 수 있습니다. 일반적인 결제 조건은 "배송 중", "14 일 이내", "30 일 이내"또는 "60 일 이내"입니다.
지불 조건도 포함하십시오. 결제 정보의 위와 아래 모두에 배치 할 수 있습니다. 일반적인 결제 조건은 "배송 중", "14 일 이내", "30 일 이내"또는 "60 일 이내"입니다. - 인보이스 하단에 허용 된 결제 방법, 일반 정보 또는 주문에 대한 감사 인사를 포함하는 메모를 포함 할 수도 있습니다.
 송장을 저장하십시오. 필요한 경우 송장을 고객에게 이미 보낸 다른 송장과 구별하는 이름을 사용하십시오. 송장을 저장하려면 :
송장을 저장하십시오. 필요한 경우 송장을 고객에게 이미 보낸 다른 송장과 구별하는 이름을 사용하십시오. 송장을 저장하려면 : - 윈도우 -클릭 파일 페이지의 왼쪽 상단에서 다른 이름으로 저장, 저장 위치를 두 번 클릭하고 인보이스 이름을 입력 한 다음 "저장"을 클릭하십시오.
- 맥 - 클릭 파일 메뉴에서 다른 이름으로 저장, 인보이스 이름을 입력하고 저장.
팁
- 나중에 다시 사용할 수 있도록 인보이스를 템플릿으로 저장할 수 있습니다.
경고
- 인보이스를 만들 때 너무 적은 세부 정보보다 너무 많은 세부 정보를 포함하는 것이 좋습니다.