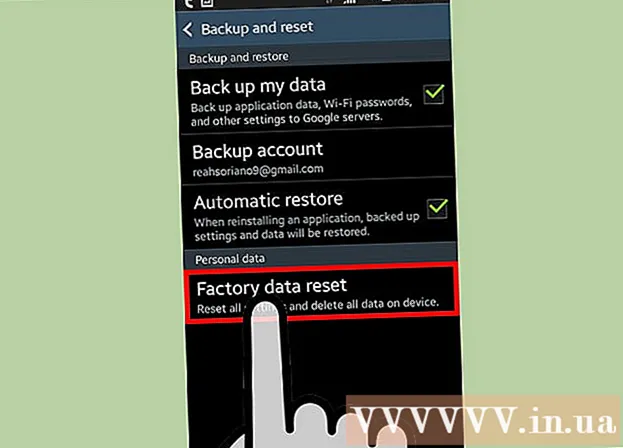작가:
Frank Hunt
창조 날짜:
16 3 월 2021
업데이트 날짜:
1 칠월 2024

콘텐츠
iCloud 계정은 Apple의 포괄적 인 Apple ID에 연결됩니다. 이 ID를 사용하여 Apple 기기 또는 iCloud에 로그인하고 Windows 컴퓨터에 iCloud를 설치할 수 있습니다. ID는 iCloud, iMessage, App Store 및 iTunes 구입, FaceTime 등에 필요한 정보와 연결되어 있습니다. 웹 사이트 또는 Apple 기기에서 무료로 Apple ID를 생성 할 수 있습니다.
단계로
3 가지 방법 중 1 : 컴퓨터 사용
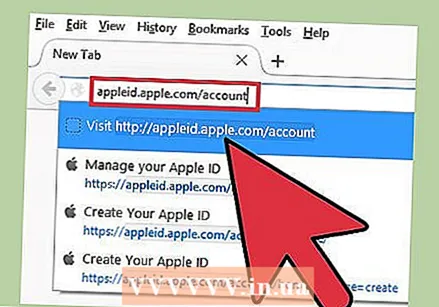 Apple ID 웹 사이트로 이동하십시오. "Apple ID"와 "iCloud 계정"은 기본적으로 동일합니다. iCloud는 처음부터 Apple ID 시스템의 일부였습니다. Apple ID로 iCloud에 저장 한 문서에 접근 할 수 있습니다. 모든 Apple ID로 iCloud에 5GB의 무료 저장 공간이 제공됩니다. 계속해서 Apple ID를 사용하여 iTunes를 구입하고 iCloud 설정을 변경할 수 있습니다.
Apple ID 웹 사이트로 이동하십시오. "Apple ID"와 "iCloud 계정"은 기본적으로 동일합니다. iCloud는 처음부터 Apple ID 시스템의 일부였습니다. Apple ID로 iCloud에 저장 한 문서에 접근 할 수 있습니다. 모든 Apple ID로 iCloud에 5GB의 무료 저장 공간이 제공됩니다. 계속해서 Apple ID를 사용하여 iTunes를 구입하고 iCloud 설정을 변경할 수 있습니다. - 이동 appleid.apple.com/account 계정을 만듭니다. 컴퓨터와 휴대폰에서이 작업을 수행 할 수 있습니다.
- 올바른 페이지로 즉시 전달되지 않으면 페이지 오른쪽 상단의 "Apple ID 생성"을 클릭하십시오.
 Apple ID로 사용할 이메일 주소를 입력하십시오. 다른 Apple ID와 연결되어 있지 않은 한 모든 이메일 주소를 사용할 수 있습니다. 나중에 계정을 활성화해야하므로 여전히 액세스 할 수있는 이메일 주소를 사용해야합니다.
Apple ID로 사용할 이메일 주소를 입력하십시오. 다른 Apple ID와 연결되어 있지 않은 한 모든 이메일 주소를 사용할 수 있습니다. 나중에 계정을 활성화해야하므로 여전히 액세스 할 수있는 이메일 주소를 사용해야합니다. 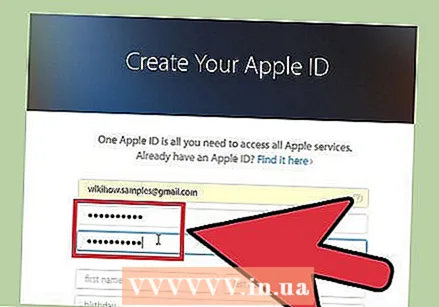 곧 잊지 않을 안전한 비밀번호를 선택하십시오. Apple ID에 로그인하려면이 암호가 필요하므로 기억해 두십시오. 결제 정보, iTunes 구입 및 개인 문서에 액세스 할 수 있도록 암호도 안전해야합니다.
곧 잊지 않을 안전한 비밀번호를 선택하십시오. Apple ID에 로그인하려면이 암호가 필요하므로 기억해 두십시오. 결제 정보, iTunes 구입 및 개인 문서에 액세스 할 수 있도록 암호도 안전해야합니다. 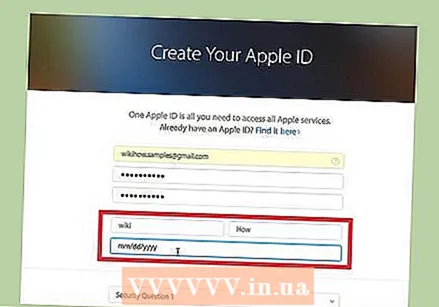 이름과 생년월일을 입력하세요. Apple ID로 물건을 구매하려면 실제 세부 정보를 입력해야합니다.
이름과 생년월일을 입력하세요. Apple ID로 물건을 구매하려면 실제 세부 정보를 입력해야합니다. 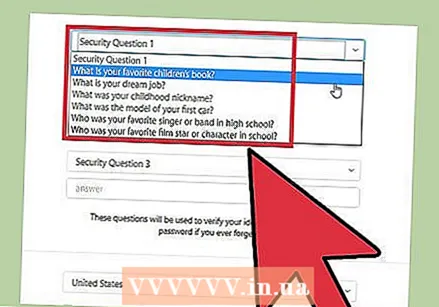 세 가지 보안 질문을 선택하고 답하십시오. 이러한 질문은 계정 정보를 변경하려는 경우 신원을 확인하는 데 사용됩니다. 데이터를 조정할 때마다 질문을받을 수 있으므로 질문에 대한 답을 기억하는 것이 매우 중요합니다.
세 가지 보안 질문을 선택하고 답하십시오. 이러한 질문은 계정 정보를 변경하려는 경우 신원을 확인하는 데 사용됩니다. 데이터를 조정할 때마다 질문을받을 수 있으므로 질문에 대한 답을 기억하는 것이 매우 중요합니다. - 질문과 답변을 잊어 버릴까 걱정된다면 안전한 곳에 적어 두십시오.
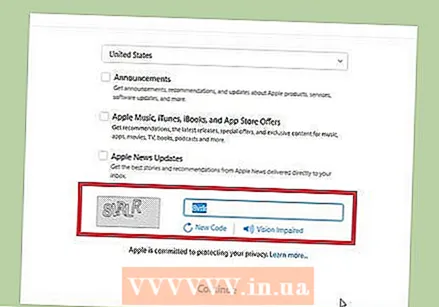 이메일 환경 설정을 설정하고 보안 문자를 입력하십시오. Apple로부터 뉴스 레터 또는 기타 메시지를 수신하지 않으려면 일부 확인 표시를 제거하십시오. 보안 문자를 입력하여 로봇이 아님을 증명하십시오.
이메일 환경 설정을 설정하고 보안 문자를 입력하십시오. Apple로부터 뉴스 레터 또는 기타 메시지를 수신하지 않으려면 일부 확인 표시를 제거하십시오. 보안 문자를 입력하여 로봇이 아님을 증명하십시오. 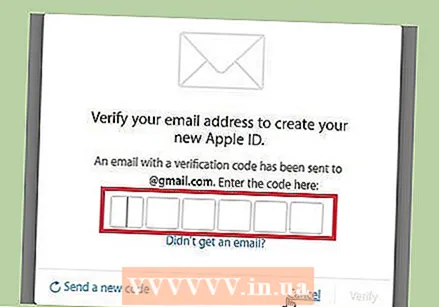 계정을 확인하십시오. 이제 코드가 포함 된 이메일을 받게됩니다. 이제 나타나는 화면에이 코드를 입력하십시오. 이제 계정이 확인되고 계정 관리 페이지로 리디렉션됩니다.
계정을 확인하십시오. 이제 코드가 포함 된 이메일을 받게됩니다. 이제 나타나는 화면에이 코드를 입력하십시오. 이제 계정이 확인되고 계정 관리 페이지로 리디렉션됩니다.  새 계정을 사용하십시오. 이제 새 Apple ID를 사용하여 iCloud 서비스에 액세스 할 수 있습니다. 여기에는 Mac 컴퓨터, iOS 기기 및 Windows 용 iCloud가 포함됩니다.
새 계정을 사용하십시오. 이제 새 Apple ID를 사용하여 iCloud 서비스에 액세스 할 수 있습니다. 여기에는 Mac 컴퓨터, iOS 기기 및 Windows 용 iCloud가 포함됩니다.
3 가지 방법 중 2 : iOS 기기 사용
 설정 앱을 엽니 다. iOS 기기에서 즉시 Apple ID (iCloud 계정)를 생성 할 수 있습니다. 이 계정을 사용하여 설정을 동기화하고 파일을 iCloud로 전송할 수 있습니다.
설정 앱을 엽니 다. iOS 기기에서 즉시 Apple ID (iCloud 계정)를 생성 할 수 있습니다. 이 계정을 사용하여 설정을 동기화하고 파일을 iCloud로 전송할 수 있습니다. 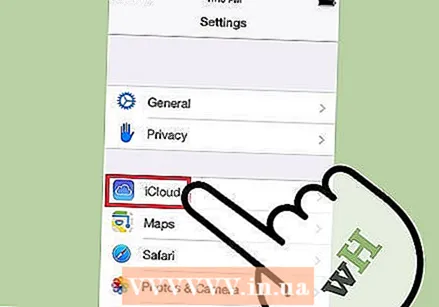 프레스 iCloud.’ 이제 iOS 기기에서 iCloud 메뉴가 열립니다.
프레스 iCloud.’ 이제 iOS 기기에서 iCloud 메뉴가 열립니다. 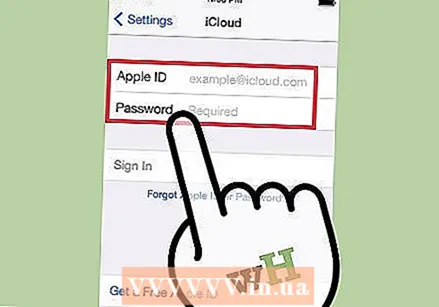 현재 다른 Apple ID로 로그인되어있는 경우 먼저 로그 아웃해야합니다. Apple ID (iCould 계정)를 생성하려면 로그 아웃해야합니다. 이렇게하려면 iCloud 화면 하단의 "로그 아웃"을 누르십시오.
현재 다른 Apple ID로 로그인되어있는 경우 먼저 로그 아웃해야합니다. Apple ID (iCould 계정)를 생성하려면 로그 아웃해야합니다. 이렇게하려면 iCloud 화면 하단의 "로그 아웃"을 누르십시오. 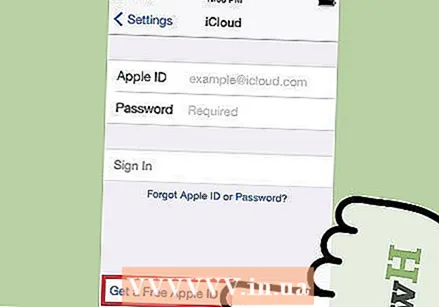 프레스 새로운 Apple ID를 생성하십시오."이제 새 계정을 생성 할 수 있습니다. Apple ID로 iCloud에 액세스 할 수도 있습니다.
프레스 새로운 Apple ID를 생성하십시오."이제 새 계정을 생성 할 수 있습니다. Apple ID로 iCloud에 액세스 할 수도 있습니다. 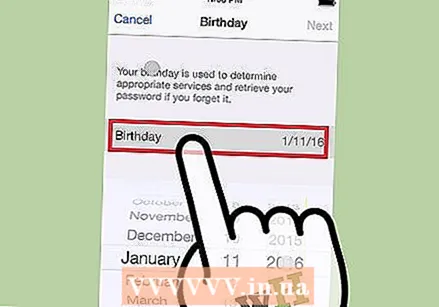 생년월일을 입력하세요. 입력 한 생년월일에 따라 볼 수있는 콘텐츠가 결정되며 비밀번호 재설정에도 사용됩니다.
생년월일을 입력하세요. 입력 한 생년월일에 따라 볼 수있는 콘텐츠가 결정되며 비밀번호 재설정에도 사용됩니다. 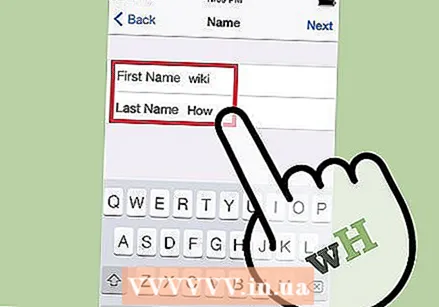 이름을 입력하세요. 이제 이름을 묻는 메시지가 표시됩니다. 이 이름은 은행 계좌 또는 신용 카드에있는 이름과 동일해야합니다.
이름을 입력하세요. 이제 이름을 묻는 메시지가 표시됩니다. 이 이름은 은행 계좌 또는 신용 카드에있는 이름과 동일해야합니다. 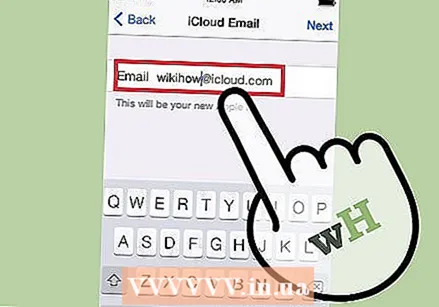 이메일 주소를 입력하거나 무료 iCloud 주소를 생성하십시오. Apple ID를 생성하려면 이메일 주소가 필요합니다. 나중에이 주소를 사용하여 계정에 로그인 할 수 있습니다. 기존 이메일 주소를 사용할 수 있지만 무료 @ icloud.com 주소를 만들 수도 있습니다.
이메일 주소를 입력하거나 무료 iCloud 주소를 생성하십시오. Apple ID를 생성하려면 이메일 주소가 필요합니다. 나중에이 주소를 사용하여 계정에 로그인 할 수 있습니다. 기존 이메일 주소를 사용할 수 있지만 무료 @ icloud.com 주소를 만들 수도 있습니다.  Apple ID의 암호를 선택하십시오. 이메일 주소를 입력 한 후 비밀번호를 입력해야합니다. Apple ID는 상당량의 개인 정보와 연결되어 있으므로이 암호가 안전한지 확인하십시오. ID와 비밀번호를 정기적으로 사용하기 시작하므로 쉽게 기억할 수있는 비밀번호를 선택하는 것이 좋습니다.
Apple ID의 암호를 선택하십시오. 이메일 주소를 입력 한 후 비밀번호를 입력해야합니다. Apple ID는 상당량의 개인 정보와 연결되어 있으므로이 암호가 안전한지 확인하십시오. ID와 비밀번호를 정기적으로 사용하기 시작하므로 쉽게 기억할 수있는 비밀번호를 선택하는 것이 좋습니다. 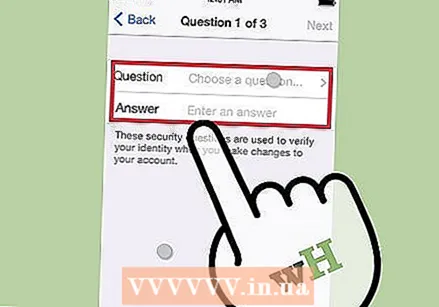 세 가지 보안 질문을 선택하고 답하십시오. 계정 설정을 변경하려면이 질문에 답해야하므로 답을 기억해야합니다.
세 가지 보안 질문을 선택하고 답하십시오. 계정 설정을 변경하려면이 질문에 답해야하므로 답을 기억해야합니다. 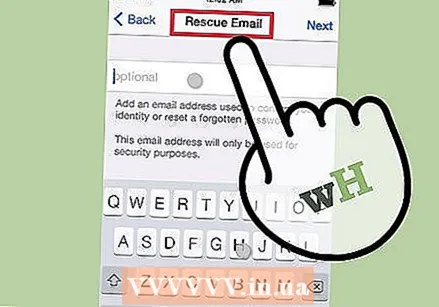 추가 이메일 주소를 입력하십시오 (선택 사항). 비밀번호를 재설정하는 데 사용할 수있는 두 번째 이메일 주소입니다. 예를 들어 더 이상 계정에 액세스 할 수 없을 때 유용 할 수 있습니다.
추가 이메일 주소를 입력하십시오 (선택 사항). 비밀번호를 재설정하는 데 사용할 수있는 두 번째 이메일 주소입니다. 예를 들어 더 이상 계정에 액세스 할 수 없을 때 유용 할 수 있습니다. 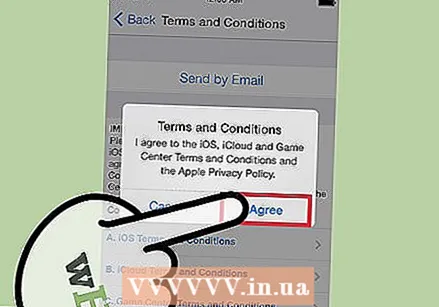 계정 생성을 마칩니다. 이제 Apple ID 생성 조건이 표시됩니다. 계정을 생성하려면 이에 동의해야합니다. 이 작업을 완료하면 계정이 생성되고 새 ID로 로그인됩니다.
계정 생성을 마칩니다. 이제 Apple ID 생성 조건이 표시됩니다. 계정을 생성하려면 이에 동의해야합니다. 이 작업을 완료하면 계정이 생성되고 새 ID로 로그인됩니다. 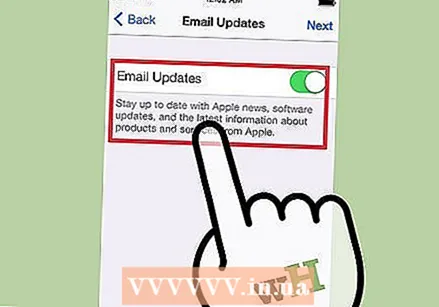 App Store 또는 iTunes Store를 사용하십시오. App Store 또는 iTunes Store를 처음 사용하는 경우 이메일 주소와 암호로 로그인해야합니다. 또한 주소와 전화 번호를 포함한 추가 정보를 입력해야합니다. 무료 앱 및 콘텐츠 만 다운로드하려는 경우 결제 정보를 입력 할 필요가 없습니다.
App Store 또는 iTunes Store를 사용하십시오. App Store 또는 iTunes Store를 처음 사용하는 경우 이메일 주소와 암호로 로그인해야합니다. 또한 주소와 전화 번호를 포함한 추가 정보를 입력해야합니다. 무료 앱 및 콘텐츠 만 다운로드하려는 경우 결제 정보를 입력 할 필요가 없습니다.
3 가지 방법 중 3 : OS X 사용
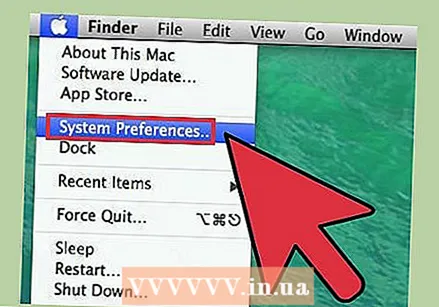 Apple 메뉴를 클릭하고 시스템 환경 설정’. Apple ID로 Mac 컴퓨터에 로그인하여 iCloud 계정 및 설정에 연결할 수 있습니다. Apple ID가없는 경우 무료로 만들 수 있습니다.
Apple 메뉴를 클릭하고 시스템 환경 설정’. Apple ID로 Mac 컴퓨터에 로그인하여 iCloud 계정 및 설정에 연결할 수 있습니다. Apple ID가없는 경우 무료로 만들 수 있습니다. 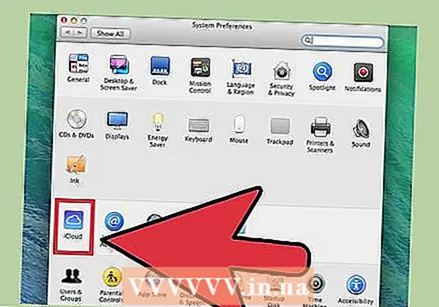 시스템 환경 설정 메뉴에서 "iCloud"를 선택합니다. 이제 iCloud 설정이 열립니다.
시스템 환경 설정 메뉴에서 "iCloud"를 선택합니다. 이제 iCloud 설정이 열립니다. 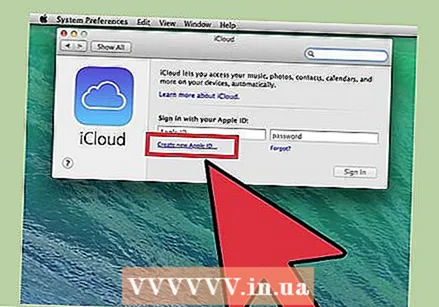 "Apple ID 생성"을 클릭하여 새 Apple ID를 생성하십시오. 이에 대한 올바른 화면으로 즉시 전달됩니다.
"Apple ID 생성"을 클릭하여 새 Apple ID를 생성하십시오. 이에 대한 올바른 화면으로 즉시 전달됩니다. 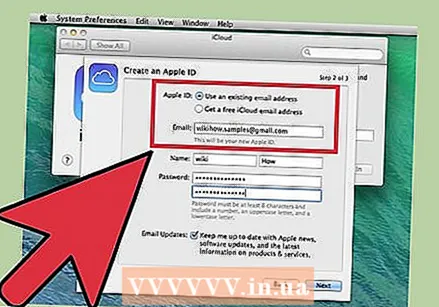 필요한 정보를 입력하십시오. Apple ID를 생성하려면 양식을 작성해야합니다. 이메일 주소와 비밀번호를 입력하고 보안 질문을 선택하고 개인 정보를 입력해야합니다.
필요한 정보를 입력하십시오. Apple ID를 생성하려면 양식을 작성해야합니다. 이메일 주소와 비밀번호를 입력하고 보안 질문을 선택하고 개인 정보를 입력해야합니다.  계정을 확인하십시오. 이제 입력 한 이메일 주소로 확인 메시지가 전송됩니다. 이 메시지의 코드를 입력하여 새 계정을 확인하십시오.
계정을 확인하십시오. 이제 입력 한 이메일 주소로 확인 메시지가 전송됩니다. 이 메시지의 코드를 입력하여 새 계정을 확인하십시오.