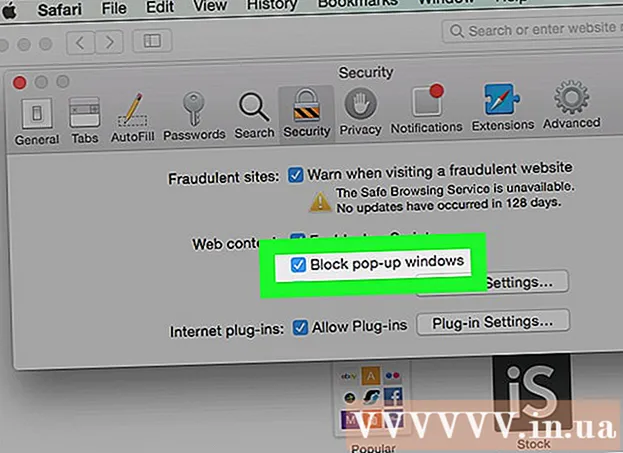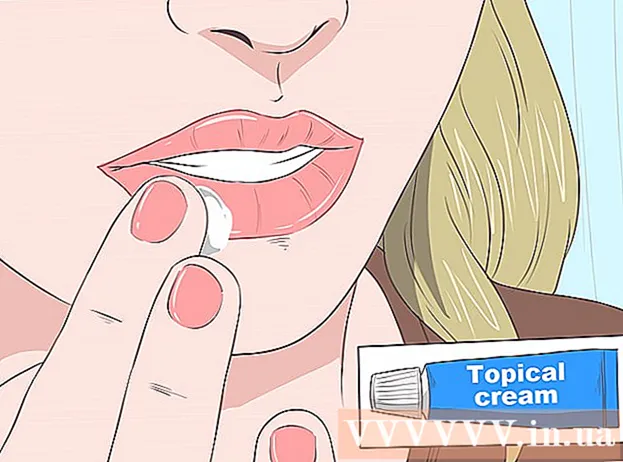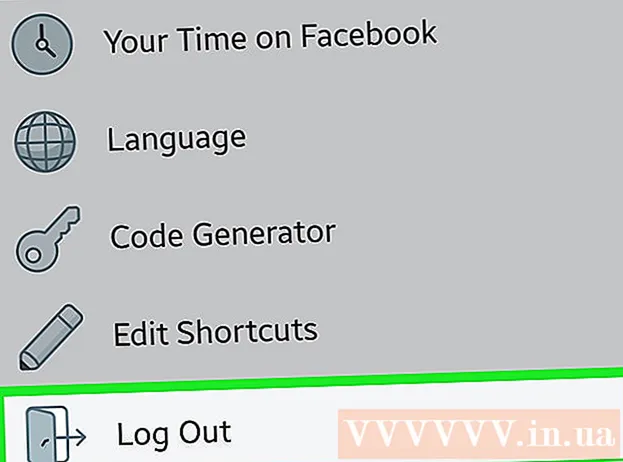![[LibreOffice Draw] HWP 파일을 입력 전용 PDF로 만들기](https://i.ytimg.com/vi/SxIS_Py6Zzg/hqdefault.jpg)
콘텐츠
- 단계로
- 슬라이드 추가
- 배경 선택
- 레이아웃 선택
- 텍스트 추가 및 서식 지정
- 이미지를 배경으로 추가
- 이미지 추가, 이동 및 편집
- 텍스트 영역 추가
- 번호 매기기 또는 열거 추가
- 텍스트로 하이퍼 링크 추가
- 이미지에 하이퍼 링크 추가
- 무비 클립 추가
- 슬라이드 전환 추가
- 애니메이션 추가
- 작업 실행 취소 또는 다시 실행
- 프레젠테이션 저장
- 팁
당신이 교사, 대변인 또는 세일즈맨이라면 프레젠테이션을하는 것이 항상 토론을 진행하는 데 유용 할 수 있습니다. 시청각 자료의 사용은 독자의 관심을 끌기 때문에 여기에 플러스입니다. 이 위키 하우에서는 LibreOffice Impress로 (간단한) 프레젠테이션을 만드는 여러 단계를 배웁니다.
단계로
슬라이드 추가
- 메뉴 표시 줄의 "슬라이드"메뉴에서 "삽입"을 선택하거나 "슬라이드"도구 모음에서 "프레젠테이션"을 클릭합니다.
배경 선택
- 이를 위해 작업 표시 줄을 사용할 수 있습니다. 슬라이드 오른쪽에 있습니다.
- 도구 모음에서 "메인 페이지"탭을 선택합니다.
- "사용 가능"아래의 템플릿 목록에서 배경을 선택합니다.
레이아웃 선택
이를 위해 작업 표시 줄을 사용할 수 있습니다. 슬라이드 오른쪽에 있습니다.
- 툴바에서 "레이아웃"탭을 선택합니다.
- 목록에서 레이아웃을 선택하십시오.
텍스트 추가 및 서식 지정
- 더하다:
- "텍스트를 추가하려면 클릭"의 텍스트 영역을 클릭합니다.
- 텍스트를 입력.
- 만들기:
필요한 서식으로 프레젠테이션의 텍스트를 제공하는 데 자주 사용되는 단추가 있습니다.
- 서식을 지정할 텍스트를 선택하십시오.
- "텍스트 형식"도구 모음에서 글꼴을 선택합니다.
- "텍스트 형식"도구 모음에서 글꼴 크기를 선택합니다.
- "텍스트 형식"도구 모음에서 텍스트 색상을 선택합니다.
- 툴바 "텍스트 서식"에서 텍스트를 굵게, 기울임 꼴 또는 밑줄로 만들 수도 있습니다.
이미지를 배경으로 추가
- 슬라이드를 마우스 오른쪽 버튼으로 클릭합니다.
- 풀다운 메뉴에서 "슬라이드의 배경 이미지 설정"에 대해 "슬라이드"를 선택합니다.
- 해당 폴더로 이동합니다 (예 : "사진"또는 "문서").
- 이미지를 두 번 클릭하거나 이미지를 클릭 한 다음 "열기"버튼을 클릭합니다.
- "모든 페이지에 대한 배경 설정?"에서 모든 슬라이드에 배경을 사용하려면 "예"를 선택하고 선택한 슬라이드에만 배경을 사용하려면 "아니요"를 선택합니다.
이제 문제없이 텍스트를 추가 할 수 있습니다.
이미지 추가, 이동 및 편집
더하다:
- 슬라이드에서 "사진 삽입"아이콘을 클릭합니다.
- 해당 폴더로 이동합니다 (예 : "사진"또는 "문서").
- 이미지를 두 번 클릭하거나 이미지를 클릭 한 다음 "열기"버튼을 클릭합니다.
이동:
- 이미지를 마우스 왼쪽 버튼으로 클릭하고 길게 누릅니다.
- 이미지를 원하는 위치로 끕니다.
편집하다:
- 이미지를 클릭하십시오.
- 모서리에있는 크기 조정 핸들을 클릭 한 채로 있습니다.
- 이미지를 확대하거나 축소하려면 마우스를 끕니다.
크기 조정 핸들은 이미지를 클릭 할 때 나타나는 녹색 사각형입니다.
텍스트 영역 추가
- "그리기"도구 모음에서 "텍스트"아이콘을 클릭합니다.
- 텍스트를 삽입 할 슬라이드를 클릭하고 누르고 있습니다.
- 마우스를 끌어 텍스트 영역을 확대합니다.
- 텍스트를 추가하려면 텍스트 영역을 클릭합니다.
"그리기"도구 모음은 슬라이드 하단에 있습니다. "T"로 "텍스트"아이콘을 인식 할 수 있습니다.
번호 매기기 또는 열거 추가
- 텍스트 영역을 클릭합니다.
- "텍스트 형식"도구 모음에서 "번호 매기기 / 글 머리 기호"아이콘을 클릭합니다.
- "글 머리 기호"또는 "번호 매기기 스타일"탭을 선택합니다.
- 원하는 글 머리 기호 또는 번호 매기기를 클릭하십시오.
- 확인 버튼을 클릭하십시오.
"Enter"를 누르면 다른 글 머리 기호 또는 번호가 자동으로 추가됩니다.
텍스트로 하이퍼 링크 추가
- 인터넷 브라우저로 이동하십시오.
- 원하는 웹 페이지로 이동합니다.
- 하이퍼 링크를 선택하십시오.
- 마우스 오른쪽 버튼을 클릭하고 드롭 다운 메뉴에서 "복사"를 선택합니다.
- Libre Office Impress로 이동합니다.
- 마우스 오른쪽 버튼으로 슬라이드를 클릭하고 드롭 다운 메뉴에서 "붙여 넣기"를 선택합니다.
- 슬라이드에서 하이퍼 링크를 선택합니다.
- "표준"도구 모음에서 "하이퍼 링크"아이콘을 클릭합니다.
- "대상"의 "인터넷"탭에 하이퍼 링크를 붙여 넣습니다.
- "적용"버튼을 클릭 한 다음 "닫기"버튼을 클릭하십시오.
이제 텍스트 (하이퍼 링크)가 버튼 역할을합니다. 이것을 클릭하면 웹 페이지가 자동으로 열립니다.
종이와 함께 지구본 옆의 "하이퍼 링크"아이콘을 알아볼 수 있습니다.
이미지에 하이퍼 링크 추가
- 이미지를 클릭하십시오.
- "표준"도구 모음에서 "하이퍼 링크"아이콘을 클릭합니다.
- "대상"의 "인터넷"탭에 하이퍼 링크를 붙여 넣습니다.
- "적용"버튼을 클릭 한 다음 "닫기"버튼을 클릭하십시오.
이제 이미지가 버튼 역할을합니다. 이것을 클릭하면 웹 페이지가 자동으로 열립니다.
종이와 함께 지구본 옆의 "하이퍼 링크"아이콘을 알아볼 수 있습니다.
무비 클립 추가
- 슬라이드에서 "동영상 삽입"아이콘을 클릭합니다.
- 적절한 폴더 (예 : "비디오"또는 "문서")로 이동합니다.
- 비디오 파일을 두 번 클릭하거나 비디오 파일을 클릭 한 다음 "열기"버튼을 클릭합니다.
이제 비디오를 클릭하여 재생할 수 있습니다.
슬라이드 전환 추가
이를 위해 작업 표시 줄을 사용할 수 있습니다. 슬라이드 오른쪽에 있습니다.
- 슬라이드를 선택하십시오.
- 툴바에서 "슬라이드 전환"탭을 선택합니다.
- "선택한 슬라이드에 적용"아래의 목록에서 애니메이션을 선택합니다.
- "슬라이드 전환"에서 "마우스 클릭시"또는 "이후 자동"을 선택합니다. "자동 후"에서 초 수를 표시합니다.
- "모든 슬라이드에 적용"버튼을 클릭합니다.
애니메이션 추가
이를 위해 작업 표시 줄을 사용할 수 있습니다. 슬라이드 오른쪽에 있습니다.
- 텍스트 또는 이미지를 선택하십시오.
- 작업 표시 줄에서 "사용자 지정 애니메이션"탭을 선택합니다.
- "효과 변경"에서 "추가"버튼을 클릭합니다.
- "입력"탭의 목록에서 애니메이션을 선택하십시오.
- "속도"에서 풀다운 메뉴를 열고 원하는 애니메이션 속도를 선택합니다.
- 확인 버튼을 클릭하십시오.
애니메이션은 프리젠 테이션을 더욱 생생하게 만들지 만, 너무 많은 애니메이션은 프리젠 테이션을 너무 바쁘고 혼란스럽게 만듭니다.
작업 실행 취소 또는 다시 실행
- "표준"도구 모음에서 "실행 취소"또는 "다시 실행"아이콘을 클릭합니다.
"실행 취소"아이콘은 왼쪽 화살표이고 "다시 실행"아이콘은 오른쪽 화살표입니다.
프레젠테이션 저장
- 메뉴 모음에서 "파일"메뉴를 클릭합니다.
- 드롭 다운 메뉴에서 "다른 이름으로 저장"에 대해 "파일"을 선택합니다.
- "파일 이름"에 원하는 파일 이름을 입력합니다.
- 파일을 저장할 폴더를 선택하십시오.
- 원하는 파일 이름 확장명에 대한 드롭 다운 메뉴에서 "다른 이름으로 저장"을 선택합니다.
- "저장"버튼을 클릭하십시오.
LibreOffice Impress는 기본적으로 ".odp"확장자로 파일을 저장합니다.
팁
- 프레젠테이션 끝에 사용 된 리소스가 포함 된 슬라이드를 추가해야합니다. 이를 위해 우리는 표절에 관한 규정을 참조합니다.
- 교사의 경우 https://docs.google.com/document/d/1UDe9yb3MpFFg7Rp9fNWXHoN7eEdjNlEWwWUzgwJl1-s/edit?pli=1#heading=h.ekw5mjtrmfih를 방문하여 교실의 저작권법에 대한 명확한 설명을 확인하세요.
- 시각적 가이드는 다음 동영상 (3 부)을 참조하세요. http://www.youtube.com/watch?v=JcxpZhRzQDM