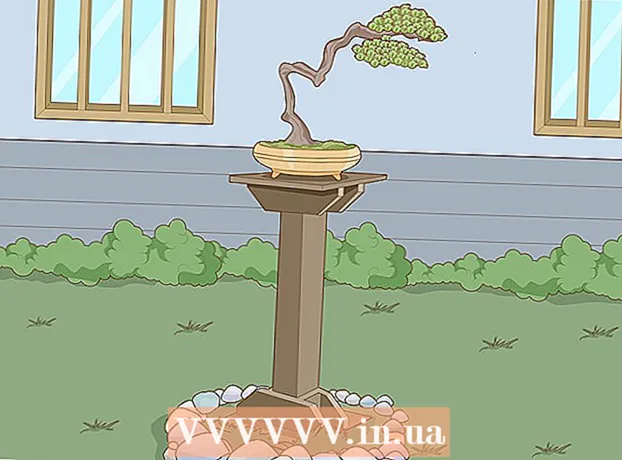작가:
John Pratt
창조 날짜:
11 2 월 2021
업데이트 날짜:
1 칠월 2024

콘텐츠
먼지와 먼지는 PC의 최악의 적입니다. 먼지가 쌓이고 팬과 구성 요소에 쌓이면 PC가 호흡 곤란을 겪고 시원하게 유지됩니다. 이로 인해 하드웨어에 부하가 증가하여 수명이 단축됩니다. 정기적 인 청소는 컴퓨터의 수명을 크게 연장하며,이를 유지하면 청소는 한 번에 몇 분 밖에 걸리지 않습니다.
단계로
4 단계 중 1 : 하우징 청소
 먼지를 날릴 수있는 장소를 준비하십시오. 압축 공기와 진공 청소기를 사용하여 컴퓨터의 먼지를 대부분 제거합니다. 따라서 다른 물건이 더러워 질 염려없이 먼지를 날릴 수있는 장소를 준비하십시오. 차고 나 작업대는 좋은 선택이거나 날씨가 좋으면 밖에 나갈 수 있습니다.
먼지를 날릴 수있는 장소를 준비하십시오. 압축 공기와 진공 청소기를 사용하여 컴퓨터의 먼지를 대부분 제거합니다. 따라서 다른 물건이 더러워 질 염려없이 먼지를 날릴 수있는 장소를 준비하십시오. 차고 나 작업대는 좋은 선택이거나 날씨가 좋으면 밖에 나갈 수 있습니다. - 컴퓨터를 구부리거나 바닥에 놓을 필요없이 쉽게 컴퓨터에 닿을 수있는 테이블을 설치하십시오.
 모든 물품을 모으십시오. 필립스 드라이버, 압축 공기 (통 또는 압축기), 좁은 틈새에 맞는 소형 진공 청소기, 칫솔 및 99 % 이소 프로필 알코올이 필요합니다.
모든 물품을 모으십시오. 필립스 드라이버, 압축 공기 (통 또는 압축기), 좁은 틈새에 맞는 소형 진공 청소기, 칫솔 및 99 % 이소 프로필 알코올이 필요합니다. - 금속 팁이있는 오래된 진공 청소기는 일반적으로 접지가 잘못되어 구성품이 손상 될 수 있으므로 사용하지 마십시오. 가장 좋은 방법은 확장 가능한 플라스틱 호스가있는 최신 휴대용 진공 청소기입니다.
- 칫솔은 새 것이고 부드러운 털이 있어야합니다.
 컴퓨터를 끄고 모든 주변 장치를 분리합니다. 컴퓨터를 끄고 뒷면에서 모든 케이블을 분리합니다. 모니터가 분리되어 있고 USB 케이블, 이더넷 케이블, 스피커 케이블 및 기타 항목이 분리되어 있는지 확인하십시오. 전원 공급 장치의 스위치를 뒤집은 다음 전원 케이블을 제거합니다.
컴퓨터를 끄고 모든 주변 장치를 분리합니다. 컴퓨터를 끄고 뒷면에서 모든 케이블을 분리합니다. 모니터가 분리되어 있고 USB 케이블, 이더넷 케이블, 스피커 케이블 및 기타 항목이 분리되어 있는지 확인하십시오. 전원 공급 장치의 스위치를 뒤집은 다음 전원 케이블을 제거합니다.  컴퓨터를 옆으로 눕 힙니다. 컴퓨터를 테이블이나 작업대에 옆으로 눕히십시오. 뒷면의 커넥터가 표면에 가장 가까운 지 확인하십시오. 커넥터는 마더 보드에 연결되어 있으며 올바른 측면 패널을 제거하는 데 도움이 될 수 있습니다.
컴퓨터를 옆으로 눕 힙니다. 컴퓨터를 테이블이나 작업대에 옆으로 눕히십시오. 뒷면의 커넥터가 표면에 가장 가까운 지 확인하십시오. 커넥터는 마더 보드에 연결되어 있으며 올바른 측면 패널을 제거하는 데 도움이 될 수 있습니다.  측면 패널을 제거합니다. 측면 패널을 제자리에 고정하는 나사를 제거합니다. 이 나사는 컴퓨터 뒷면에 있습니다. 대부분의 최신 인클로저에는 도구없이 제거 할 수있는 나비 나사가 있지만, 너무 꽉 조인 오래된 인클로저와 나비 나사에는 드라이버를 사용해야 할 수도 있습니다.
측면 패널을 제거합니다. 측면 패널을 제자리에 고정하는 나사를 제거합니다. 이 나사는 컴퓨터 뒷면에 있습니다. 대부분의 최신 인클로저에는 도구없이 제거 할 수있는 나비 나사가 있지만, 너무 꽉 조인 오래된 인클로저와 나비 나사에는 드라이버를 사용해야 할 수도 있습니다. - 나사를 잃어 버리지 않도록 옆에 두십시오.
 첫 번째 진공을하십시오. 얼마나 오래 전과 주변 환경에 따라 꽤 무시 무시한 이미지로 환영받을 수 있습니다. 먼지가 쌓이는 경향이 있으며 구성품에 굳어지고 내부 전체가 미세한 회색 코팅으로 덮여있을 수 있습니다. 진공 청소기를 사용하여 내부를 살펴보고 구성 요소와 틈새에있는 큰 먼지를 진공 청소기로 청소하십시오.
첫 번째 진공을하십시오. 얼마나 오래 전과 주변 환경에 따라 꽤 무시 무시한 이미지로 환영받을 수 있습니다. 먼지가 쌓이는 경향이 있으며 구성품에 굳어지고 내부 전체가 미세한 회색 코팅으로 덮여있을 수 있습니다. 진공 청소기를 사용하여 내부를 살펴보고 구성 요소와 틈새에있는 큰 먼지를 진공 청소기로 청소하십시오. - 내부로 이동하는 동안 진공 청소기의 끝으로 구성 요소를 치지 않도록주의하십시오. 많은 구성 요소가 내부가 매우 취약하며 구부러진 핀과 커넥터로 인해 하드웨어를 사용할 수 없게 될 수 있습니다.
 압축 공기를 사용하여 틈새에서 먼지를 불어냅니다. 압축 공기 밴이나 공기 압축기를 잡고 접근하기 어려운 틈새에서 불어 내십시오. 진공 청소기를 사용하여 타격으로 인해 분산되는 먼지의 양을 줄이십시오.
압축 공기를 사용하여 틈새에서 먼지를 불어냅니다. 압축 공기 밴이나 공기 압축기를 잡고 접근하기 어려운 틈새에서 불어 내십시오. 진공 청소기를 사용하여 타격으로 인해 분산되는 먼지의 양을 줄이십시오. - 압축 공기 캐니스터가 너무 차가워 제대로 고정 할 수 없으므로 지속적인 타격을 사용하지 마십시오.
- 팬에 직접 압축 공기를 분사하지 마십시오. 팬에 바람을 불어 넣으면 원래 설계된 것보다 빠르게 회전하여 손상 될 수 있습니다.
 진공 청소기와 알코올로 팬을 청소하십시오. 진공 청소기를 사용하여 팬 블레이드에있는 많은 양의 먼지를 제거하십시오. 칫솔에 알코올을 묻혀 남은 천을 칼날에서 부드럽게 문지릅니다.
진공 청소기와 알코올로 팬을 청소하십시오. 진공 청소기를 사용하여 팬 블레이드에있는 많은 양의 먼지를 제거하십시오. 칫솔에 알코올을 묻혀 남은 천을 칼날에서 부드럽게 문지릅니다. - 팬을 먼저 꺼내면 더 쉽게 팬에게 다가 갈 수 있습니다. 이렇게하려면 먼저 팬을 프레임에 고정시키는 나사를 제거한 다음 팬을 마더 보드에 연결하는 케이블을 분리해야합니다. 청소가 끝나면 팬을 쉽게 다시 연결할 수 있도록 팬이 연결된 위치에 세심한주의를 기울여야합니다.
- 원래 설치된 것과 같은 방향으로 팬을 다시 연결합니다. 팬이 한 방향으로 불어서 공기 흐름의 방향을 반대로하면 장치 냉각에 큰 영향을 미칠 수 있습니다. 대부분의 팬은 케이스 상단에 어떤 방향으로 불어 오는지 나타내는 화살표가 있습니다.
 보다 철저한 청소를 위해 구성품을 제거하십시오. 진공 청소기로 청소하고 먼지를 털어내는 것만으로도 기본적인 청소에 충분하지만 개별 구성품을 꺼내서 다시 반짝 거리게하는 것도 좋습니다. 내부 구성 요소를 만지기 전에 올바르게 접지되었는지 확인하십시오. 구성 요소를 제거 할 때는 나무 나 고무와 같은 정전기 방지 표면에 놓으십시오.
보다 철저한 청소를 위해 구성품을 제거하십시오. 진공 청소기로 청소하고 먼지를 털어내는 것만으로도 기본적인 청소에 충분하지만 개별 구성품을 꺼내서 다시 반짝 거리게하는 것도 좋습니다. 내부 구성 요소를 만지기 전에 올바르게 접지되었는지 확인하십시오. 구성 요소를 제거 할 때는 나무 나 고무와 같은 정전기 방지 표면에 놓으십시오. - 그래픽 카드를 케이스에 고정시키는 나사를 제거하고 아래에있는 탭을 푼 다음 한 번에 조심스럽게 당겨서 꺼낼 수 있습니다. 완전히 빼내려면 전원 코드를 뽑아야 할 것입니다. 그래픽 카드를 작업 표면에 놓고 브러시와 알코올을 사용하여 잘 지워지지 않는 먼지를 제거하십시오.
- 하드 드라이브와 광학 드라이브를 제거하면 손이 닿기 어려운 슬롯에 넣어 져 있기 때문에 쉽게 청소할 수 있습니다. 이러한 드라이브를 제거하려면 일반적으로 케이스의 양쪽을 열어야 드라이브의 각 측면을 연결하는 나사에 접근 할 수 있습니다. 대부분의 광학 드라이브는 케이스 전면과 나사를 제거한 후 꺼냅니다.
- CPU 쿨러를 제거하면 방열판의 균열을 제거하고 팬에서 먼지를 털어 낼 수 있습니다. 방열판은 다양한 방법으로 부착되므로 제거하기 전에 설명서를 확인하십시오. 일부는 마더 보드 뒷면에서 브래킷을 제거해야합니다. CPU 쿨러를 꺼낸 경우 다시 부착하기 전에 새 열 그리스 층을 도포해야합니다.
 그리드에서 모든 먼지를 닦아냅니다. 경우에 따라 팬과 공기 흐름을위한 그릴이있을 수 있습니다. 압축 공기를 사용하여 인클로저 내부에서 공기를 불어 넣은 다음 외부에서 그릴 위로 깃털 먼지 제거기를 실행합니다.
그리드에서 모든 먼지를 닦아냅니다. 경우에 따라 팬과 공기 흐름을위한 그릴이있을 수 있습니다. 압축 공기를 사용하여 인클로저 내부에서 공기를 불어 넣은 다음 외부에서 그릴 위로 깃털 먼지 제거기를 실행합니다.
4 단계 중 2 : 키보드 청소
 키보드를 분리합니다. 진공 청소기로 키보드를 훑어보고 있다면 먼저 플러그를 뽑는 것이 좋습니다. 이렇게하면 정전기 방전으로 인한 손상 위험이 줄어 듭니다.
키보드를 분리합니다. 진공 청소기로 키보드를 훑어보고 있다면 먼저 플러그를 뽑는 것이 좋습니다. 이렇게하면 정전기 방전으로 인한 손상 위험이 줄어 듭니다.  진공 청소기를 사용하십시오. 진공 청소기의 끝을 키보드 위에 올려 놓으면 키보드를 빠르게 청소할 수 있습니다. 모든 슬릿에 도달하려면 버튼을 누르십시오.
진공 청소기를 사용하십시오. 진공 청소기의 끝을 키보드 위에 올려 놓으면 키보드를 빠르게 청소할 수 있습니다. 모든 슬릿에 도달하려면 버튼을 누르십시오.  키보드를 거꾸로 흔 듭니다. 청소하기 쉬운 표면이나 신경 쓰지 않는 표면 (예 : 외부)에 키보드를 거꾸로 놓습니다. 키보드를 거꾸로 잡고 흔드는 동안 키 사이로 손을 움직입니다. 많은 먼지가 떨어지는 것을 볼 수 있습니다.
키보드를 거꾸로 흔 듭니다. 청소하기 쉬운 표면이나 신경 쓰지 않는 표면 (예 : 외부)에 키보드를 거꾸로 놓습니다. 키보드를 거꾸로 잡고 흔드는 동안 키 사이로 손을 움직입니다. 많은 먼지가 떨어지는 것을 볼 수 있습니다.  키를 제거하십시오. 키보드를 철저히 청소하려면 키를 청소하고 키보드 내부에 액세스 할 수 있도록 모든 키를 제거해야합니다. 키를 제거하는 것은 다소 고통 스러울 수 있지만, 키보드가 마모되기 시작하면 키보드를 교체해야하는 경우가있을 수 있습니다.
키를 제거하십시오. 키보드를 철저히 청소하려면 키를 청소하고 키보드 내부에 액세스 할 수 있도록 모든 키를 제거해야합니다. 키를 제거하는 것은 다소 고통 스러울 수 있지만, 키보드가 마모되기 시작하면 키보드를 교체해야하는 경우가있을 수 있습니다. - 키를 똑바로 눌러 제거합니다. 제거하려는 키 아래에 자동차 키 또는 일자 드라이버와 같은 평평한 물체를 놓습니다. 키가 느슨해 질 때까지 조심스럽게 들어 올립니다. 모든 키가 제거 될 때까지이 과정을 반복합니다.
- 스페이스 바는 약간 까다로울 수 있으며 제자리에 두는 것이 좋습니다.
- 모든 키를 제거하기 전에 키가 속한 위치를 쉽게 볼 수 있도록 키보드 사진을 찍으십시오.
 키보드를 분리하십시오. 모든 키를 제거한 후 키보드 케이스를 분리 할 수 있습니다. 키보드를 뒤집고 함께 고정하는 모든 나사를 풉니 다. 다른 부분을 분리하고 모든 것이 연결된 위치에 세심한주의를 기울이십시오.
키보드를 분리하십시오. 모든 키를 제거한 후 키보드 케이스를 분리 할 수 있습니다. 키보드를 뒤집고 함께 고정하는 모든 나사를 풉니 다. 다른 부분을 분리하고 모든 것이 연결된 위치에 세심한주의를 기울이십시오. - 다른 키보드는 다른 방식으로 분해되며 일부는 분해가 불가능할 수도 있습니다.
 구성품을 씻으십시오. 키보드를 분리 한 후 대부분의 구성 요소를 세척 할 수 있습니다. 플라스틱으로 만 만들어진 것은 식기 세척기 나 손으로 씻을 수 있습니다. 키는 개별적으로 손으로 씻거나 식기 세척기의 닫힌 바구니에 넣을 수 있습니다.
구성품을 씻으십시오. 키보드를 분리 한 후 대부분의 구성 요소를 세척 할 수 있습니다. 플라스틱으로 만 만들어진 것은 식기 세척기 나 손으로 씻을 수 있습니다. 키는 개별적으로 손으로 씻거나 식기 세척기의 닫힌 바구니에 넣을 수 있습니다. - 대부분의 키보드에는 키에 탄력성을 제공하는 고무 화합물이 있습니다. 이것은 완전히 전자식이 아니며 식기 세척기 또는 뜨거운 물과 비누로 청소할 수 있습니다.
- 회로 기판이나 배선이없고 케이블도 없었습니다. 소독 용 알코올과 브러시로 이러한 품목을 손으로 청소할 수 있습니다.
 키보드를 장착하십시오. 모든 것을 씻고 말릴 시간이 충분하면 모든 것을 다시 모을 수 있습니다. 키보드를 재 조립하고 모든 구성 요소가 분해 된 것과 동일한 방식으로 재 조립되었는지 확인합니다. 키를 다시 꽂을 때 키보드 사진을 참조하십시오.
키보드를 장착하십시오. 모든 것을 씻고 말릴 시간이 충분하면 모든 것을 다시 모을 수 있습니다. 키보드를 재 조립하고 모든 구성 요소가 분해 된 것과 동일한 방식으로 재 조립되었는지 확인합니다. 키를 다시 꽂을 때 키보드 사진을 참조하십시오. - 키보드에서 키가 속한 곳에서 직접 누르기 만하면 키를 다시 연결할 수 있습니다.
- 재 조립하기 전에 모든 것이 완전히 건조되고 식 었는지 확인하십시오. 습기가 있으면 키보드를 다시 연결할 때 손상 될 수 있습니다.
4 단계 중 3 : 마우스 청소
 마우스를 분리하십시오. 마우스를 청소하기 전에 컴퓨터에서 분리되었는지 확인하십시오. 이렇게하면 청소 중 마우스 손상을 방지 할 수 있습니다.
마우스를 분리하십시오. 마우스를 청소하기 전에 컴퓨터에서 분리되었는지 확인하십시오. 이렇게하면 청소 중 마우스 손상을 방지 할 수 있습니다.  버튼을 청소하십시오. 소독 용 알코올이 묻은 천이나 브러시를 사용하여 버튼을 부드럽게 문지릅니다. 이쑤시개를 사용하여 버튼 사이의 틈새를 통과하고 그 안에있는 이물질을 제거하십시오. 마우스를 사용하는 동안 만지거나 문지른 표면을 닦으십시오.
버튼을 청소하십시오. 소독 용 알코올이 묻은 천이나 브러시를 사용하여 버튼을 부드럽게 문지릅니다. 이쑤시개를 사용하여 버튼 사이의 틈새를 통과하고 그 안에있는 이물질을 제거하십시오. 마우스를 사용하는 동안 만지거나 문지른 표면을 닦으십시오.  렌즈를 청소하십시오. 마우스를 뒤집고 하단의 렌즈를 봅니다. 압축 공기로 과도한 먼지를 불어 내고 소독 용 알코올에 적신 면봉으로 렌즈를 닦아 먼지를 제거합니다.
렌즈를 청소하십시오. 마우스를 뒤집고 하단의 렌즈를 봅니다. 압축 공기로 과도한 먼지를 불어 내고 소독 용 알코올에 적신 면봉으로 렌즈를 닦아 먼지를 제거합니다.  패드를 청소하십시오. 대부분의 마우스에는 바닥에 작은 고무 패드가 있습니다. 이는 마우스가 마우스 패드 위로 미끄러지는 데 도움이됩니다. 소독 용 알코올에 적신 천을 사용하여 패드에 부착 된 먼지와 오물을 닦아냅니다. 또한 즉시 전체 바닥을 닦으십시오.
패드를 청소하십시오. 대부분의 마우스에는 바닥에 작은 고무 패드가 있습니다. 이는 마우스가 마우스 패드 위로 미끄러지는 데 도움이됩니다. 소독 용 알코올에 적신 천을 사용하여 패드에 부착 된 먼지와 오물을 닦아냅니다. 또한 즉시 전체 바닥을 닦으십시오.  마우스 패드를 청소하십시오. 매트 유형에 따라 마우스 패드 표면에 얇은 층의 먼지와 오물이 쌓일 수 있습니다. 대부분의 마우스 패드는 식기 세척기에 안전하게 넣을 수 있지만 손으로 씻을 수도 있습니다.
마우스 패드를 청소하십시오. 매트 유형에 따라 마우스 패드 표면에 얇은 층의 먼지와 오물이 쌓일 수 있습니다. 대부분의 마우스 패드는 식기 세척기에 안전하게 넣을 수 있지만 손으로 씻을 수도 있습니다.
4/4 부 : 모니터 청소
 모니터를 끕니다. 모니터가 컴퓨터에서 분리되었는지 확인하십시오. 이것은 정전기 축적을 방지합니다.
모니터를 끕니다. 모니터가 컴퓨터에서 분리되었는지 확인하십시오. 이것은 정전기 축적을 방지합니다.  마른 천으로 먼지를 닦아냅니다. 극세사 천이나 기타 부드러운 천을 사용하여 화면을 매우 부드럽게 먼지를 제거하십시오. 아무것도 긁거나 먼지를 문지르지 마십시오. 먼지를 잡으려면 화면에서 천을 앞뒤로 문지르십시오.
마른 천으로 먼지를 닦아냅니다. 극세사 천이나 기타 부드러운 천을 사용하여 화면을 매우 부드럽게 먼지를 제거하십시오. 아무것도 긁거나 먼지를 문지르지 마십시오. 먼지를 잡으려면 화면에서 천을 앞뒤로 문지르십시오. - 종이 타월, 화장지 또는 티슈를 사용하지 마십시오. 이러한 종이는 일반적으로 거칠고 화면을 손상시킬 수 있습니다.
 세정액 만들기. 특수 세정제를 구입할 수 있지만 증류수와 백 식초를 50/50 용액으로 혼합하여 빠르고 저렴하게 만들 수 있습니다. 이것을 천에 두드 리거나 뿌려서 화면에 부드럽게 발라줍니다.
세정액 만들기. 특수 세정제를 구입할 수 있지만 증류수와 백 식초를 50/50 용액으로 혼합하여 빠르고 저렴하게 만들 수 있습니다. 이것을 천에 두드 리거나 뿌려서 화면에 부드럽게 발라줍니다. - 세제가 내부로 스며 들어 구성품이 손상 될 수 있으므로 화면에 직접 세제를 뿌리지 마십시오.
- 암모니아 또는 에틸 알코올이 함유 된 세제를 사용하지 마십시오.
팁
- 컴퓨터를 정기적으로 청소하여 최상의 상태로 유지하십시오. 6 개월마다 청소하면 성능이 유지되지만 담배를 피우거나 애완 동물이있는 경우에는 더 자주 청소해야합니다.