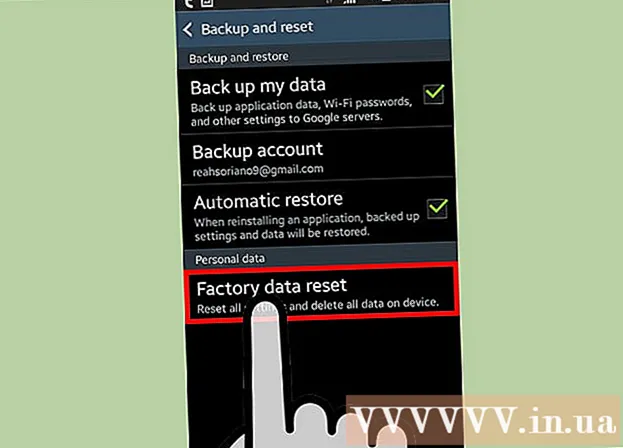작가:
Christy White
창조 날짜:
4 할 수있다 2021
업데이트 날짜:
1 칠월 2024
![[일러스트레이터 강좌] Chapter_06_03_오브젝트의 확대 축소, 기울이기, 비틀기](https://i.ytimg.com/vi/QTrycZO-vgs/hqdefault.jpg)
콘텐츠
이 문서에서는 Adobe Illustrator에서 아트 보드의 크기를 조정하는 방법을 설명합니다.
단계로
3 가지 방법 중 1 : 대지 크기 조정
 Illustrator에서 문서를 엽니 다. Illustrator 프로젝트를 두 번 클릭하여 엽니 다. 아트 보드를 조정하려면 먼저 Illustrator에서 프로젝트를 열어야합니다.
Illustrator에서 문서를 엽니 다. Illustrator 프로젝트를 두 번 클릭하여 엽니 다. 아트 보드를 조정하려면 먼저 Illustrator에서 프로젝트를 열어야합니다. 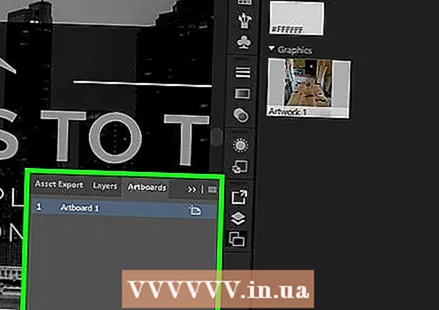 조정할 아트 보드를 찾습니다. 페이지 오른쪽에있는 대지 패널을보고 대지의 이름을 찾습니다.
조정할 아트 보드를 찾습니다. 페이지 오른쪽에있는 대지 패널을보고 대지의 이름을 찾습니다. - 이 패널이 보이지 않으면 창문 화면 상단에 대지 드롭 다운 메뉴에서.
 "아트 보드"아이콘을 두 번 클릭합니다. 이것은 도면 영역 이름 오른쪽에 더하기 (+) 기호가있는 직사각형입니다. 팝업 창이 열립니다.
"아트 보드"아이콘을 두 번 클릭합니다. 이것은 도면 영역 이름 오른쪽에 더하기 (+) 기호가있는 직사각형입니다. 팝업 창이 열립니다.  도면 영역의 폭을 변경합니다. "너비"텍스트 상자에서 숫자를 조정하면됩니다.
도면 영역의 폭을 변경합니다. "너비"텍스트 상자에서 숫자를 조정하면됩니다. 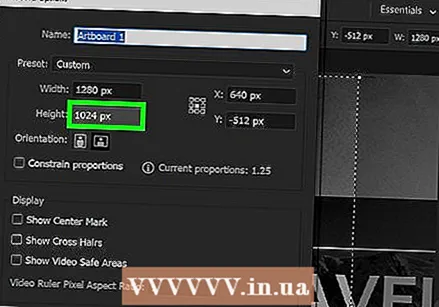 도면 영역의 높이를 변경합니다. "높이"텍스트 상자에서 숫자를 조정하면됩니다.
도면 영역의 높이를 변경합니다. "높이"텍스트 상자에서 숫자를 조정하면됩니다. 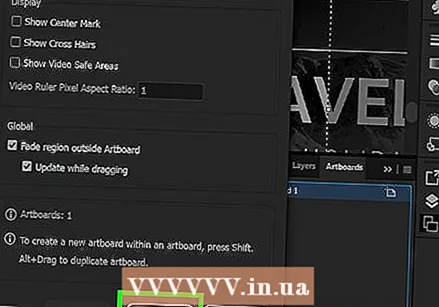 클릭 확인. 이 버튼은 창 하단에 있습니다. 이렇게하면 변경 사항이 저장되고 아트 보드의 크기가 조정됩니다.
클릭 확인. 이 버튼은 창 하단에 있습니다. 이렇게하면 변경 사항이 저장되고 아트 보드의 크기가 조정됩니다. - 아트 보드에서 그림의 위치를 조정하려면 그림을 선택하고 나타나는 점선을 드래그하십시오.
3 가지 방법 중 2 : 여러 대지 크기 조정
 Illustrator에서 문서를 엽니 다. Illustrator 프로젝트를 두 번 클릭하여 엽니 다. 아트 보드를 조정하려면 먼저 Illustrator에서 프로젝트를 열어야합니다.
Illustrator에서 문서를 엽니 다. Illustrator 프로젝트를 두 번 클릭하여 엽니 다. 아트 보드를 조정하려면 먼저 Illustrator에서 프로젝트를 열어야합니다. 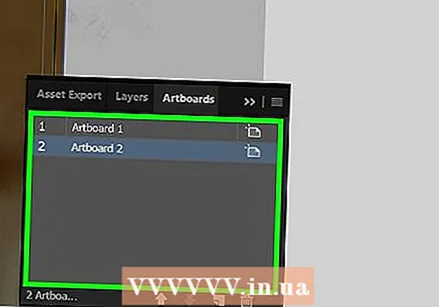 조정할 아트 보드를 선택합니다. 페이지 오른쪽의 Artboards 패널에 모든 아트 보드 목록이 표시됩니다. 기다려주세요 Ctrl (Windows) 또는 ⌘ 명령 (Mac) 조정하려는 각 아트 보드를 클릭합니다.
조정할 아트 보드를 선택합니다. 페이지 오른쪽의 Artboards 패널에 모든 아트 보드 목록이 표시됩니다. 기다려주세요 Ctrl (Windows) 또는 ⌘ 명령 (Mac) 조정하려는 각 아트 보드를 클릭합니다. - 대지 패널이 표시되지 않으면 창문 화면 상단에서 대지 드롭 다운 메뉴에서.
 클릭 ⇧ 시프트+영형. 클릭 한 아트 보드가 선택되고 Illustrator 창 상단에서 크기가 열립니다.
클릭 ⇧ 시프트+영형. 클릭 한 아트 보드가 선택되고 Illustrator 창 상단에서 크기가 열립니다. 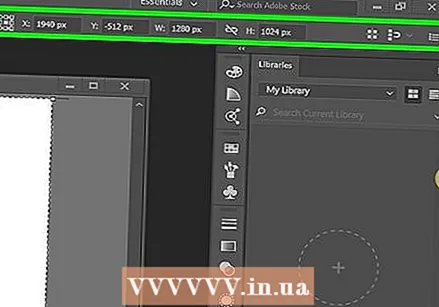 대지의 크기를 변경합니다. 페이지 상단의 "B"및 "H"텍스트 상자에 원하는 크기를 입력 할 수 있습니다.
대지의 크기를 변경합니다. 페이지 상단의 "B"및 "H"텍스트 상자에 원하는 크기를 입력 할 수 있습니다. - 각 아트 보드에서 그림의 위치를 조정하려면 그림을 선택하고 나타나는 점선을 드래그하십시오.
3 가지 방법 중 3 : 아트 보드를 그림에 맞추기
 Illustrator에서 문서를 엽니 다. Illustrator 프로젝트를 두 번 클릭하여 엽니 다. 아트 보드를 조정하려면 먼저 Illustrator에서 프로젝트를 열어야합니다.
Illustrator에서 문서를 엽니 다. Illustrator 프로젝트를 두 번 클릭하여 엽니 다. 아트 보드를 조정하려면 먼저 Illustrator에서 프로젝트를 열어야합니다. 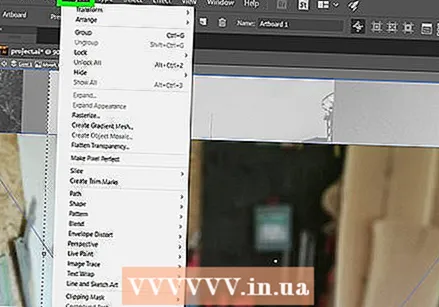 클릭 목적. Illustrator 창 상단 (Windows) 또는 화면 상단 (Mac)에있는 메뉴 항목입니다. 드롭 다운 메뉴가 열립니다.
클릭 목적. Illustrator 창 상단 (Windows) 또는 화면 상단 (Mac)에있는 메뉴 항목입니다. 드롭 다운 메뉴가 열립니다.  고르다 대지. 이 옵션은 드롭 다운 메뉴 하단에서 찾을 수 있습니다. 이제 메뉴가 나타납니다.
고르다 대지. 이 옵션은 드롭 다운 메뉴 하단에서 찾을 수 있습니다. 이제 메뉴가 나타납니다. 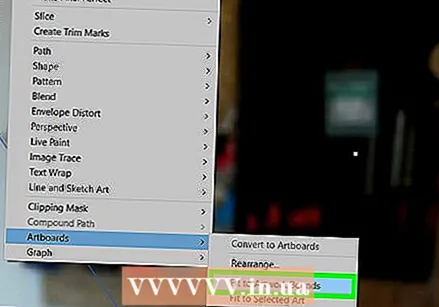 클릭 그림 경계에 맞추기. 메뉴에서 찾을 수 있습니다. 아트웍의 크기에 따라 아트 보드의 크기를 조정합니다.
클릭 그림 경계에 맞추기. 메뉴에서 찾을 수 있습니다. 아트웍의 크기에 따라 아트 보드의 크기를 조정합니다. - 아트 보드가 여러 개인 경우 각 아트 보드가 조정됩니다.
팁
- 아트 보드는 작업 영역과 다릅니다. 작업 공간도 캔버스 모든 아트 보드가 포함 된 공간입니다.
경고
- 아트 보드와 달리 Illustrator의 작업 영역은 표준 크기 인 227 x 227 인치에서 확대 또는 축소 할 수 없습니다.