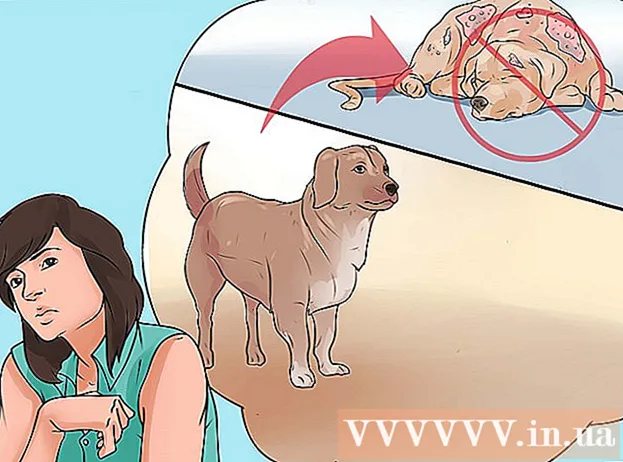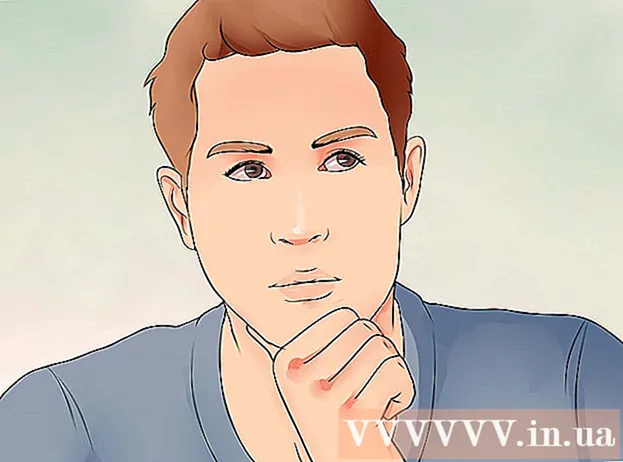작가:
Tamara Smith
창조 날짜:
27 1 월 2021
업데이트 날짜:
2 칠월 2024

콘텐츠
SSID (Service Set Identifier)는 연결되어있는 특정 무선 네트워크를 식별하는 이름입니다. 범위 내의 각 무선 네트워크에는 고유 한 이름 또는 SSID가 있습니다. 무선 네트워크가 SSID (브로드 캐스트)를 알리지 않는 경우 네트워크 분석기를 사용하여 찾을 수 있습니다.
단계로
방법 1/3 : Windows에서 사용 가능한 SSID 찾기
 시스템 트레이에서 무선 네트워크 아이콘을 찾습니다. 바탕 화면 하단의 오른쪽에서 찾을 수 있습니다. 시스템 트레이의 모든 아이콘을 보려면 "▴"버튼을 눌러야 할 수 있습니다.
시스템 트레이에서 무선 네트워크 아이콘을 찾습니다. 바탕 화면 하단의 오른쪽에서 찾을 수 있습니다. 시스템 트레이의 모든 아이콘을 보려면 "▴"버튼을 눌러야 할 수 있습니다. - 랩톱을 사용하는 경우 무선이 켜져 있는지 확인합니다. 스위치를 누르거나 Fn 키를 사용하여 켜야 할 수도 있습니다.
- 데스크탑 PC를 사용 중이고 무선 네트워크 기호가 보이지 않으면 무선 네트워크 카드가 올바르게 설치되지 않았거나 비활성화되었을 수 있습니다. 어댑터가 켜져 있는지 확인하려면 Windows 키 + R을 누르고 ncpa.cpl. 연결 목록에서 무선 어댑터를 찾으십시오. "사용 안 함"으로 표시되면 마우스 오른쪽 단추로 클릭하고 "사용"을 선택하십시오.
 기호 위로 마우스를 가져 가면 현재 네트워크를 볼 수 있습니다. 시스템 트레이의 무선 아이콘 위에 마우스 커서를 올려 놓으면 현재 연결되어있는 무선 네트워크의 SSID (네트워크 이름)가 팝업에 표시됩니다.
기호 위로 마우스를 가져 가면 현재 네트워크를 볼 수 있습니다. 시스템 트레이의 무선 아이콘 위에 마우스 커서를 올려 놓으면 현재 연결되어있는 무선 네트워크의 SSID (네트워크 이름)가 팝업에 표시됩니다. 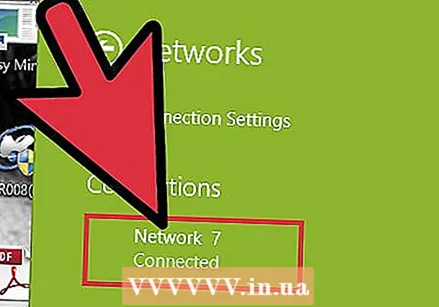 사용 가능한 네트워크를 찾습니다. 무선 네트워크 아이콘을 클릭합니다. 범위 내의 네트워크 목록이 나타납니다. 각 네트워크는 SSID로 식별 할 수 있습니다.
사용 가능한 네트워크를 찾습니다. 무선 네트워크 아이콘을 클릭합니다. 범위 내의 네트워크 목록이 나타납니다. 각 네트워크는 SSID로 식별 할 수 있습니다.
방법 2/3 : OS X에서 사용 가능한 SSID 찾기
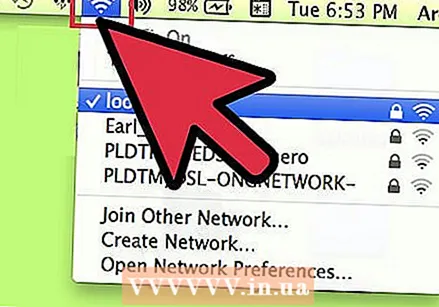 메뉴 표시 줄에서 무선 네트워크 아이콘을 클릭합니다. 오른쪽 화면 상단의 볼륨 아이콘 옆에서 찾을 수 있습니다.
메뉴 표시 줄에서 무선 네트워크 아이콘을 클릭합니다. 오른쪽 화면 상단의 볼륨 아이콘 옆에서 찾을 수 있습니다. - 모든 무선 네트워크를 보려면 AirPort가 켜져 있는지 확인하십시오. 무선 네트워크 메뉴에서 AirPort를 켜고 끌 수 있습니다.
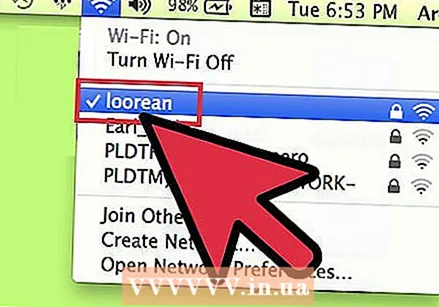 현재 SSID를 검색합니다. 연결된 네트워크는 체크 표시 "✓"로 표시됩니다. SSID는 네트워크의 이름입니다.
현재 SSID를 검색합니다. 연결된 네트워크는 체크 표시 "✓"로 표시됩니다. SSID는 네트워크의 이름입니다. - 현재 네트워크에 대해 자세히 알아 보려면 Option 키를 누른 상태에서 무선 네트워크 아이콘을 클릭하십시오.
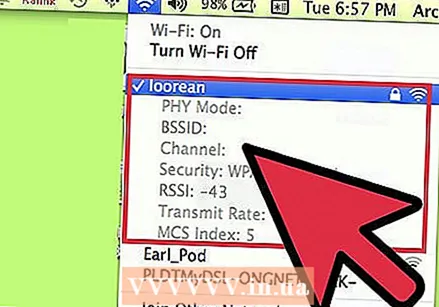 사용 가능한 SSID를 확인합니다. 메뉴를 클릭하면 컴퓨터 범위 내의 모든 네트워크가 표시됩니다. SSID는 네트워크의 이름입니다.
사용 가능한 SSID를 확인합니다. 메뉴를 클릭하면 컴퓨터 범위 내의 모든 네트워크가 표시됩니다. SSID는 네트워크의 이름입니다.
방법 3/3 : 숨겨진 SSID 검색
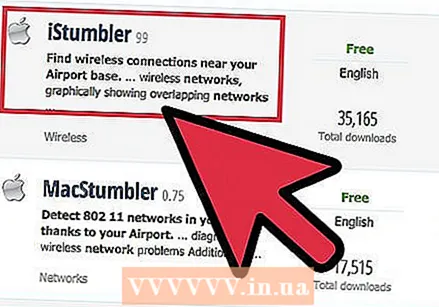 네트워크 스니퍼를 다운로드하십시오. SSID (브로드 캐스트)를 표시하지 않는 숨겨진 네트워크가 있다고 의심되는 경우 스니핑 프로그램을 사용하여 해당 네트워크를 찾을 수 있습니다. 이러한 프로그램은 네트워크를 분석 한 다음 숨겨진 네트워크를 포함하여 범위 내의 모든 SSID를 표시합니다. 인기있는 프로그램은 다음과 같습니다.
네트워크 스니퍼를 다운로드하십시오. SSID (브로드 캐스트)를 표시하지 않는 숨겨진 네트워크가 있다고 의심되는 경우 스니핑 프로그램을 사용하여 해당 네트워크를 찾을 수 있습니다. 이러한 프로그램은 네트워크를 분석 한 다음 숨겨진 네트워크를 포함하여 범위 내의 모든 SSID를 표시합니다. 인기있는 프로그램은 다음과 같습니다. - inSSIDer
- NetStumbler (무료)
- Mac 사용자는 내장 된 Wi-Fi 진단 도구를 사용하여 동일한 기능을 수행 할 수 있습니다. Option을 누른 상태에서 무선 아이콘을 누른 다음 "Open Wireless Diagnostics"를 선택하여이 도구에 액세스 할 수 있습니다.
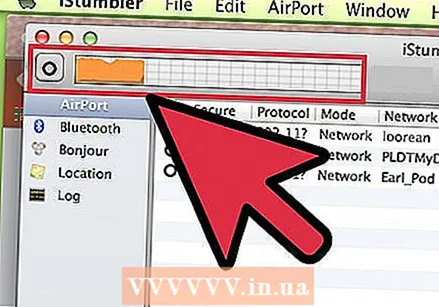 스캐너를 시작하십시오. 절차는 사용중인 프로그램에 따라 다르지만 일반적으로 스캔은 기본 기능 중 하나입니다. 프로그램이 프로그램은 무선 네트워크 카드를 사용하여 SSID를 공개하지 않더라도 범위 내에있는 모든 네트워크를 찾습니다.
스캐너를 시작하십시오. 절차는 사용중인 프로그램에 따라 다르지만 일반적으로 스캔은 기본 기능 중 하나입니다. 프로그램이 프로그램은 무선 네트워크 카드를 사용하여 SSID를 공개하지 않더라도 범위 내에있는 모든 네트워크를 찾습니다. 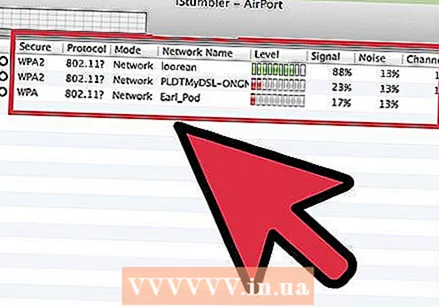 결과를 검토하십시오. 스캔 후 SSID와 함께 감지 된 모든 네트워크 목록이 표시됩니다. 사용중인 프로그램에 따라 번호를 게시하지 않는 (따라서 브로드 캐스트가 비활성화 된) 네트워크의 SSID를 볼 수도 있고 볼 수 없을 수도 있습니다.
결과를 검토하십시오. 스캔 후 SSID와 함께 감지 된 모든 네트워크 목록이 표시됩니다. 사용중인 프로그램에 따라 번호를 게시하지 않는 (따라서 브로드 캐스트가 비활성화 된) 네트워크의 SSID를 볼 수도 있고 볼 수 없을 수도 있습니다.